Windows ei pääse määritettyyn laitteeseen, polulle tai tiedostolle - kuinka korjata se?

- 1850
- 272
- Mrs. Jeffrey Stiedemann
Joskus aloittaessasi ohjelmia (tiedostot .exe) voit saada virheilmoituksen "Windows ei pääse määritettyyn laitteeseen, polkuun tai tiedostoon. Ehkä sinulla ei ole tarvittavia lupia pääsyyn tähän objektiin ". Lisäksi järjestelmänvalvojan oikeudet ovat yleensä varastossa, ja virheen syyt voidaan vain arvata.
Tässä ohjeessa yksityiskohtaisesti siitä, kuinka "Windows -virhe, ei ole mahdollista käyttää määritettyä laitetta, polkua tai tiedostoa" ja siitä, mitä se voi aiheuttaa.
- Suoritusluvat tiedoston ominaisuuksissa
- Windows ei pääse määritettyyn laitteeseen, polulle tai tiedostolle aloittaessasi Flash Drive- ja muista USB -asemista
- Paikalliset tietoturvakäytännöt, ohjelmistojen rajoituskäytännöt virheen syynä
- Tiedostojen estävät virustorjuntaohjelmat
- lisäinformaatio
Suoritettavan tiedoston ominaisuuksien tarkistaminen ja tiedoston estäminen

Ensimmäinen asia, joka olisi tarkistettava, kun virhe "Windows ei pääse määritettyyn laitteeseen, polulle tai tiedostoon" - asiaankuuluvat luvat tämän suorittamiseen .Exe -tiedosto. Tätä varten seuraa seuraavia vaiheita:
- Avoimet ominaisuudet .EXE -tiedosto, jonka yrität käynnistää (ei pikakuvakkeen ominaisuuksia, nimittäin suoritettava tiedosto .Exe) Paina tätä varten oikealla hiiren painikkeella ja valitse haluttu valikkokohta.
- Siirry turvallisuus -välilehteen (jos ketään ei ole, ehkä tiedosto on FAT32 -äänenvoimakkuudessa ja tämä ohjeiden tämä osa ei sovellu tapaukseesi).
- Kun valitset käyttäjiä "Ryhmien ja käyttäjien" luettelossa, tarkista, sisältyykö järjestelmänvalvojien lukema ja suorittaminen vai erityisesti käyttäjällesi.
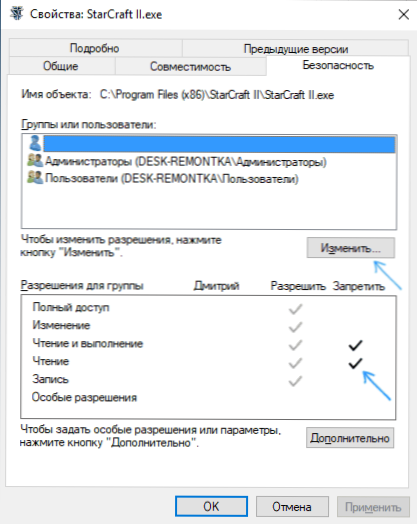
- Jos tällainen kielto on läsnä, napsauta "Change" -painiketta ja poista seuraavassa ikkunassa joko "kielto" -merkki tai aseta "ratkaisu" -merkin tarvittaville käyttäjille ja ryhmille.
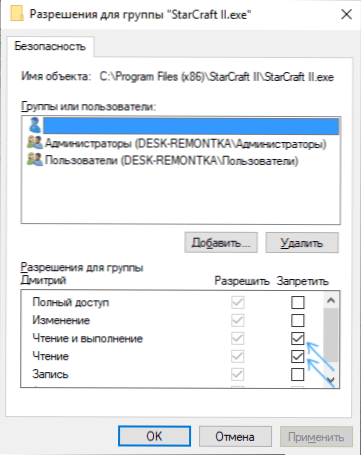
Jos tiedosto ladattiin Internetistä, siirry myös ominaisuuksien "Yleinen" -välilehteen .Exe -tiedosto ja katso, onko viesti "tämä tiedosto vastaanotetaan toiselta tietokoneelta ja se on ehkä estetty tietokoneen suojaamiseksi".
Jos tällainen ilmoitus on, avaa se asettamalla sopiva merkki ja käyttämällä asetuksia.
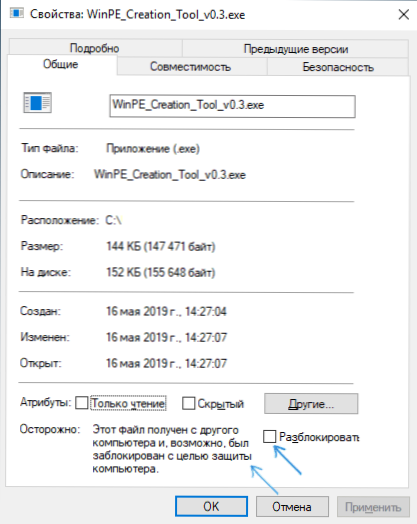
Muutosten päätyttyä, käytä asetuksia ja yritä aloittaa tiedosto uudelleen, jota ei aiemmin käynnistetty tarkistamaan, onko ongelma ratkaistu.
Virhe "Windows ei pääse määritettyyn laitteeseen, polulle tai tiedostolle" aloittaessasi .Exe flash -asemasta tai muusta USB -asemasta
Jos kaikki ohjelmat, lukuun ottamatta USB -flash -asemassa olevia, muistikortti tai ulkoinen kiintolevy käynnistetään säännöllisesti, voi olla syy irrotettavaan muistoon.
Tässä tapauksessa päätös on seuraava tapa:
- Jos tietokoneesi on asennettu Windows 10: een, 8.1 tai Windows 7 Professional-, yritys- tai enimmäisversiot, paina Win+R -näppäimiä, kirjoita Gpedit.MSC Ja napsauta Enter. Siirry vaiheeseen 5 Windowsin kotiversioon.
- Paikallisen ryhmäkäytännön toimittaja avautuu, siirry kohtaan "Tietokoneen kokoonpano" - "Hallinnolliset mallit" - "System" - "Pääsy laitteiden poistamiseen". Kiinnitä huomiota politiikan "Irrotettavien levyjen: kieltäytyminen" ja muut irrotettavat levyihin liittyvät poliitikot.
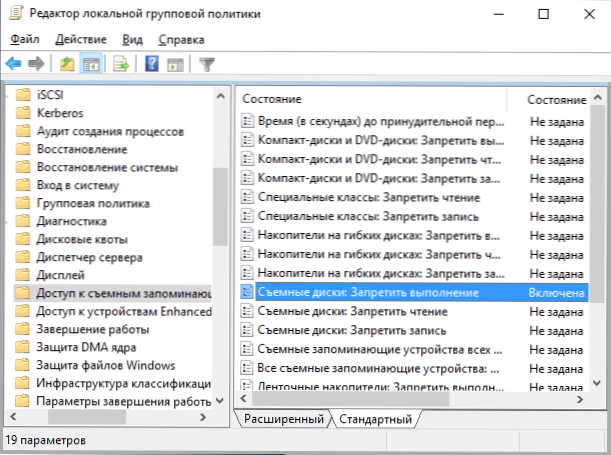
- Jos heidän joukossaan on mukana, paina kahdesti tällaisia poliitikkoja ja aseta "ei" tai "vammaiset", käytä asetuksia.
- Toista sama samanlaiselle alajaksolle "käyttäjän kokoonpanossa" ja siirry vaiheeseen 9.
- Jos tietokoneesi on asennettu Windowsin kotiversioon, paina näppäimistön Win+R -näppäimet, kirjoita Refedit Ja napsauta Enter.
- Siirry osastoon avattuun rekistereditoriin
HKEY_LOCAL_MACHINE \ Software \ Policies \ Microsoft \ Windows \
- Jos alajakso sijaitsee sen sisällä RemoVAbleStorageEDevices, Poista se.
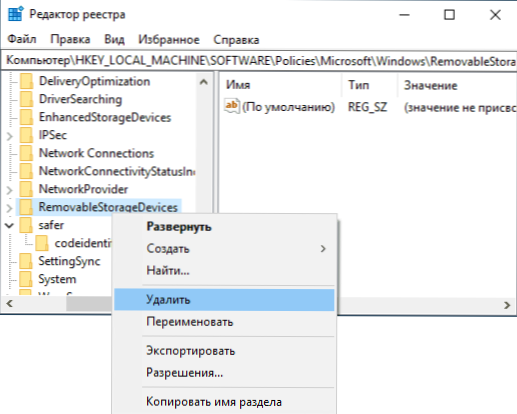
- Tarkista samanlaisen alajakson läsnäolo Hkey_current_user, Poista se, jos se on läsnä.
- Tyypillisesti asetukset tulevat voimaan heti, mutta USB -asema on irrotettava ja uudelleenkonnect.
Ohjelmien rajoitettu käyttö (SRP) ja turvallisuuspolitiikka
Harvoin, mutta tapahtuu, että tarkasteltavana olevan virheen syy on määritetty ohjelmien rajoitetun käytön tai paikallisten tietoturvakäytäntöjen käytännöt.
Voit tarkistaa rajoitetun käyttökäytännön läsnäolon rekisteröintieditorin avulla (tapahtuu, että kun ne asetetaan kolmannen osapuolen ohjelmistolla, niitä ei näytetä paikallisessa ryhmäkäytännössä):
- Paina näppäimistön Win+R -näppäimiä, kirjoita Regedit ja napsauta Enter.
- Siirry rekisteriosastoon
HKEY_LOCAL_MACHINE \ Software \ Policies \ Microsoft \ Windows \
- Katso, jos siinä on alajakso Turvallisemmat \ koodihentijat. Jos näin on - SRP -politiikat ovat mukana ja sinulla on kaksi päätoimintaa.
- Säästävämpi (varsinkin kun se ei koske henkilökohtaista tietokonettasi) - Muuta parametrin arvoa Oletuslevy Rekisterieditorin oikealla puolella 40 000: lla, käytä asetuksia ja käynnistä tietokone uudelleen.
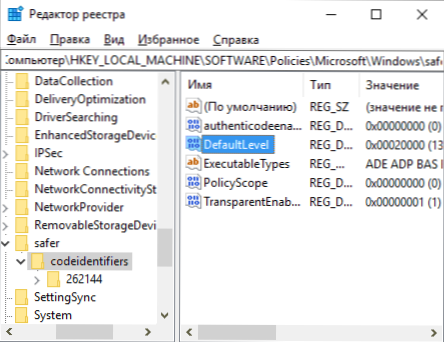
- Poista koodihenkilöt kokonaan turvallisemmiksi ja käynnistämään tietokone uudelleen.
Samanlainen virhe voi aiheuttaa määritettyjä suojauskäytäntöjä (voit nähdä Secpolissa.MSC - Paikallinen käytäntö - tietoturvaparametrit. Erityisesti, kun kyse on verkkotunnuksen käyttäjästä, syy voi olla mukana toimitetulla parametrilla "Tilien seuranta: Järjestelmänvalvojan hyväksyntäjärjestelmä rakennetulle järjestelmänvalvojatilille".
Tiedoston estäminen Virustentorjuntaohjelmat
Virustorjunta voi sijoittaa epäilyttäviä tiedostoja (varsinkin kun kyse on lisensoimattomista lähteistä, Internet -apuohjelmista) karanteenissa ja estää niiden käynnistämisen tekniikoilla, jotka aiheuttavat saman viestin "Windows ei pääse määritettyyn laitteeseen, polulle tai tiedostolle. Ehkä sinulla ei ole tarvittavia lupia pääsyyn tähän objektiin ".
Tarkista, että virustentorjunta- tai muu tietoturva on käynnistetty tiedosto löydettyjen uhkien luettelossa. Voit myös yrittää vain väliaikaisesti sammuttaa virustorjunta, jos olet varma, että tiedosto on järjestyksessä (mutta suosittelen sen tarkistamista ensin VirusTotalista).
lisäinformaatio
Lopussa - useita lisäkohtia, jotka tulisi ottaa huomioon, jos sinulla on virhe tämän artikkelin perusteella Windows 10, 8.1 tai Windows 7:
- Syy voi olla kolmannen osapuolen vanhempien valvonta- tai estämisohjelmat (katso. Kuinka estää ohjelmia Windowsissa).
- Jos käytät rakennettua tiliä nimellä "Järjestelmänvalvoja", yritä luoda uusi käyttäjä, jolla on julkistamaton nimi, ja anna hänelle järjestelmänvalvojan oikeudet ja tarkista sitten, säilytetäänkö ongelma tämän käyttäjän syöttäessä (katso. Kuinka luoda Windows 10 -käyttäjä).
- Jos ongelma ilmestyi yhtäkkiä, ja viime aikoihin asti sama tiedosto on käynnistetty, kokeile Windowsin palautuspisteitä. Vaikka ne eivät käynnisty samalla virheellä, voit käyttää niitä ikkunoiden latausasemasta: Lataa siitä ja vasemman alla olevasta toisesta näytöstä valitse "Järjestelmän palauttaminen".
- Jos ohjelma alkaa pikakuvakkeesta, avaa sen ominaisuudet ja katso, onko objektin "objektin" viittaus kentälle käytettävissä.
- Paikalla .EXE -tiedosto verkkolevyllä, varmista, että se on saatavana tietokoneeltasi.
- « Kuinka lähettää bluetooth -tiedostoja puhelimesta tietokoneelle
- Millainen NVDisplay -prosessi.Astia.exe ja miksi se lataa prosessorin »

