Kuinka lähettää bluetooth -tiedostoja puhelimesta tietokoneelle

- 2905
- 247
- Gustavo Senger
Jos haluat lähettää tiedostoja (valokuvia, videoita ja muita) Bluetoothilla Android -puhelimesta kannettavaan tietokoneeseen tai tietokoneeseen, se on hyvin yksinkertainen, mikäli tietokoneen Bluetooth -sovitin on asennettu oikein ja kytketty päälle ja päälle.
Tämä ohjeet askel askeleelta kuvaa tiedostojen lähettämisprosessia Bluetoothissa tietokoneeseen, jossa on Windows 10, mutta myös Windows 7: lle ja 8: lle.1 Menettely on suunnilleen sama. Cm. Myös: Kuinka heittää valokuva iPhonesta tietokoneeseen.
Tiedostojen lähettäminen Bluetoothilla kannettavalle tietokoneelle tai tietokoneelle
Tiedostojen lähettämistä varten Bluetooth -tiedostot ovat hyvin yksinkertaisia: tämän ei tarvitse edes loihtia laitteita, yleensä kaikki toimii ilman sitä:
- Varmista, että Bluetooth -sovitin on kytketty päälle: Windows 10: ssä voit napsauttaa oikeassa alakulmassa olevien ilmoituskeskuksen kuvaketta ja varmistaa, että Bluetooth -symboli on sininen (voi olla tarpeen paina "laajentaa" nähdäksesi tämän painikkeen). Jos ei, napsauta vain sitä.

- Jos et ole kytketty päälle tämän toiminnan jälkeen, katso, onko kannettavan tietokoneen ylärivin avain, jossa on Bluetooth tai Wi-Fi Bluetooth. Jos tämä ei auttanut, ohjeet voivat auttaa: Bluetooth ei toimi kannettavalla tietokoneella, kannettavan tietokoneen FN -avain ei toimi.
- Seuraava askel on mahdollistaa tiedostonsiirron odotukset. Tämä voidaan tehdä napsauttamalla Bluetooth -kuvaketta ilmoitusten kentällä ja valitsemalla "Hyväksy tiedosto" tai (esimerkiksi jos kuvaketta ei näytetä), paina Win+R -näppäimiä, kirjoita, kirjoita, kirjoita fsquirt Suorita ikkuna, paina Enter ja valitse sitten "Hyväksy tiedostot".
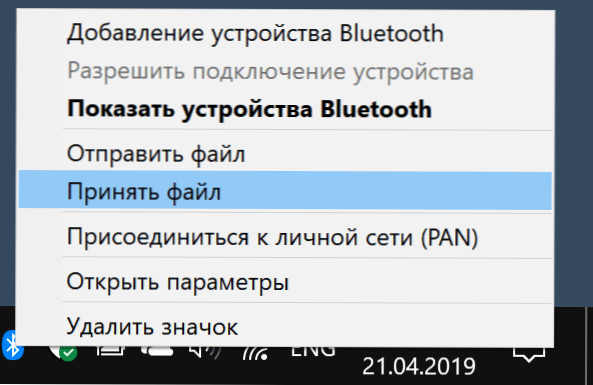
- Ota nyt Android -puhelimesi, avaa kaikki tiedostonhallinta (katso. Android -tiedoston parhaat tiedostopäälliköt), käytän esimerkistäni Standard File Manager "tiedostoja" Samsung Galaxy -sovelluksessa. Valitse tarvittavat tiedostot (yleensä tämä voidaan tehdä tiedoston pitkällä pitämällä) ja napsauta "Jaa" -painiketta.
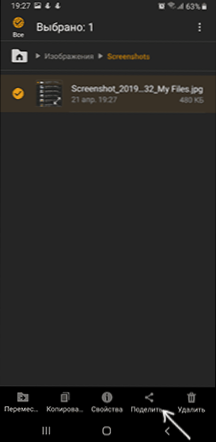
- Valitse "Bluetooth".
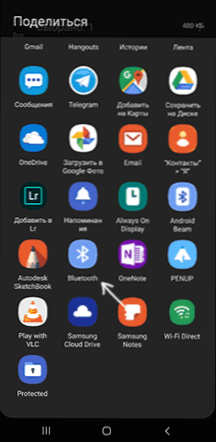
- Odota jonkin aikaa, kun saatavilla olevat Bluetooth -laitteet löytyvät. Valitse laite, jolla on tietokoneesi nimi heidän joukossaan.
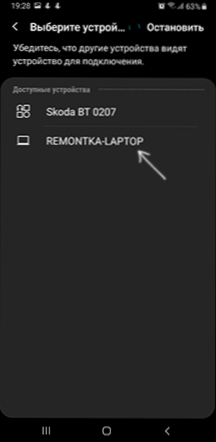
- Tiedosto siirretään, prosessi näytetään yleensä sekä puhelimessa että tietokoneessa.
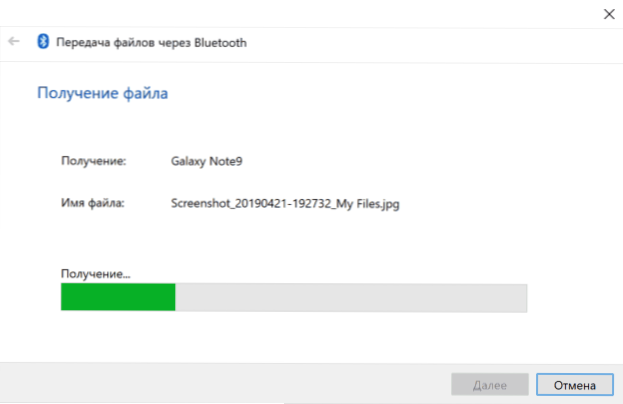
- Ilmoita tiedoston tallentamispaikka tietokoneelle.
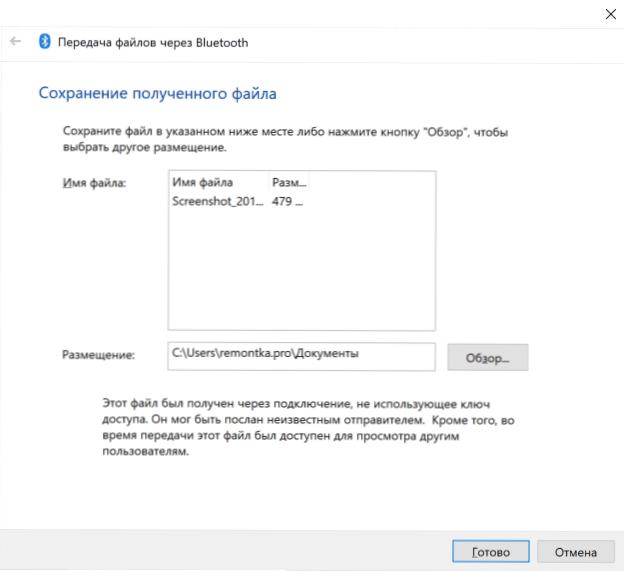
Valmis, Bluetooth -tiedoston siirto on valmis ja kuten edellä mainittiin, kaikki yleensä toimii oletuksena, edellyttäen, että sinulla on alkuperäisiä ohjaimia ja on mahdollisuus ottaa BT -sovitin käyttöön.
Joitain lisätietoja, joista voi olla hyötyä:
- Jos Bluetooth -kuvaketta ei näytetä ilmoituksissa, mutta loput kaikki toimii oikein, voit painaa näppäimistön Win+R -näppäimiä, kirjoita, kirjoita
Rundll32.Exe shell32.Dll, control_rundll bthprops.Cpl ,, 1
Paina ENTER ja Napsauta seuraavassa ikkunassa "Näytä Bluetooth -kuvake ilmoituksen kentällä. Toinen tapa päästä samaan ikkunaan (Windows 10: lle): Avaa parametrit - laitteet - Bluetooth ja muut laitteet - muut Bluetooth -parametrit. - Windows 10: ssä on toinen tapa avata tiedostojen lähetys- ja vastaanotto -ikkuna Bluetooth: Parametrit - Laitteet - Bluetooth ja muut laitteet - tiedostojen lähettäminen ja vastaanottaminen Bluetoothin kautta "Aiheeseen liittyvät parametrit" -osiossa.
- Windows 10: llä on rakennettu.
- Valokuvien, videoiden ja muiden tiedostojen synkronoimiseksi on erittäin kätevää käyttää pilvipalveluita. Esimerkiksi, jos sinulla on synkronointi valokuvien kanssa Googlen kanssa Androidilla, niin voit nähdä ne tietokoneelta milloin tahansa: Mene vain sivustoon Kuvat.Google.Com Google -tilisi kanssa.
- On monia keinoja, joiden avulla voit vastaanottaa tietoja Androidista tietokoneeseen (ja lähettää vastakkaiseen suuntaan) Wi-Fi: llä, yleensä se on helpompaa ja nopeampaa kuin Bluetooth. Voit saada lisätietoja esimerkiksi täältä: Kaukosäädin Android tietokoneesta.
- « Kuinka muuttaa Windows 10 -systeemisiä kuvakkeita
- Windows ei pääse määritettyyn laitteeseen, polulle tai tiedostolle - kuinka korjata se? »

