Windows 10 kytkee päälle tai herää

- 3726
- 60
- Conrad Lind
Yksi tilanteista, joita Windows 10 -käyttäjä voi kohdata - tietokone tai kannettava tietokone itse kytkeytyy päälle tai herää lepotilasta, ja tämä ei välttämättä tapahdu sopivimmassa ajassa: esimerkiksi jos kannettava tietokone on kytketty päälle yöllä ja ei ole yhteydessä verkkoon.
Kaksi pääasiallista skenaariota tapahtumasta ovat mahdollisia
- Tietokone tai kannettava tietokone käynnistyy heti sen sammuttamisen jälkeen, tämä tapaus kuvataan yksityiskohtaisesti ohjeissa, Windows 10 ei sammu (yleensä tapaus on piirisarjan ohjaimissa ja ongelma ratkaistaan joko asentamalla ne tai sammuttamalla nopea Windows 10: n aloittaminen) ja Windows 10 käynnistetään uudelleen sammuttaessa sammuttaessasi, kun sammuttiin.
- Windows 10 itse kytkeytyy mielivaltaiseen aikaan esimerkiksi yöllä: Tämä tapahtuu yleensä, jos et käytä ”työn valmistumista”, vaan sulje kannettava tietokone tai tietokoneesi on viritetty siten, että tietyn jälkeen Seisokit se voidaan täyttää, vaikka se voi tapahtua työn valmistumisen jälkeen.
Tämä ohjeet tarkastellaan toista vaihtoehtoa: tietokoneen tai kannettavan tietokoneen mielivaltainen sisällyttäminen Windows 10: llä tai poistuminen lepotilasta ilman toimintaa omalta osalta.
Kuinka selvittää miksi Windows 10 herää (pääsee lepotilasta)
Jotta selvitetään, mistä syystä tietokone tai kannettava tietokone poistuu lepotilasta, Windows 10 -tapahtumien seuraaminen on hyödyllistä. Sen avaamiseksi, aloita ”Näytä tapahtumien” etsinnässä tehdyssä haussa ja suorita löydetty elementti hakutuloksista.
Valitse paneelissa avautuvassa ikkunassa “Windows” - “System Magazines”, ja sitten oikeassa paneelissa napsauta ”nykyisen lehden suodatin” -painiketta.
"Tapahtumalähteiden" suodatinasetuksissa ilmoita "Power -trublesaattori" ja soveltaa suodatinta - tapausikkunassa pysyy vain ne elementit, jotka ovat meille mielenkiintoisia järjestelmän spontaanin sisällyttämisen yhteydessä.

Tiedot jokaisesta näistä tapahtumista sisältyy muun muassa "lähtölähde" -kenttä, joka osoittaa syyn, että tietokone tai kannettava tietokone heräsi.
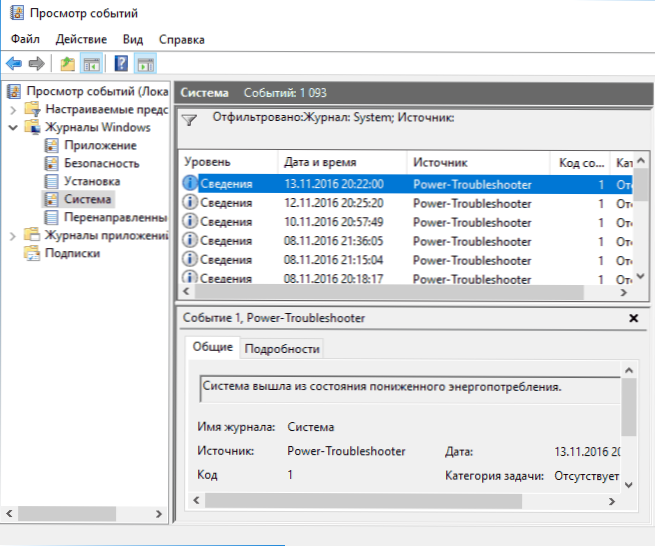
Mahdolliset vaihtoehdot lähtölähteille:
- Virtapainike - Kun itse kytket tietokoneen päälle vastaavalla painikkeella.
- HID -syöttölaitteet (voidaan merkitä eri tavalla, sisältää yleensä lyhenteen piiloutumisen) - raportoi, että järjestelmä on poistunut lepotilasta toiminnan jälkeen tietyllä syöttölaitteella (painettu avaimeen, hiiren siirtäminen).
- Verkkosovitin - ehdottaa, että verkkokortti on määritetty siten, että se voi aloittaa tietokoneen tai kannettavan tietokoneen herättämisen saapuvilla yhteyksillä.
- Ajastin - ehdottaa, että suunniteltu tehtävä (tehtävien suunnittelijana) johdettiin Windows 10: stä esimerkiksi järjestelmän automaattisen ylläpidon tai päivitysten lataamiseen ja asentamiseen.
- Kannettavan tietokoneen kansi (sen aukko) voidaan ilmaista eri tavoin. Test -kannettavassa tietokoneessani - "USB Root Huber -laite".
- Tietoja ei ole - tietoa ei ole, paitsi unen poistumisaikaa, ei löydy, ja tällaisia kohteita löytyy melkein kaikissa kannettavissa tietokoneissa (t (t.e. Tämä on säännöllinen tilanne) ja yleensä myöhemmin kuvatut toimet lopettavat automaattisen poistumisen unesta huolimatta tapahtumien olemassaolosta puuttuvien tietojen kanssa julkaisun lähteestä.
Tyypillisesti syyt siihen, että tietokone itse kytkeytyy käyttäjän odottamatta, ovat tekijöitä, kuten oheislaitteita, jotta ne voidaan poistaa lepotilasta, samoin kuin automaattinen Windows 10 ja työskennellä järjestelmän päivitysten kanssa.
Kuinka poistaa automaattinen poistuminen lepotilasta
Kuten jo todettiin, vaikuttaa siihen tosiasiaan, että Windows 10: n kytkettynä itsessään voi olla tietokoneen laitteita, mukaan lukien verkkokortit, ja ajastimet asetetaan tehtävien suunnittelijalle (jotkut niistä luodaan prosessissa - esimerkiksi automaattisen jälkeen Seuraavien päivitysten lataaminen). Sisällytä erikseen kannettava tietokone tai tietokone voi myös ylläpitää järjestelmää automaattisesti. Analysoimme tämän mahdollisuuden sammutuksen jokaiselle pisteelle.
Laitteiden kielto herättää tietokoneen
Laitteiden luettelon hankkimiseksi, jonka vuoksi Windows 10 herää, voit seuraavasti:
- Suorita komentorivi järjestelmänvalvojan puolesta (voit tehdä tämän oikeanpuoleisesta napsautusvalikosta "Käynnistä" -painikkeella).
- Kirjoita komento PowerCfg -DeviceQuery Wake_armed
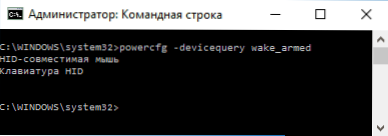
Näet luettelon laitteista, joissa ne on ilmoitettu laitteen dispetterissä.
Sammuta oikea laite, napsauta sitä oikealla hiiren painikkeella ja valitse "Ominaisuudet" kykynsä herätä järjestelmä.

Sammuta virtalähde -välilehdessä kohde "Salli tämän laitteen näyttää tietokone odotustilasta" ja käytä asetuksia.

Toista sitten sama muille laitteille (ehkä et kuitenkaan halua sammuttaa kykyä kytkeä tietokone päälle painamalla näppäimistön avaimia).
Kuinka poistaa heräämisen tiet
Jos haluat nähdä, ovatko kaikki herätysajastimet aktiivisesti järjestelmässä, voit suorittaa komentorivin järjestelmänvalvojan puolesta ja käyttää komentoa:
Powercfg -wakeetimeerit
Toteutuksensa seurauksena luettelo tehtävistä näytetään tehtävien suunnittelijana, jotka voivat tarvittaessa kytkeä tietokoneen päälle. On muitakin tapoja, lisätietoja: Kuinka katsoa Windows 10: tä ja Windows 11: n heräämisajastimia ja sammuttaa ne tarvittaessa.

Heräämisajastimien irrottamiseen on kaksi mahdollisuutta - irrottaa ne vain tietyn tehtävän tai kokonaan kaikille nykyisille ja seuraaville tehtäville.
Mahdollisuuksien poistumisen käytöstä poistettavana lepotilassa suoritettaessa tiettyä tehtävää:
- Avaa Windows 10 -tehtävien suunnittelija (löytyy tehtäväpalkin hausta).
- Löydä raportissa määritelty PowerCfG Tehtävä (polku siihen on osoitettu myös siellä, NT -tehtävä vastaalla vastaa "tehtävien suunnittelijan kirjasto")).
- Siirry tämän tehtävän ominaisuuksiin ja "Edellytykset" -välilehdessä Poista merkki “Assimit tietokone suorittamaan tehtävän suorittamiseksi” ja tallenna sitten muutokset.

Kiinnitä huomiota toiseen tehtävään, jonka nimi uudelleenkäynnistys PowerCFG -raportissa kuvakaappauksessa on automaattisesti luotu Windows 10 -tehtävä seuraavien päivitysten vastaanottamisen jälkeen. Manuaalinen sammutus poistumisesta lepotilasta, kuten kuvataan, ei välttämättä toimi hänelle, mutta on olemassa menetelmiä, katso. Kuinka poistaa automaattinen uudelleenlataus Windows 10.
Lisätietoja: Hanki luettelo kaikista suunnittelijan tehtävistä, jotka voivat herättää tietokoneen PowerShell -komennolla:
Get-CheceduledTask | Mitä $ _.asetukset.Waketorun
Jos joudut sammuttamaan heräämisajastimet kokonaan, tämä voidaan tehdä seuraavilla vaiheilla:
- Siirry ohjauspaneeliin - virtalähde ja avaa nykyisen virtalähteen asetukset.
- Napsauta "Vaihda lisätehoparametreja".
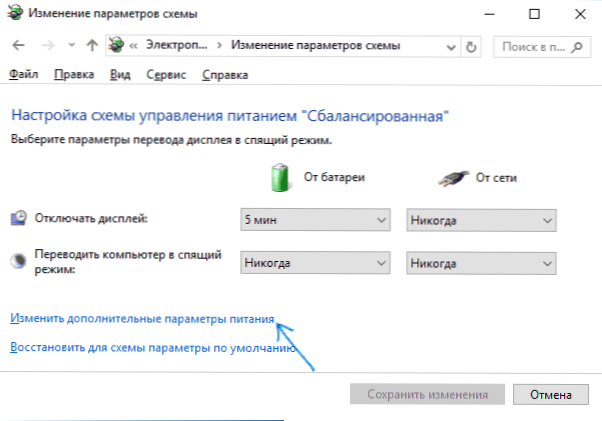
- Sammuta "Dream" -osiossa heräämisajastimet ja käytä tehdyt asetukset.
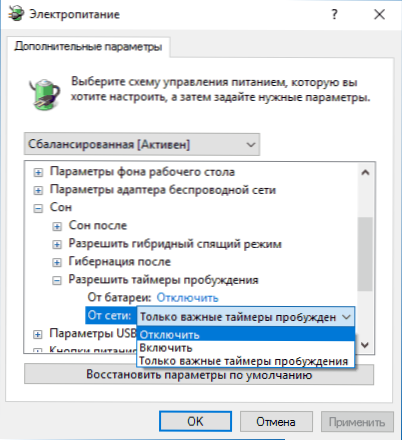
Tämän jälkeen suunnittelijan tehtävät eivät pysty poistamaan järjestelmää unesta.
Irrottaminen unesta automaattiseen Windows 10: een
Oletusarvoisesti Windows 10 johtaa järjestelmän automaattisen ylläpidon päivittäin, ja se voi sisältää sen tähän. Jos tietokoneesi tai kannettava tietokone herää yöllä, todennäköisesti tilanne on.
Kielletään unen päätelmä tässä tapauksessa:
- Siirry ohjauspaneeliin ja avaa "Turvallisuus- ja huoltokeskus" -tuote.
- Laajenna kohde "Palvelu" ja napsauta "Vaihda palveluparametreja".

- Poista merkki "Anna palvelutehtävän herättää tietokoneeni suunnitellulla hetkellä" ja soveltaa asetuksia.

Ehkä sen sijaan, että sammuttaisit automaattisen ylläpidon herätyksen, on kohtuullisempaa muuttaa tehtävän aloittamisaika (mitä voidaan tehdä samassa ikkunassa), koska itse toiminto on hyödyllinen ja sisältää automaattisen eheytyksen (HDD: lle, for HDD, SSD: tä ei suoriteta), tarkista haitalliset ohjelmistot, päivitykset ja muut tehtävät.
Lisäksi: Joissakin tapauksissa ongelman ratkaisemisessa "Fast Start -UP": n katkaiseminen voi auttaa. Lue lisää tästä erillisellä ohjeella, nopea käynnistys Windows 10.
Toivon, että artikkelissa lueteltujen seikkojen joukossa löydettiin sellainen, joka ilmestyi tilanteessasi, ellei - jaa kommentteihin, voi olla mahdollista auttaa.

