Kuinka nähdä tallennetut salasanat selaimessa
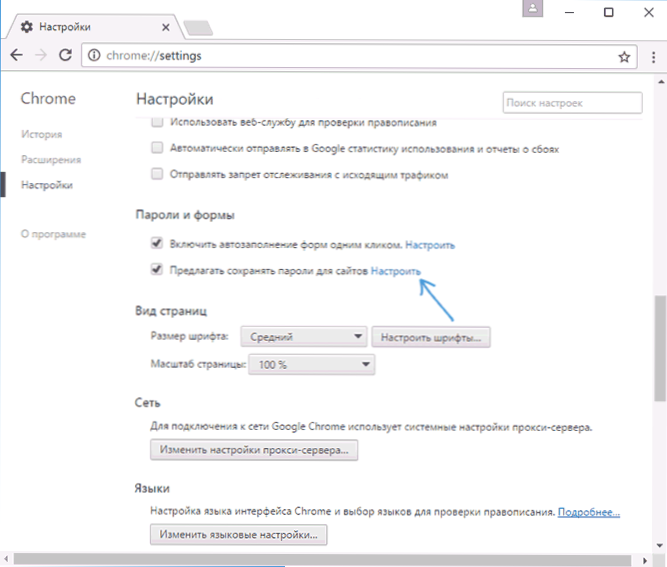
- 1445
- 111
- Tony Swaniawski
Tässä ohjeessa yksityiskohtaisesti tavoista nähdä tallennetut salasanat selaimissa Google Chrome, Microsoft Edge ja IE, Opera, Mozilla Firefox ja Yandex Selain. Lisäksi tämän tekeminen paitsi selaimen asetusten tarjoamilla vakioväleillä, mutta myös ilmaisten ohjelmien käyttäminen tallennettujen salasanojen tarkastelemiseksi. Jos olet kiinnostunut siitä, kuinka salasanan tallentaminen selaimeen (myös aiheen usein kysymys), kytke vain ehdotus päälle tallentaaksesi ne asetuksissa (missä tarkalleen - esitetään myös ohjeissa).
Miksi sitä voidaan tarvita? Esimerkiksi, päätit muuttaa salasanan jollain sivustolla, mutta tämän tekemiseksi sinun on myös tiedettävä vanha salasana (ja automaattinen suorituskyky ei välttämättä toimi) tai siirryt toiseen selaimeen (katso. Parhaat Windows -selaimet), jotka eivät tue tallennettujen salasanojen automaattista tuontia muista tietokoneeseen asennetuista. Toinen vaihtoehto - haluat poistaa nämä tiedot selaimista. Se voi olla myös mielenkiintoista: Kuinka laittaa salasana Google Chromeen (ja rajoittaa salasanojen, kirjanmerkkejä, tarinoita).
- Google Chrome
- Yandex -selain
- Mozilla Firefox
- Ooppera
- Internet Explorer ja Microsoft Edge
- Ohjelmat salasanojen katselemiseksi selaimessa
Huomaa: Jos sinun on poistettava tallennetut salasanat selaimista, voit tehdä tämän samassa asetusikkunassa, jossa niitä voidaan katsella ja jotka on kuvattu myöhemmin.
Google Chrome
Jotta voit nähdä Google Chromessa tallennetut salasanat, siirry selaimen asetuksiin (kolme pistettä osoiterivin oikealla puolella - ”asetukset”) ja napsauta sitten sivun alaosassa ”Näytä lisäasetukset” sivun ”Näytä lisäasetukset” -sivua.
"Salasana ja lomakkeet" -osiossa näet mahdollisuuden ottaa salasanan tallentaminen käyttöön sekä tämän tuotteen "asetetun" linkin ("Tarjoa salasanojen tallentaminen"). Klikkaa sitä.
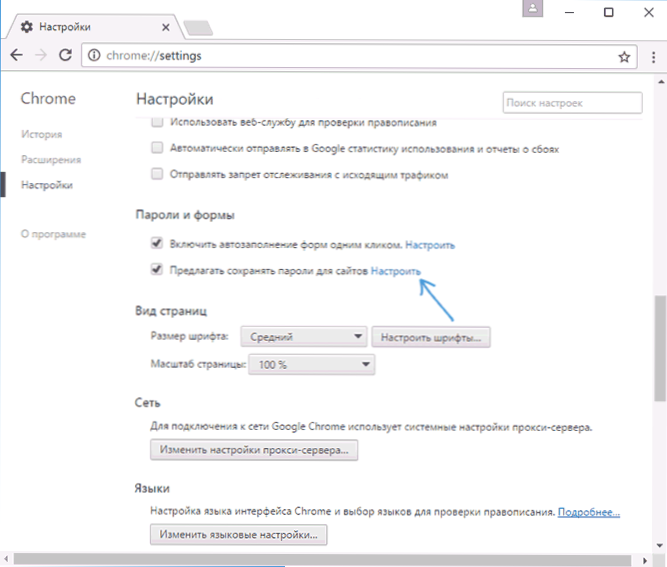
Näyttöön tulee luettelo tallennettuista kirjautumisista ja salasanoista. Kun olet valinnut minkä tahansa niistä, napsauta "Näytä" nähdäksesi tallennetun salasanan.

Turvallisuustarkoituksiin sinua pyydetään antamaan nykyisen käyttäjän Windows 10, 8 tai Windows 7 -salasana ja vasta sen jälkeen salasana tulee näkyviin (mutta voit tarkastella sitä ilman sitä, käyttämällä kolmannen osapuolen ohjelmia, jotka ovat kuvattu tämän materiaalin lopussa). Myös vuonna 2018 Chrome 66 -versio näytti painikkeen kaikkien tallennettujen salasanojen viemiseksi, jos sitä vaaditaan.
Yandex -selain
Yandex -selaimen tallennetut salasanat näet melkein samoin kuin Chromessa:
- Siirry asetuksiin (kolme patoa oikealla linjaotsikossa - piste "asetukset".
- Napsauta sivun alareunassa "Näytä lisäasetukset".
- Makea osaan "Salasana ja lomakkeet".
- Napsauta "Salasanan hallinta" Pointia vastapäätä "Salasanojen tallentamista sivustoille" (jonka avulla voit ottaa salasanan tallentamisen käyttöön).
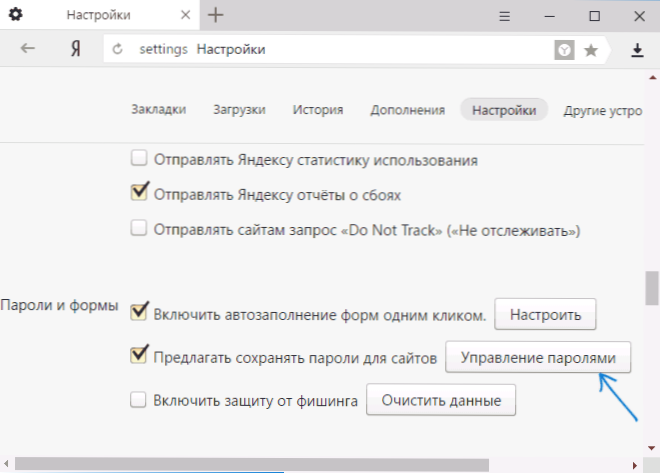
- Valitse seuraavasta ikkunasta mikä tahansa tallennettu salasana ja napsauta "Näytä".

Lisäksi, kuten edellisessä tapauksessa, salasanan tarkastelemiseksi sinun on annettava nykyisen käyttäjän salasana (ja samalla se on mahdollista nähdä ilman sitä, mikä osoitetaan).
Mozilla Firefox
Toisin kuin kaksi ensimmäistä selainta, jotta saadaan aikaan salasanoja, jotka on tallennettu Mozilla Firefoxiin, nykyisen Windows -käyttäjän salasanaa ei vaadita. Itse tarvittavat toimet ovat seuraavat:
- Siirry Mozilla Firefox -asetuksiin (painike, jossa on kolme raidaa osoiterivin oikealla puolella - "asetukset").
- Valitse vasemmalla puolella olevasta valikosta "Suoja".
- Sisäänkirjautumisosiossa voit ottaa salasanan tallentamisen käyttöön sekä nähdä tallennetut salasanat painamalla "Tallennetut kirjaimet" -painiketta.
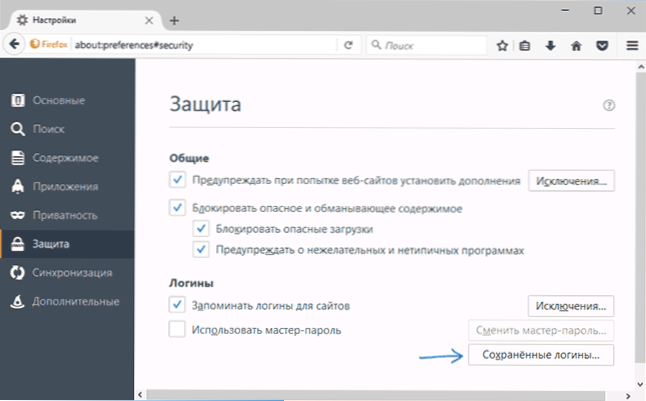
- Napsauta "Näytä salasanat" -painiketta tallennettujen tietojen luettelossa ja vahvista toimenpide.
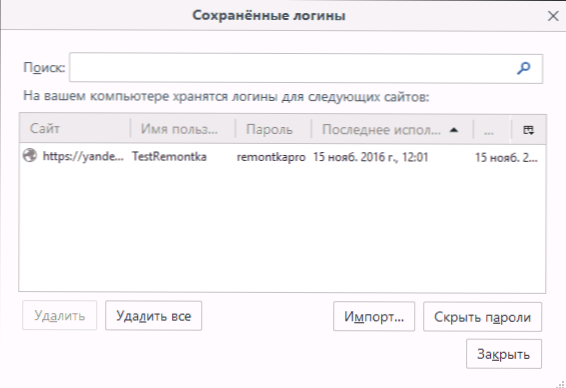
Sen jälkeen luettelo näytetään luettelossa, käyttäjänimet ja niiden salasanat sekä viimeisimmän käytön päivämäärä.
Ooppera
Näytä tallennetut salasanat oopperan selaimessa on järjestetty samalla tavalla kuin muissa selaimissa, jotka perustuvat kromiin (Google Chrome, Yandex Selain). Vaiheet ovat melkein identtisiä:
- Napsauta Valikko -painiketta (vasemmassa yläkulmassa) valitse "Asetukset".
- Valitse asetuksista "Suojaus" -kohta.
- Siirry "salasana" -osaan (siellä voit myös ottaa käyttöön niiden säilyttämisen) ja napsauta "Tallenneiden salasanojen hallinta".

Salasanan tarkastelemiseksi sinun on valittava kaikki tallennettu profiili luettelosta ja napsautettava "näytä" salasanasymbolien vieressä ja kirjoitettava sitten Windowsin nykyisen tilin salasana (jos jostain syystä se on mahdotonta, katso, katso. Ilmaiset ohjelmat tallennettujen salasanojen katselemiseksi edelleen).
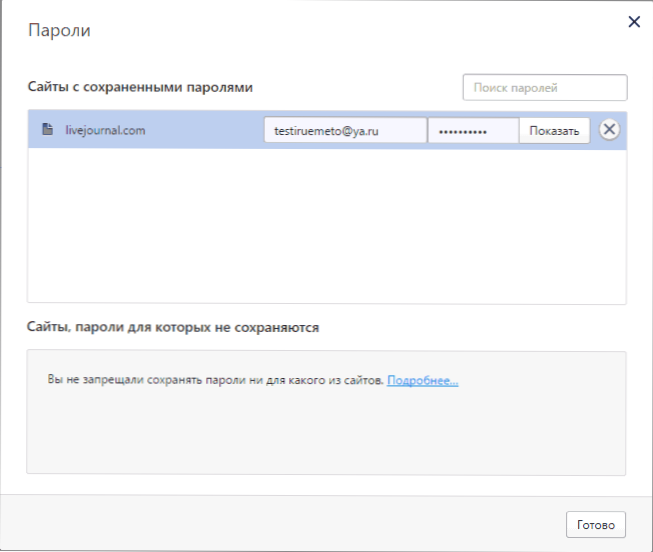
Internet Explorer ja Microsoft Edge
Internet Explorer- ja Microsoft Edge -salasanat tallennetaan yhteen Windows -tietojen tallennukseen, ja pääsy siihen voidaan saada kerralla monella tavalla.
Yleisimpi (mielestäni):
- Siirry ohjauspaneeliin (Windows 10: ssä ja 8: ssa tämä voidaan tehdä Win+X -valikon kautta tai napsauttamalla oikean hiiren painiketta käynnistämistä varten).
- Avaa kohta "Kirjanpitotietojen hallinta" (kentässä "Näytä" ohjauspaneelin oikeassa yläkulmassa, kuvakkeet tulisi asentaa, ei "luokka").
- "Internet -kirjanpitotiedot" -osiossa voit nähdä kaikki Internet Explorerissa tallennetut ja käytetyt Microsoft Edge -salasanat napsauttamalla pisteen oikealla puolella olevaa nuolta ja "näytä" salasanan symbolien vieressä.

- Sinun on annettava nykyisen Windows -tilin salasana siten, että salasana tulee näkyviin.

Lisätapoja päästä näiden selainten tallennettujen salasanojen hallintaan:
- Internet Explorer - Selaimen ominaisuudet -painike - välilehti "Content" - painike "parametrit" "Sisältö" - "Salasananhallinta" -osiossa.
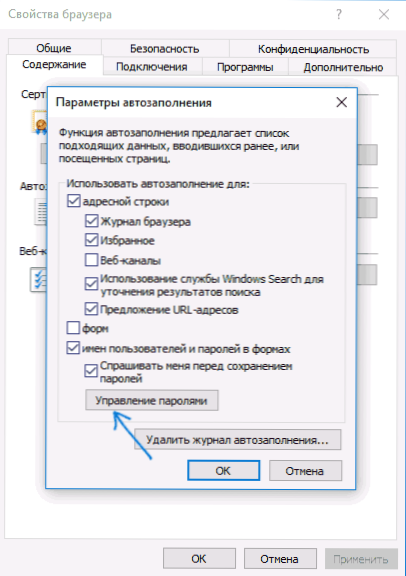
- Microsoft Edge - Asetukset -painike - Parametrit - Katso lisäparametreja - "Tallennettujen salasanojen hallinta" -osiossa "Tallennettujen salasanojen hallinta" -osiossa ". Täällä voit kuitenkin vain poistaa tai muuttaa tallennetun salasanan, mutta älä katso sitä.

Kuten näette, tallennettujen salasanojen katselu kaikissa selaimissa on melko yksinkertainen toimenpide. Lukuun ottamatta, jos jostain syystä et voi kirjoittaa nykyistä Windows -salasanaa (esimerkiksi sinulla on automaattinen sisäänkäynti järjestelmään ja unohdat salasanan pitkään). Täällä voit käyttää kolmannen osapuolen katseluohjelmia, jotka eivät vaadi näiden tietojen syöttämistä. Cm. Myös tarkista ja ominaisuudet: Microsoft Edge -selain Windows 10: ssä.
Selaimien tallennettujen salasanojen katselemisohjelmat
Yksi kuuluisimmista tällaisista ohjelmista on Nirsoft Chromepass, joka näyttää kaikkien suosituille selaimille tallennetut salasanat, jotka ovat Chromin perusteella, joihin kuuluvat Google Chrome, Opera, Yandex -selain, Vivaldi ja muut.
Välittömästi ohjelman käynnistämisen jälkeen (järjestelmänvalvojan puolesta on tarpeen käynnistää) luettelossa kaikki tällaisiin selaimiin tallennetut sivustot, kirjautumis- ja salasanat (samoin kuin lisätietoja, kuten kentän nimi salasanan syöttämiseksi , luomispäivä, salasanan luotettavuus ja tietotiedosto, johon se on tallennettu).
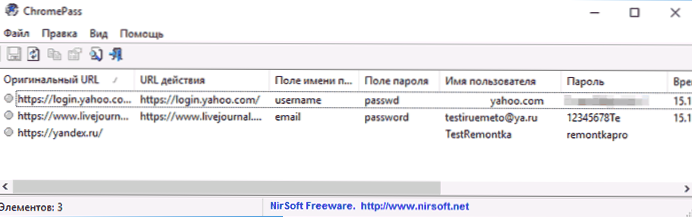
Lisäksi ohjelma voi purkaa salasanat selaintiedostoista muista tietokoneista.
Muista, että monet virustorjunta (voit tarkistaa virustotalta) määritellään toivottaviksi (tarkalleen johtuen salasanojen katsella, eikä jonkinlaisen vieraan toiminnan takia, kuten ymmärrän sen).
Chromepass -ohjelma on ladattavissa ilmaiseksi virallisella verkkosivustolla www.Nirsoft.Net/Utils/Chromepass.HTML (Siellä voit myös ladata käyttöliittymän venäjän kielitiedoston, joka on purettava samaan kansioon, jossa suoritettava ohjelmatiedosto sijaitsee).
Toinen hyvä vapaa ohjelma samoihin tarkoituksiin on saatavana kehittäjä Sterjo -ohjelmistolta (ja tällä hetkellä ne ovat "puhtaita" VirusToTalin mukaan). Tässä tapauksessa jokainen ohjelma antaa sinun tarkastella tallennettuja salasanoja yksittäisille selaimille.

Ilmainen lataaminen seuraava salasanaan liittyvä ohjelmisto on käytettävissä:
- Sterjo Chrome -salasanat - Google Chromelle
- Sterjo Firefox -salasanat - Mozilla Firefoxille
- Sterjo Opera -salasanat
- Sterjo Internet Explorer -salasanat
- Sterjo Edge -salasanat - Microsoft Edge
- Sterjo -salasanan paljastaminen - Salasanojen tarkasteleminen tähdellä (mutta toimii vain Windows -lomakkeissa, ei selaimen sivuilla).
Voit ladata ohjelmia viralliselta sivulta http: // www.Sterjosoft.Com/tuotteet.HTML (Suosittelen käyttämään kannettavia versioita, jotka eivät vaadi asennusta tietokoneelle).
Mielestäni hallinnassa on tarpeeksi tietoa tallennetut salasanat, kun niitä vaaditaan tavalla tai toisella. Saanen muistuttaa sinua: Kun lataat kolmannen osapuolen ohjelmistoa tällaista tarkoituksia varten, älä unohda tarkistaa sitä haitallisuuden varalta ja ole varovainen.
- « Virheen virheellinen allekirjoitus havaittu tarkista Secure käynnistyskäytäntö asennuksessa (kuinka korjata)
- Windows 10 kytkee päälle tai herää »

