Windows 10 ei näe SSD tä - syitä ja tapoja korjata ongelman

- 4953
- 1083
- Mrs. Jeffrey Stiedemann
Samoin kuin tavallisten kiintolevyjen kanssa, uuden M asentamisen jälkeen.2 tai SATA SSD tietokoneella tai kannettavalla tietokoneella, ja joskus muissa tapauksissa: Järjestelmän siirtämisen jälkeen toiselle levylle, päivittää tai asentaa Windows 10: tä, käyttäjä voi kohdata sen tosiasian, että SSD ei ole näkyvissä järjestelmässä. Yleensä laitteistojen toimintahäiriöiden puuttuessa ongelman ratkaisu on suhteellisen yksinkertainen.
Tämä ohjeet yksityiskohtaisesti siitä, miksi Windows 10 ei ehkä näe SSD: tä kytkettynä ML: ssä.2 (NVME PCI-E ja SATA) tai SATA ja ongelman korjaamiseksi voidaan ryhtyä toimiin. Samanlainen materiaali, lähinnä aiheesta kiintolevy ja viittamatta käyttöjärjestelmän versioon - mitä tehdä, jos Windows ei näe toista levyä.
- Tarkista, onko SSD näkyvissä laitehallinnassa ja BIOSissa
- SSD on BIOS/UEFI: ssä, mutta ei näkyvissä Windows 10: ssä
- Videoohje
SSD -levyn saatavuuden tarkistaminen BIOS: ssa (UEFI) ja laitteiden dispetterissä
Ennen kuin jatkat ongelman ratkaisemista koskevia toimia, suosittelen seuraavaa menettelyä:
- Lataa tietokone tai kannettava tietokone uudelleen. Tärkeää: Käynnistämisen suorittaminen (käyttämällä saman nimen pistettä käynnistysvalikon ”sammuttamisessa” -osiossa) eikä työn valmistuminen seuraavan sisällyttämisen kanssa, ehkä tämä ratkaisee jo ongelman.
- Siirry Device Manager -sovellukseen (voit napsauttaa "Käynnistä" -painiketta ja valita asianmukainen asiayhteysvalikkokohta), avaa "Levylaitteet" -osa ja katso, onko levy näkyvissä siellä. Jos levyä on saatavana, vaihetta 2 ei tarvitse suorittaa ja kaikki ongelman ratkaisemisen toiminnot, todennäköisimmin se riittää suorittamaan Advanced Windows 10: ssä, kuten artikkelin seuraavassa osassa on kuvattu.

- Katso tietokoneesi tai kannettavan tietokoneen BIOS (UEFI) ja varmista, että ongelmalevy näkyy kytkettyjen asemien luettelossa. Itse osio, jossa tiedon etsimistä vaaditaan, voi vaihdella emolevyn tai kannettavan tietokoneen tietyn valmistajan mukaan: Se voi olla tallennus, NVME -määritysosa (esimerkiksi edistyneessä osiossa), SATA -levyjen SATA -kokoonpano, SATA -kokoonpano, mukaan lukien ne, jotka on kytketty m.2 liitin, piirisarja ja muut. Joskus tiedot kytkettyistä asemista näkyy BIOS: n pääsivulla.
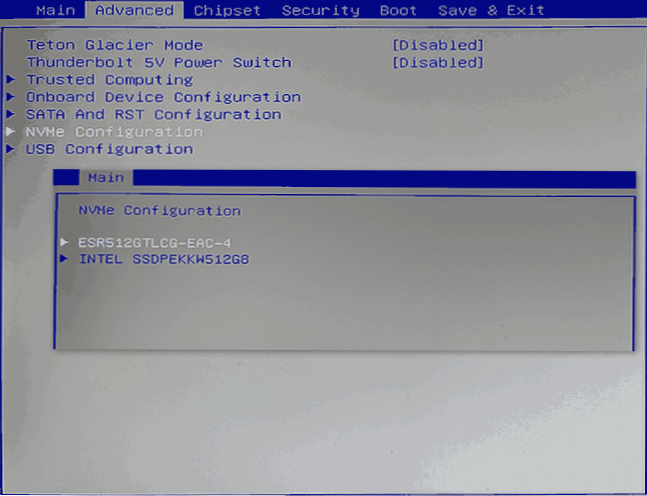
- Jos levy on näkyvissä BIOS: ssa, mutta se ei ole näkyvissä Windows 10: n asennettaessa, lataa SSD: n viralliset ohjaimet mallisi valmistajalta: yleensä on kuljettajia paitsi asentajan muodossa, myös zip -arkistona Aseta tiedostot - purkaa ne USB -flash -asemasta ja asennettaessa osioiden valintavaiheessa napsauta "Lataa" -painiketta asentaaksesi ohjaimet.
Jos levyä ei näytetä BIOSissa, meillä on ehkä ongelmia. Yleiset vaihtoehdot:
- SATA -levyille - SATA -kaapelin ongelma, sen huono yhteys, myös emolevystä. Levyn virtajohtoa ei ole kytketty.
- Levyille m.2 - Huono yhteys (ei kytketty liittimeen) tai epäsuhta rajapinnan tyypin tuetuun liittimeen. Viimeisessä kohdassa: liittimeen m.2 voidaan kytkeä pyörät, jotka toimivat PCI-E NVME- ja/tai SATA -rajapinnan kautta. Lisäksi tietystä laitteesta riippuen liitin voi tukea vain PCI-E/NVME-pyöriä, vain SATA tai molemmat, ja jos levy ja tuetut rajapinnat eivät ole näkyvissä, levy ei ehkä ole näkyvissä. Ota myös huomioon, että jos on useita m m.2 Kannettavassa tietokoneessa tai emolevyssä niiden tukemien rajapintojen tyypit voivat vaihdella: Sinun tulisi lukea virallinen dokumentaatio ja tarkastella huolellisesti itse liittimiä - joskus niissä on asianmukainen allekirjoitus, alla oleva kuva on esimerkki liittimestä, joka tukee sekä PCIE- että SATA -levyjä liittimellä M.2.
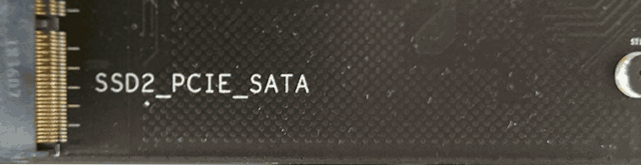
- Harvinaisissa tapauksissa - liittimen tai itse aseman toimintahäiriöt.
Toisessa tapauksessa sinun on varmistettava, että SSD ja liitin ovat ”sopivia” toisilleen, esimerkiksi PCI-E-levy ja liitin tukevat tällaisten levyjen yhteyttä. Jos näin on, mutta levy ei ole vieläkään näkyvä BIOS: lle, kokeile:
- Tarkista, onko BIOS/UEFI -osio, joka on vastuussa lähtöpaikan rajapinnan M: n asettamisesta.2 (esimerkiksi Advanced \ -laitteiden kokoonpanoissa tai vastaavissa), josta voit valita PCIE (NVME) tai SATA.
- Jos BIOS: lla on tyypin käyttöjärjestelmän valintapiste (esimerkiksi: OS -tyyppi, jolla on valinta Windows 10: n ja käyttöjärjestelmän välillä), yritä valita Windows 10, tallenna asetukset ja lataa uudelleen.
- Useiden liittimien läsnäollessa m.2 - Yritä kytkeä asema toiseen.
- Täysi.
- Varovaisesti ja noudattaa valmistajan suosituksia (mahdollisesti vaarallinen menettely): Päivitä emolevyn tai kannettavan tietokoneen biot.
SSD on BIOS/UEFI: ssä, mutta ei näkyvissä Windows 10: ssä
Helpoin vaihtoehto on, jos SSD on BIOS: ssa ja on läsnä laitteen lähettäjässä, jolloin ratkaisua painetaan oikealla puolella "Käynnistä" -painiketta ja valitse "Levyjen hallinta" (tai paina Win+R ja esittele diskmgmt.MSC), jonka jälkeen seuraavat 4 vaihtoehtoa ovat mahdollisia:
- Sinua ehdotetaan heti uuden levyn alustamiseksi, kuten alla olevassa kuvassa. Kirjeen alustaminen ja määrääminen tarvittaessa (myös yleensä automaattisesti) muotoilu ja määrääminen. Joskus alustuksen ja muotoilun jälkeen kirjettä ei määritetä automaattisesti, eikä levyä näkyä kapellimestarissa, tässä tapauksessa kiinnitä huomiota 3 kohtaan 3.

- ”Levylevyn alustus” -ikkunaa ei tule näkyviin, mutta “Levyn ohjaus” -ikkunan alaosassa näet levyn, jolla on punainen nuoli, painamalla, jota voit alustaa levyn kuten ensimmäisessä versiossa oikealla hiiren painike.
- Levy näkyy ilman punaista nuolta, jo alustettu. Tässä tapauksessa, jos levyllä on osia (ne ovat näkyvissä graafisessa muodossa alaosassa) - määritä heille kirjaimet: paina osion oikeaa painiketta, valitse "Vaihda kirjainkirje tai polku levylle" ja lisää kirje. Jos osia ei ole, säilytetyn tilan oikea painike on ”luoda yksinkertainen tilavuus” ja seuraamalla osioiden luomisen päällikön ohjeita.
- SSD ei ole levyn hallinnassa. Mutta kuten edellä jo todettiin, levy on laitteen lähettäjä. Useita kertoja minun piti kohdata tämä levyille m.2, huolimatta siitä, että Windows 10: ssä kaikki tarvittavat kuljettajat työhön on jo läsnä. Yleensä ratkaisu auttaa: lataa SSD -valmistajan virallisella verkkosivustolla ohjain tälle levylle (vaikka käyttöjärjestelmä on jo asentanut saman), asenna se, käynnistä tietokone uudelleen, käynnistä levyn ohjaus uudelleen.
Jos SSD on esitetty BIOS: ssa, mutta se ei ole vain levynhallinnassa, vaan myös laitteiden dispetterissä, siirry aseman valmistajan viralliseen verkkosivustoon ja levymallin tuki -osiossa, yritä ladata ohjain ja asenna se. Asennuksen jälkeen - käynnistä tietokone uudelleen ja tarkista, onko tilanne muuttunut.
Videoohje
Jos jokin ehdotetuista vaihtoehdoista ratkaisi ongelman, olen iloinen kommenttisi, se voi olla hyödyllinen muille lukijoille. Ehkä voit tarjota omat menetelmäsi tarkasteltavana olevan tilanteen korjaamiseksi - se on myös erinomainen.
- « Black Screen OBS Studio nauhoittaessasi näyttöä - syyt ja kuinka korjata se
- Kuinka poistaa Google Chrome Liner -päivitykset käytöstä »

