Black Screen OBS Studio nauhoittaessasi näyttöä - syyt ja kuinka korjata se

- 1048
- 122
- Dr. Darrel Jacobson
OBS Studio on täysin ilmainen ja erittäin toimiva ohjelma videon kirjoittamiseksi tietokoneelta tai kannettavan tietokoneen näytöltä, jota suosittelen ehdottomasti käyttöä varten ja aiemmin julkaissut yksinkertaiset ohjeet siitä.
Jotkut käyttäjät yrittäessään kaapata ohjelman näyttöä kohtaavat ongelman: Musta näyttö on sekä nauhoituksessa että esi -katsomisikkunassa OBS Studio. Ongelma on yleinen, mutta sen ratkaiseminen ei yleensä ole vaikeaa - tästä keskustellaan tarkemmin artikkelissa.
- Syy ongelmaan
- Mustan näytön korjaus obs
- Videoohje
Syy ongelmaan
Jos näytönohjaimen ohjaimet, sekä erillinen että integroitu (jos on olemassa kaksi GPU: ta), kaikki on kunnossa (jos ei - ensinnäkin korjata tämä), tavallinen syy tarkasteltavaan ongelmaan on valinta valinta Väärän videosovittimen ohjelma, jota käytetään näytön näyttämiseen, ja ongelma esiintyy useammin kannettavissa tietokoneissa, mutta logiikka on sama tietokoneella.
Yritän selittää yksityiskohtaisemmin:
- Jos kannettava tietokone on varustettu erillisellä ja integroidulla näytönohjaimella, esimerkiksi Nvidia Geforce- ja Intel HD -grafiikoilla, kannettavan tietokoneen fyysisen näytön yhdistäminen voidaan tehdä integroiduilla videosajapintoilla (ja tämä on normaalia: antaa sinun olla käyttämättä erillistä GPU: ta, kun se, kun se ei vaadita).
- OBS Studion aloittaessa ohjelma käyttää yleensä tuottavampaa erillistä videokorttia toimimaan.
- Seurauksena on, että videon sieppaamisessa näytöltä kuva, joka näytetään integroidun videon kautta, esikatselun ikkunassa ja tallennettuun videoon saamme mustan näytön.
Mustan näytön ongelman ratkaiseminen obs -studion näytön sieppaamisessa
Seuraava on esimerkki kannettavan tietokoneen ratkaisusta, jossa on Intel HD -grafiikka ja Nvidia GeForce -videokortti, ensin Windows 10: lle, sitten käytetyn käyttöjärjestelmän aiemmille versioille. Analogisesti ongelma voidaan ratkaista AMD: n GPU: n tapauksessa:
- Siirry Windows 10: ssä näyttöparametrit: painamalla oikeanpuoleista napsautusta työpöydällä ja "näyttöparametrien" tai käynnistys - parametrit - järjestelmä - näyttö - näyttö. Avaa kohta "Graafiset asetukset".

- Kohdassa "Graphics Performance" -osassa "Valitse" Klassinen liite ", napsauta" Arvostelu ", ilmoita polku suoritettavaan OBS -tiedostoon.
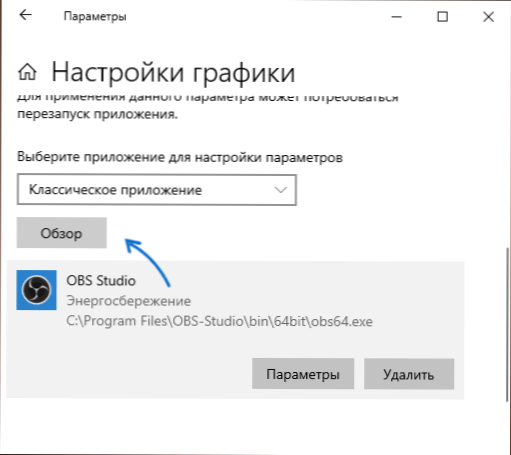
- Ota haluamasi näytönohjaimen käyttö. Jos et ole varma, mikä on ”välttämätöntä”, voit kokeilla ensin yhden kanssa, niin toisella, unohtamatta käynnistää OBS -studion uudelleenmuutosten jälkeen.
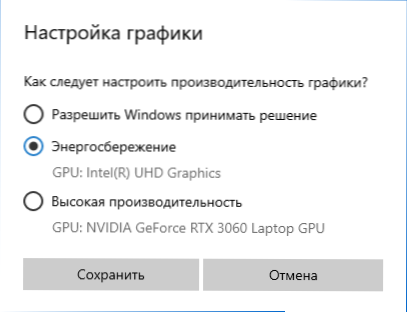
- Missä tahansa Windowsin uusimmissa versioissa voit siirtyä NVIDIA -ohjauspaneeliin (esimerkiksi työpöydän kontekstin valikon kautta) ja sitten ”3D -parametrit” - “3D -parametrit” -osiossa, avaa “Ohjelmistoasetukset” -välilehti, aseta Aseta Halutun graafisen sovittimen käyttö OBS Studiossa (esimerkiksi "integroidut graafiset laitteet") ja soveltaa asetuksia. Napsauta "Lisää" ja ilmoita polku sen suoritettavaan tiedostoon, jos luettelossa ei ole ohjelmaa.
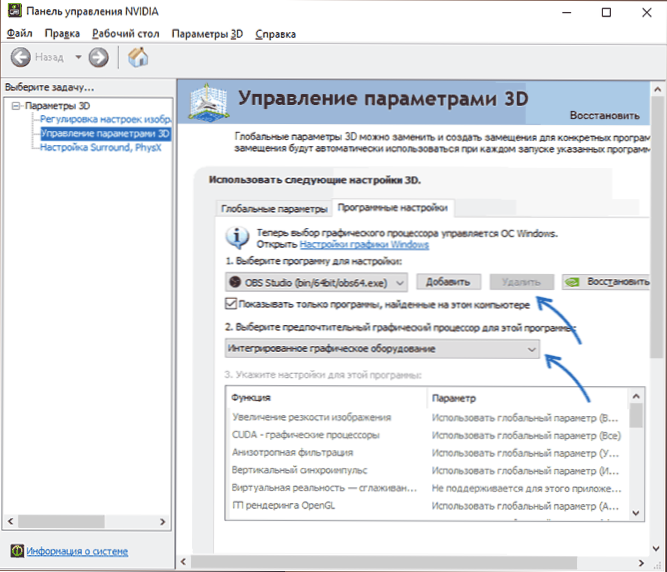
Välittömästi sen jälkeen riittää käynnistämään OBS -studio uudelleen (jos ohjelma on taitettu järjestelmälokeroon, sulje se ja suorita se uudelleen) ja mustan näytön sijasta tulee näkyä kuva.
Videoohje
- « Kuinka BitLocker -salasanan käyttöönotto ja miksi salauksen jälkeen sitä ei voida pyytää
- Windows 10 ei näe SSD tä - syitä ja tapoja korjata ongelman »

