Rakennettu -videoeditori Windows 10

- 1662
- 124
- Frederick Larkin
Kaikki eivät tiedä, mutta Windows 10 sisältää myös videoeditorin, jolla on videonmuokkausominaisuudet, jotka itse asiassa on olennainen osa rakennettua liitettä "Photography".
Tässä katsauksessa Windows 10 -videon ja sen ominaisuuksien rakennetun editorin käynnistäminen, jotka ovat jonkin verran todennäköisesti kiinnostavia aloittelijaa käyttäjää, joka tarvitsee leikata tai yhdistää video, lisätä musiikkia, tekstiä ja tehosteita. Jos joudut suorittamaan vakavampia muokkaustehtäviä, suosittelen artikkelia parhaiten ilmaisten videotoimittajien, saatat olla kiinnostunut myös Androidin videoeditorista.
- Windows 10 -videoeditorin käyttäminen
- Videokatsaus
Windows 10 -videoeditorin käyttäminen
Suorita rakennettu -Windows 10 -videoeditori, jonka voit seuraavilla tavoilla:
- Etsi aloitusvalikosta "videoeditori" (mutta ota huomioon, että järjestelmän varhaisissa versioissa se puuttui ilmoitetussa paikassa).

- Napsauta oikealla hiiren painikkeella minkä tahansa videon avulla ja valitse “Avaa” - “Photos” -kohdat, napsauta sitten Avattua sovelluksen rivissä olevaa “Muuta ja luo” -painiketta ja valitse valikossa haluttu toiminto: CUT, Luo video, jossa on teksti, lisää musiikkia ja muuta.
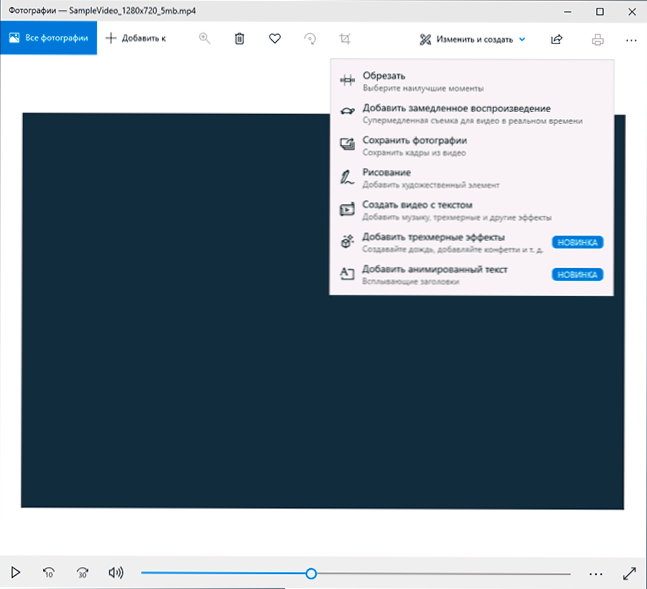
- Käynnistä rakennettua ”valokuvaus” -sovelluksen aloitusvalikosta (tai millä tahansa muulla tavalla) ja valitse sitten päävalikosta ”Videoeditor” -kohta (jos sitä ei näytetä, napsauta ”lisäksi” ja valitse sitten sitten haluttu piste).
- Myös Photos -sovelluksessa voit avata valikon, sitten luoda joko uusi videoprojekti tai haluttaessa luoda automaattinen video musiikilla (esimerkiksi valokuvistasi).

Seuraavaksi Windows 10 -videoeditorin käyttöä otetaan huomioon luotaessa videoprojektia "puhtaan arkin" - ensimmäisen, kolmannen tai neljännen suuntaan käynnistämisen jälkeen.
Käyttömenettely tässä tapauksessa on seuraava:
- Napsauta "Uusi videoprojekti" -painiketta.

- Ilmoita luodun videon nimi.
- Napsauta "Project Library" -osiossa "Lisää" ja lisää videotiedostoja, valokuvia ja kuvia, musiikkia, jota käytetään projektissasi.

- Kun tarvittavat elementit on lisätty, voit valita ne projektikirjastosta ja vetää ne videoeditorin alaosaan, jotta ne voidaan sijoittaa tarvitsemasi järjestyksessä (prosessi on esitetty alla olevan videon tarkistuksessa).
- Napsauttamalla painikkeita “leikkaa”, “jaa”, “teksti” tai “liike” voit suorittaa videoeditorin alareunassa olevan videon tai kuvan vastaavat toiminnot.
- Kiinnitä huomiota kahteen valikkopainikkeeseen: alempi toimii valitun videofragmentin kanssa, ylempi antaa sinun muuttaa koko lopullisen videon parametreja (lisää taustamusiikkia, muuttaa osapuolten suhdetta). Ne voivat olla hyödyllisiä, jos elementit eivät sovi videoeditori -ikkunaan - kapealla ikkunalla osa ohjauspainikkeista on piilotettu näihin valikkoihin.

- Videotyökalujen käyttäminen videolla toteutetaan siten, että se on ymmärrettävää jopa aloituskäyttäjälle itse. Esimerkiksi seuraavassa kuvassa - animoidun tekstin lisääminen nykyiseen videoon: Valitse malli, kirjoita teksti merkinnöillä, mikä segmentti videon on näytettävä tekstin näyttämiseksi, ja osa "rakenne" on paikalla paikalla kehyksessä.

- Seuraavaksi - "Suodattimet" -ikkuna lisätä efekti korostettuun videoon, mikä ei myöskään ole monimutkainen.
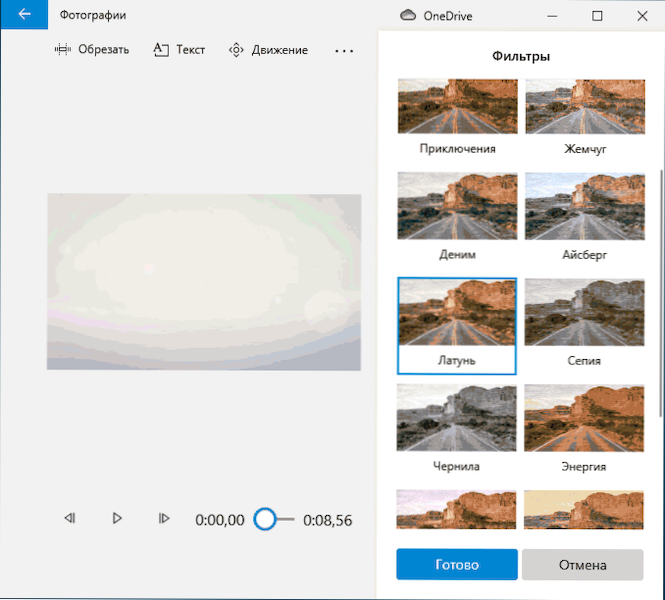
- Käyttämällä "3D Effects" -kohtaa, voit lisätä jotain videosi päälle, tehosteet sisältävät äänenvaimennuksen, joka voidaan poistaa käytöstä.

- Lisäksi suosittelen, että opiskelet kontekstivalikkoa, joka avautuu napsauttamalla alla olevan videosi fragmentin oikealla painikkeella.
Kaikki suorittamasi toiminnot tallennetaan projektitiedostoon, joka on saatavana myöhempää muokkausta varten, mutta se ei ole videotiedosto, joka voidaan jakaa.
Jos sinun on tallennettava valmis video MP4 -tiedoston muodossa (vain tämä muoto on saatavana), napsauta oikealla puolella olevaa "Full Video" -painiketta, ilmoita videotarkkuus (tässä voit avata "lisäksi" Kohde ja ota videokoodauksen videokiihdytys käyttöön) ja napsauta sitten painiketta "Vie".
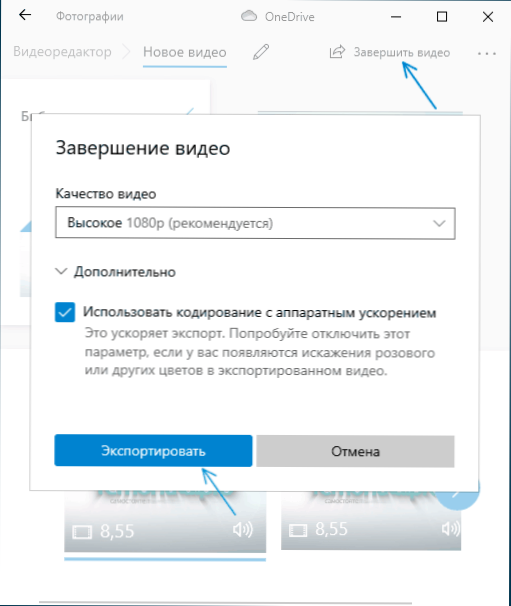
Painikkeen painamisen jälkeen sinun on määritettävä valmiin videon säilyttämispaikka ja odotettava viennin valmistumista: ota huomioon, että joissain tapauksissa se voi viedä kauan. Prosessin päätyttyä valmis video avataan automaattisesti.
Videokatsaus
Yhteenvetona rakennettu videoeditori Windows 10 on hyödyllinen asia tavalliselle käyttäjälle (ei videoeditoriinsinöörille), joka tarvitsee mahdollisuuden nopeasti ja yksinkertaisesti “sokea” kaunis video henkilökohtaisiin tarkoituksiin ilman tarvetta opiskella Kolmas -Osa -videon muokkausohjelmat.
- « Venäjän parhaat ilmaiset videomuuntajat
- Kuinka kytkeä Bluetooth -kuulokkeet kannettavaan tietokoneeseen tai tietokoneeseen »

