Kuinka kytkeä Bluetooth -kuulokkeet kannettavaan tietokoneeseen tai tietokoneeseen

- 3212
- 859
- Frederick Larkin
Bluetooth -kuulokkeet ovat yhä yleisempiä käytön mukavuuden ansiosta: useimmiten ne on kytketty älypuhelimeen, mutta voit myös muodostaa yhteyden kannettavaan tietokoneeseen, tietokoneeseen tai monoblockiin, mikäli niillä on Bluetooth -sovitin langattomasti.
Nämä ohjeet ovat yksityiskohtaisesti siitä, kuinka Bluetooth -kuulokkeet yhdistetään kannettavaan tietokoneeseen tai tietokoneeseen Windows 10, 8.1 tai Windows 7, mitä ongelmia voi syntyä, samoin kuin ylimääräisiä vivahteita, jotka voivat olla tärkeitä. Erilliset ohjeet Apple -kuulokkeista: Kuinka yhdistää AirPodit kannettavaan tietokoneeseen.
- Bluetooth -kuulokkeiden yhteysprosessi
- Videoohje
- Mahdolliset ongelmat ja ratkaisut
Bluetooth -kuulokkeiden yhdistämisprosessi kannettavaan tietokoneeseen tai tietokoneeseen
Langattomien laitteiden kytkentämahdollisuuksien kautta Bluetoothin kautta, mukaan lukien kuulokkeet, asianmukainen sovitin tulisi sisällyttää kannettavaan tietokoneeseen: Jos ilmoitusalueella ei ole Bluetooth -kuvaketta, siinä on Punainen Risti, se on irrotettu: Esimerkiksi funktionaalista käyttämistä Näppäimistön ylärivin avaimet Windows 10 -ilmoituksissa tai parametreissa -osiossa: Laitteet - Bluetooth ja muut laitteet. Jos Bluetooth ei käynnisty, seuraava materiaali voi auttaa ratkaisemaan ongelman: mitä tehdä, jos Bluetooth ei toimi kannettavalla tietokoneella.
Bluetooth -kuulokkeiden kytkemiseksi kannettavaan tietokoneeseen Windows 10: n tai järjestelmän edellisen version kanssa kolme päävaihetta riittää: Käännä kuulokkeet pariutumistilaan, Kytke ne laitteena Windowsissa, Ääniasetusten asettaminen ja tarvittaessa syöttö mikrofonista. Nyt yksityiskohtaisesti jokaisesta yhteyden vaiheesta:
- Siirrä kuulokkeet pariutumistilaan. Eri kuulokkeissa tämä tehdään eri tavoin: se on yleensä välttämätöntä tai Bluetooth -tunnuksen painikkeen pitäminen, kunnes indikaattori ei jäädy ”vakiona” (esimerkiksi vaihda taajuus, väri) tai, siinä Tällaisen painikkeen puuttuminen, napsauta ja pidä kääntöpainiketta kytkemiseksi /sammuttamiseksi.
- Kun kuulokkeet siirretään Windows 10: n konjugaatiotilaan, siirry parametreihin - laitteisiin ja napsauta "Lisää Bluetooth tai muu laite".

- Windowsin varhaisissa versioissa voit napsauttaa ilmoitusalueen Bluetooth -kuvaketta ja valita "Lisää Bluetooth" (jos kuvaketta ei näytetä, voit käyttää ohjauspaneelia ja tulostimia - laitteen lisääminen).
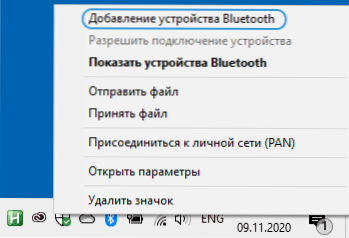
- Lisäksi Windows 10: ssä ja järjestelmän aikaisemmissa versioissa (vaikkakin eri käyttöliittymässä) käytettävissä olevien Bluetooth -laitteiden haku valmistetaan. Napsauta löydetyt kuulokkeet.
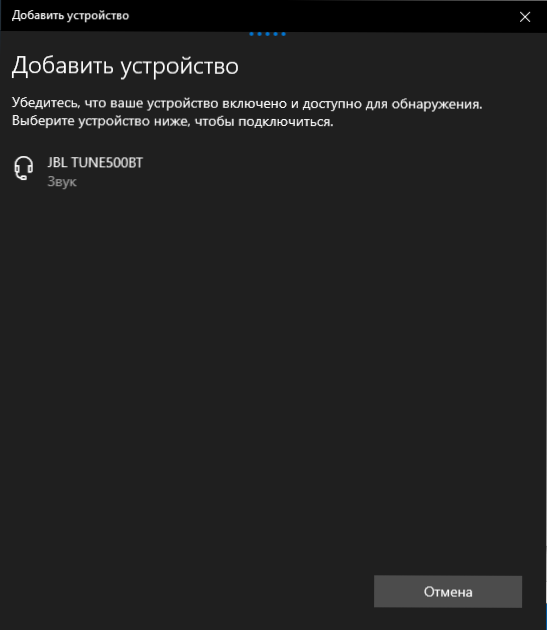
- Kuulokkeiden yhteys ja pariliitos kannettavan tietokoneen kanssa suoritetaan automaattisesti. Jos yhteydenpitoa, pyyntö/salasanapyyntö tulee näkyviin 0000 (Neljä nollaa).
- Muista, että joskus onnistunutta yhteyttä ei suoriteta ensimmäistä kertaa, tapahtuu myös, että nykyaikaisia kuulokkeita ei voida kytkeä hyvin vanhaan kannettavaan tietokoneeseen (tai käyttämällä halpoja erikseen ostettuja Bluetooth-sovittimia).
- Yleensä yhdistämisen jälkeen ääni alkaa välittömästi erittyä Bluetooth -kuulokkeiden kautta, ja jos on rakennettu mikrofoni, siitä tulee "oletusviestinnän laite". Jos näin ei tapahdu, siirry Windows 10: een siirtyäksesi ääniparametreihin ja valitse sopivat toisto- ja tallennuslaitteet, kuten alla olevassa kuvassa. Huomaa: Sinun ei pitäisi valita pääpuhelinta nostolaitteena (tässä tapauksessa käytetään profiilia, jolla on alhainen äänenlaatu), valitse "Kuulokkeet".
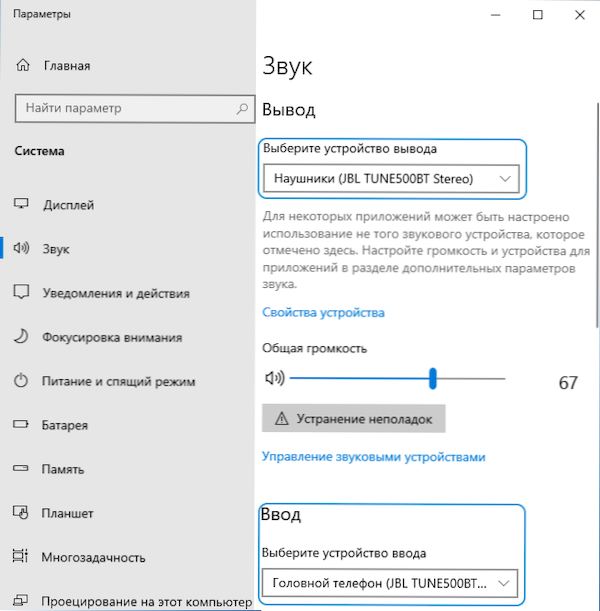
- Windows 7 ja 8.1 Avaa "Play and Record Devices" (toisto- ja tallennuspaneeli voidaan avata Windows 10: ssä) ja määritä pallolaite oletuksena (ja tarvittaessa kuulokkeiden mikrofonin avulla) painamalla oikeaa laitetta oikealla painikkeella ja vastaavan valikkokohteen valitseminen. Äänen lähtö (musiikki, ääni peleistä) asennamme "kuulokkeet" -kohdan oletuslaitteen, kommunikoidaksesi mikrofonilla, valitse "Head Phone" ja valitse "oletusviestinnän oletuslaite" siihen.

Yhteysprosessi on valmis tähän. Muista, että jos samoja kuulokkeita käytetään puhelimen tai muun laitteen kanssa, on mahdollista, että yhteys siihen on toteutettava uudelleen.
Videoohje
Mahdolliset ongelmat Bluetooth -kuulokkeiden työssä ikkunoissa ja ratkaisuissa
Erinomainen Bluetooth -kuulokemikrofoni, jolla on erinomainen ääni, kun sitä käytetään pariksi älypuhelimen kanssa. Puhutaan yleisimmistä ongelmista yhteyden jälkeen ja mahdolliset tavat ratkaista ne.
On pidettävä mielessä, että Bluetooth -kuulokkeiden tai ikkunoiden kuulokkeiden laatu riippuu monimuotoisimmista olosuhteista, jotka vaihtelevat Bluetooth -sovittimen ominaisuuksista, itse kuulokkeiden teknisistä ominaisuuksista ja niiden tukemista äänikoodista, päättyen niiden kanssa Vähemmän ilmeisiä tekijöitä. Esimerkiksi, kun kannettava tietokone on kytketty Wi-Fi: hen alueella 2.4 GHz ja samanaikaisesti käytetään muita bluetooth -laitteita, kuten hiiri, viestinnän laatu voi huonontua.
- Äänen lataaminen. Se voi riippua erilaisista tekijöistä: Bluetooth -sovitin ja sen ohjaimet, joita äänen siirron koodekit käyttävät, itse kuulokkeiden tekniset ominaisuudet. Yksityiskohdat tämän ongelman mahdollisista ratkaisuista ohjeissa, mitä tehdä, jos ääni on Bluetooth -kuulokkeiden takana.
- Ääni mono, jolla on huonolaatuinen. Ratkaisu: Varmista, että Windows 10: n tulostuslaitteen parametreissa tai "oletuslaitteena" aiempien järjestelmien äänohjauspaneelissa valitaan ”kuulokkeet” eikä "pään puhelinnumero" "pääpuhelinnumero".
- Ääni pahenee tai katoaa, kun kuulokkeet mikrofonia käytetään. Syynä tähän on, että käytettäessä viestinnän toimintoja ("pääpuhelin") Windows kytkee kuulokemikremoriin HSP tai HFP (Kuulokemikrofektioprofiili / handsfree-profiili), suunniteltu viestintään eikä tarjoa korkealaatuista ääntä toisin kuin profiili A2DP, jota käytetään "kuulokkeissa" -tilassa. Ei ole hyvää ratkaisua, mutta voit käyttää toista mikrofonia viestintään määrittämällä sen Windowsin syöttölaitteena ja sammuttamalla kuulokkeiden viestintäprofiilit menemällä ohjauspaneeliin - laitteisiin ja tulostimiin ja avaamalla “palvelun” Kuulokkeesi välilehti. Samaan aikaan harvinaisissa laitteissa saadaan mikrofonia ja korkealaatuista äänensiirtoa: se riippuu sovittimesta, sen ohjaimista ja itse kuulokkeista.
- Bluetooth -kuulokkeet joka kerta kun sinun on muodostettava. Syynä tähän pääsääntöisesti on, että samoja kuulokkeita käytetään toisen laitteen kanssa: esimerkiksi puhelimeen liittyvän yhteyden jälkeen konjugaatio kannettavalla tietokoneella voidaan kadottaa ja sinun on poistettava laite Windowsista ja uudelleen -connect ane uudelleen. Useimpien Bluetooth -laitteiden erikoisuus.
- Kuulokkeet ovat irrotettuja itse. Se voi tapahtua heidän ja etäisyyden tai esteiden takia johtuvan huonon yhteyden ja kannettavan virransäästöparametrien välisen huonon yhteyden seurauksena. Dispetteri, ja jos on olemassa ohjaushallintajärjestelmä ”Power“ Poista merkki ”antaa tämän laitteen katkaisemisen säästää energiaa”, tarkista, että Itse kuulokkeet itse Windows Device Managerissa on saman välilehden läsnäolo,.
Kaikissa tapauksissa kytkettyjen kuulokkeiden omituisen käyttäytymisen kanssa suosittelen alkuperäisen Bluetooth -sovitinohjaimen asentamista, joka ei luota automaattisesti asennettuun: Joskus jopa vanhaan ohjaimeen aikaisemman Windows -version kannettavan tietokoneen mallin suhteen Valmistajan virallinen sivusto näyttää parasta työtä kuin mikään muu, mukaan lukien viimeinen yhteensopiva. Kaikki yllä olevat kohdat ovat merkityksellisiä skriptille Bluetooth -sarakkeen yhdistämiseksi kannettavaan tietokoneeseen.

