Discenius -levyn hyödyllisyysmahdollisuudet
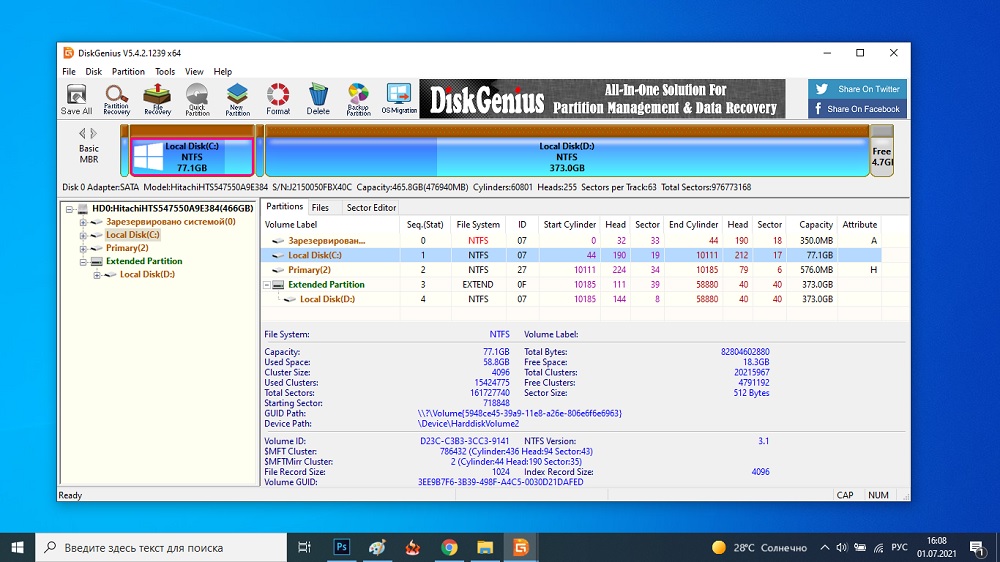
- 4808
- 1169
- Tyler Kozey
Windows -rakennettujen keinojen perusominaisuudet ovat riittävästi monille tehtäville, mutta monet edistyneet käyttäjät, puhumattakaan järjestelmänvalvojista, mieluummin käyttävät kolmannen osapuolen apuohjelmia, joilla on paljon suurempia mahdollisuuksia. Yksi niistä on DiskGenius -ohjelma, joka on tunnettu asiantuntijoiden keskuudessa, jonka avulla voit suorittaa monia tehtäviä levyjen kanssa työskentelemiseksi: muotoilusta ja merkitsemisestä varmuuskopioiden luomiseen ja jopa kloonausasemiin. Jotkut toiminnot ovat saatavilla maksetussa versiossa, mutta ehdollisesti ilmaisella versiolla on erinomainen toiminnallisuus.
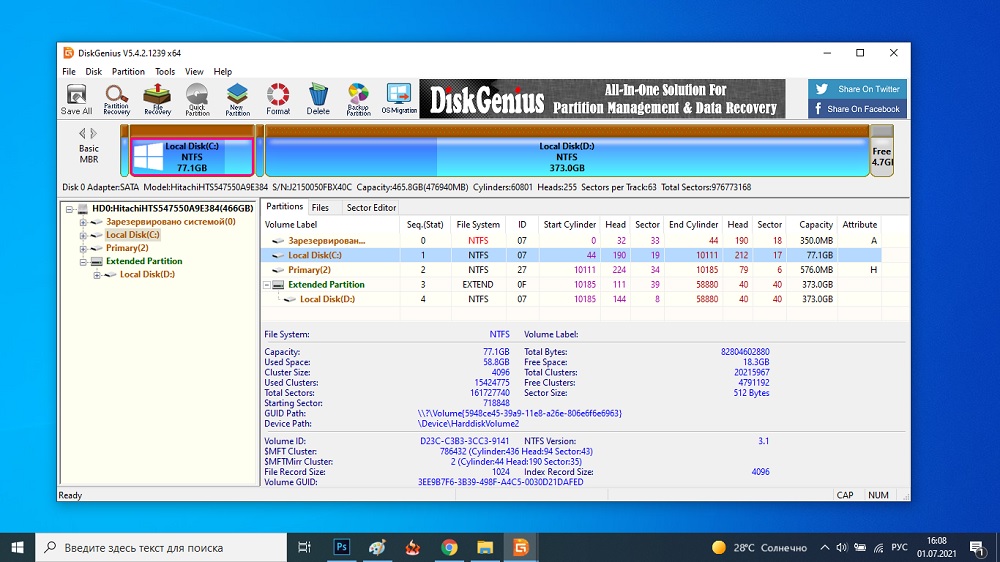
Tässä artikkelissa tarkastellaan DiskGeniuksen pääominaisuuksia, apuohjelmia, jotka pidetään ansaitsemattomana yhtenä sen luokan parhaimmista.
DiskGenius -levyn apuohjelman ominaisuudet
Kun kyse on sellaisista usein kohdattua toimintoa kuin käyttöjärjestelmän siirtäminen kiintolevyltä SSD: hen tai GPT/MBR -levymuotojen keskinäiseen muuntamiseen, ilmaiset ohjelmistot, kuten aomin osio Aomei tai yhtä hyvin tunnettu minitool -osiotoiminto. Valitettavasti, mutta tällä hetkellä molemmat nämä tehtävät vapaassa versiossa ovat joutuneet saavuttamattomiksi, ja tämä suuntaus ei voi vain järkyttää. Sinun on etsittävä vanhoja ohjelmia, ja tämä ei ole helppoa ja melko riskialtista.
DiskGenius -ohjelmassa nämä tehtävät ovat läsnä eivätkä vaadi maksettua lisenssiä. Jotkut toiminnot vaativat kuitenkin hyödyllisyyden maksetun variantin käytön - esimerkiksi dynaamisen aseman muuntaminen pohjaan, edellyttäen, että käytettävissä olevat tiedot ylläpidetään. Huomaa, että maksetut toiminnot ovat melko eksoottisia, toisin sanoen niiden käyttöä vaaditaan erittäin harvinaisia.
Kuinka käyttää
Yksi hyödyllisyyden merkittävimmistä puutteista on Venäjän kielen tuen puute, mutta sen rikas toiminnallisuus tasoittaa sen kokonaan. Joten lataa DiskGenius viralliselta sivustolta, aloita asennusohjelma.
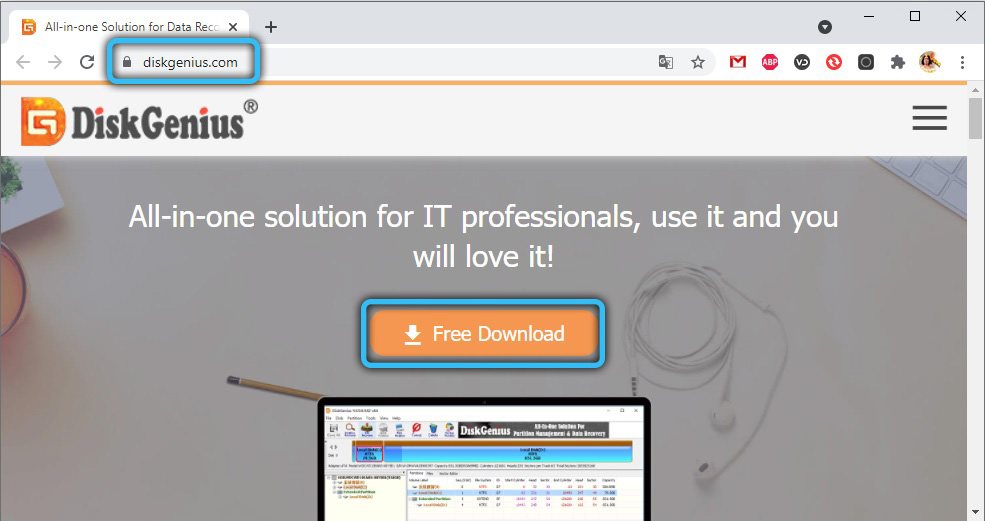
Asennuksen aikana ohjelma varoittaa, että jos aiot käyttää tietojen palautustoimintoa, ei ole suositeltavaa asentaa palautettavan levyn. Lisäämme itseltämme, että apuohjelmaa ei suositella asentamaan levylle, jonka kanssa sen on tarkoitus suorittaa muita manipulaatioita, kuten aktiivisia muutoksia, vaikka joissain tapauksissa tämä ei aiheuta ongelmia.
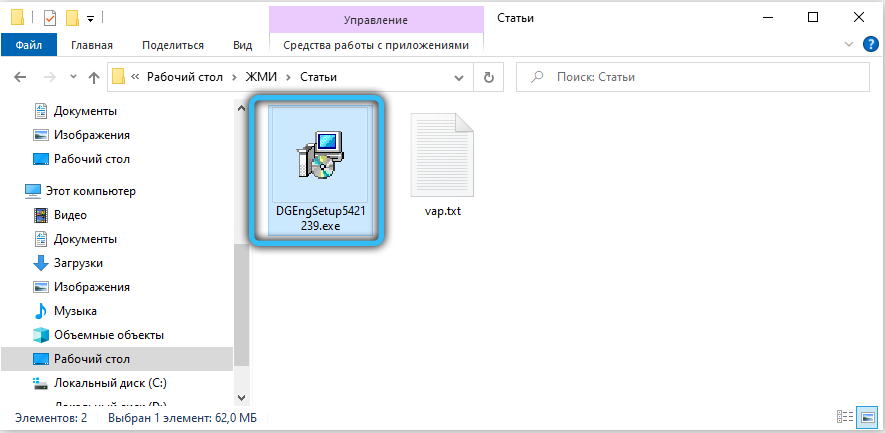
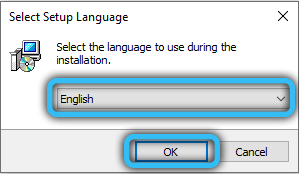
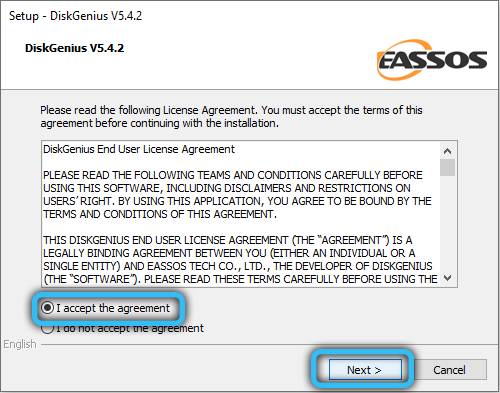
Muutoin ohjelman asentamismenettely ei eroa vakiona, eikä käyttäjä enää vaadi interventiota. Välittömästi sen jälkeen, kun DiskGenius on valmis käytettäväksi, ja apuohjelman käyttöliittymä on tyypillinen tälle ohjelmistoluokalle, joten sen ei pitäisi syntyä sen ongelmien kehittämisessä.
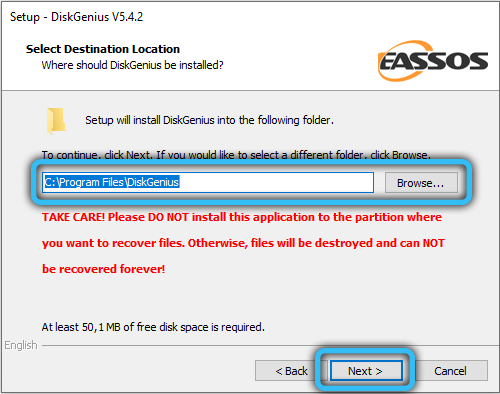
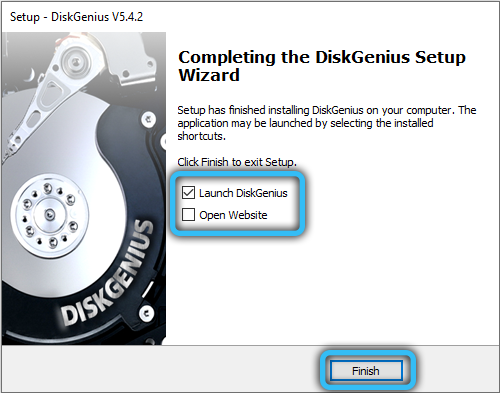
Windowsin siirto tai muu käyttöjärjestelmä toiselle levylle, SSD: lle tai kiintolevylle
Tietokonepäivitys - melko usein suoritettu menettely. Mutta prosessorin, näytönohjaimen tai muistin lisääminen on kysyntää samassa määrin kuin aseman korvaaminen - yleensä uudelle, suuremmalle tilalle ja nopeammalle. Usein samaan aikaan käyttäjä ei halua asentaa Windowsia tyhjästä, koska käyttöjärjestelmä toimii normaalisti, ja siinä on monia asennettuja ohjelmia. Tällaisissa tapauksissa levyn kloonausoperaatio auttaa. DiskGenius -ohjelmassa se suoritetaan seuraavasti:
- Napsauta ohjelman päävalikossa OSMIGRIGTION -painiketta;
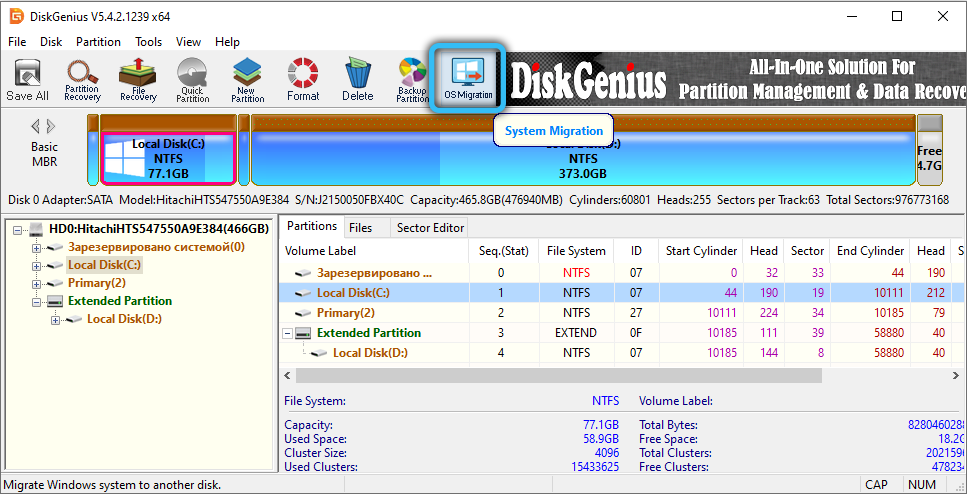
- Valitsemme levy. Muista, että kaikki tässä asemassa olevat tiedot poistetaan muotoilun aikana;
- Sinun ei pidä huolehtia, jos kohdelevyn tilavuus on pienempi kuin kloonattua median tilavuutta, ohjelma tarjoaa sinulle kopioinnin sisällön säätämisen molempien operaattoreiden koon yhdenmukaistamiseksi;
- Voit myös hajottaa kohdekierron useisiin osiin täällä;
- Joten yläosassa on alkuperäinen levy, joka osoittaa sen koon alla - kohde. Napsauta Käynnistä -painiketta;
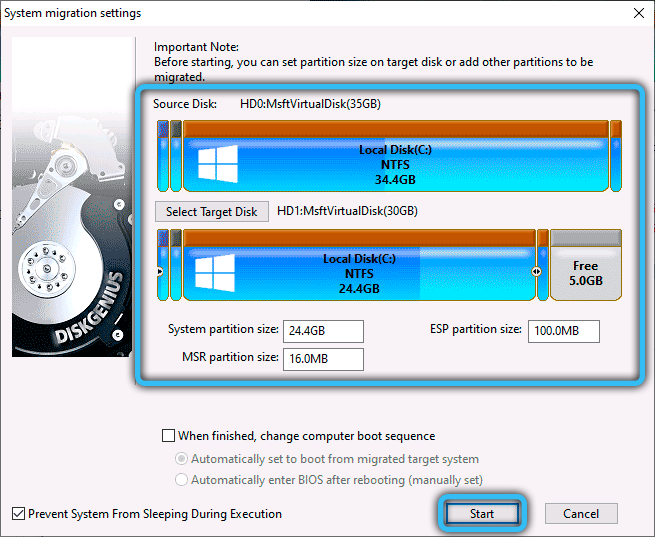
- DiskGenius kysyy sinulta, haluatko kopioida käyttämättä tietokonetta uudelleen (kuuma siirtopainike) vai käynnistät järjestelmän uudelleen kloonauksen painikkeen jälkeen (käynnistä uudelleen Winpe -painikkeeseen). Toisessa tapauksessa, jos haluat käynnistää kloonasta levystä, sinun on muutettava latausmenettelyä BIOS: ssa.
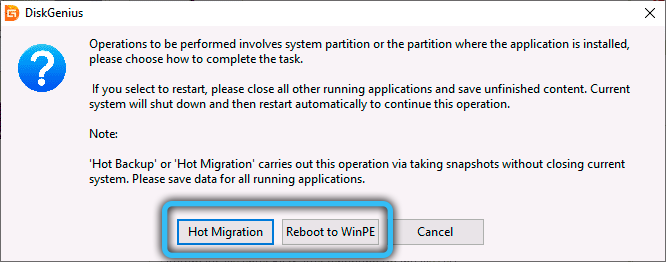
Osastoosion muuntaminen MBR -muodosta GPT: hen tai päinvastoin
Levygeniuksen käyttäminen osioiden taulukoiden muuttamiseen on rajoitettu epäsystemaattiseen levyyn. Periaatteessa on mahdollista muuttaa systeeminen, mutta vain jos se on järjestelmän ainoa Seuraava osa).
Järjestelmälevyn muuntamisyritys päättyy erittäin todennäköisesti siihen tosiasiaan, että Windows lopettaa lataamisen, joten järjestelmäosion muuntamiseksi joudut käyttämään toista ohjelmaa, esimerkiksi MBR2GPT.
STEP -BY -STEP -algoritmi:
- Napsautamme vasemmassa puun kanssa puupuusta PKM: ää levyä pitkin, joka on muutettu (välttämättä levyä pitkin, eikä yhtäkään sen osioista, koska taulukon taulukko on ainoa koko levy);
- Valitse näkyvissä olevasta valikosta Convert -tuotteen, jos haluat muuntaa MBR: n GPT: ksi, tai napsauta muunneta MBR -vaihtoehtoon muuten (yksi, oikea vaihtoehto on saatavana tietylle levylle);
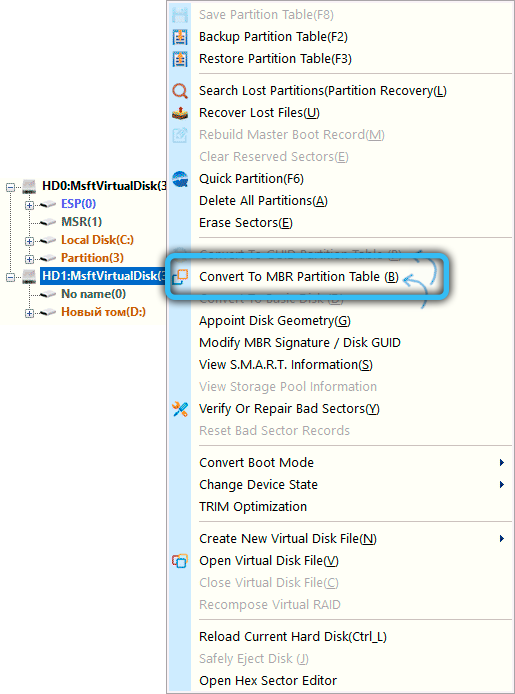
- Napsauta Ylävalikko DiskGenius -painiketta Tallenna kaikki.
Kuten näette, ei mitään monimutkaista.
Työskentely osien kanssa HDD/SSD
Apuohjelma tarjoaa kyvyn muuttaa levyjen ja/tai osien rakennetta: Lisää/poistaa osiot, kompressiolevyt, muoto, muotoile, laajenna osia jne. D.
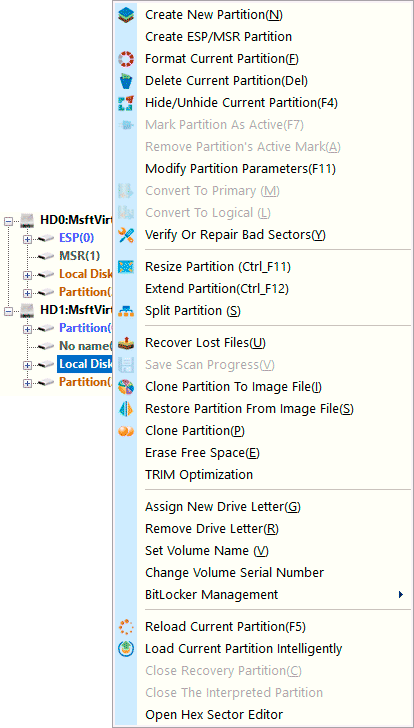
Riittää napsauttamaan halutun levyn tai osion kuvaketta DiskGeniuksen yläosassa tai valita se vasemmasta lohkosta. Seuraavat toiminnot ovat käytettävissä:
- Luo uusi osio - Jos valitussa osiossa on vapaa tila, voit luoda uuden osan;
- Muoto nykyinen osio - valittu osion muotoilu;
- Laajenna osio - Tätä vaihtoehtoa käyttämällä voit laajentaa nykyistä osaa (lisätä sen kokoa);
- Muuttaa osion koko - valittujen osan tilavuuden muuttamistoiminto;
- Jaetun osan jakautumisen jakautuminen useilla.
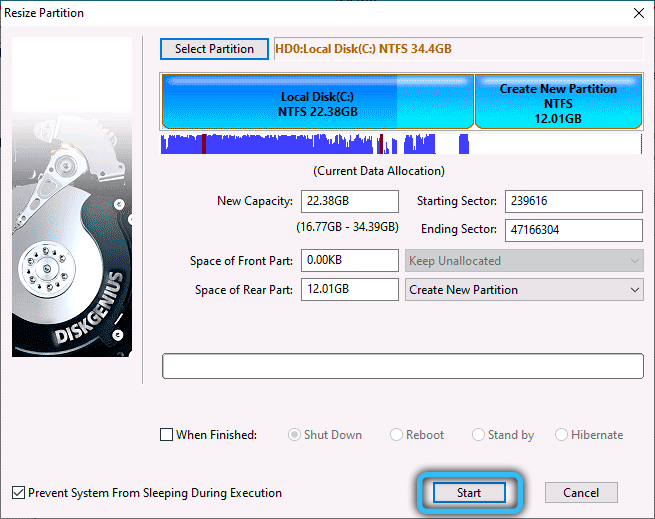
Täällä voit myös suorittaa useita muita operaatioita, joissa on osio - piilota se, kloonin siirrolla toiseen asemaan (klooni -osio), sen tyypin muuttamiseksi (loogisesta pääasiasta tai päinvastoin, funktio on käytettävissä vain MBR -levyt).
Joitakin osioiden kanssa työskenteleviä toimintoja on saatavana PKM -napsautuksen aiheuttamassa kontekstivalikossa fyysisen levyn nimeämiseksi vasemmassa lohkossa. Esimerkiksi nopea osiovaihtoehto, joka tarjoaa mahdollisuuden luoda nopeasti osiot. Uusi ikkuna avautuu, jossa voit luoda vaaditun määrän osia, mikä osoittaa jokaiselle sen tilavuudelle, antaa heille nimet (tunnisteet, voit venäjäksi), määritä kullekin osalle tiedostojärjestelmän tyyppi.
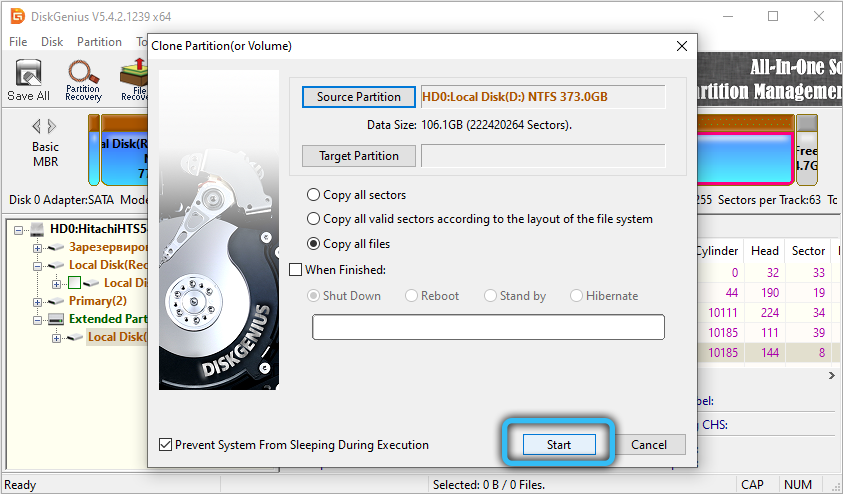
Vaurioituneiden tiedostojen ja osioiden palauttaminen, poistettuja osia
Tilanteessa, jossa järjestelmä alkaa työskennellä toimintahäiriöiden kanssa, on epävakaa, on tuttu melkein kaikille käyttäjille. Syyt tähän tilaan voivat olla hyvin erilaisia, mukaan lukien levy -alan fyysisten vaurioiden vuoksi tärkeiden järjestelmätiedostojen satunnaisen poistamisen seurauksena jne. D.
Monet ohjelmat kykenevät palauttamaan kadonneen tiedon, ja DiskGenius pystyy jopa elvyttämään poistetut tiedostot edistyneen levyn muotoiluoperaation seurauksena - tällainen toiminnallisuus on erityisen arvokasta, koska ei ole tarkoitus laskea tapauksia, joissa tärkeät tiedot hävitettiin peruuttamattomasti Juuri sen jälkeen, kun muotoilumenettely on satunnaisesti käynnistänyt.
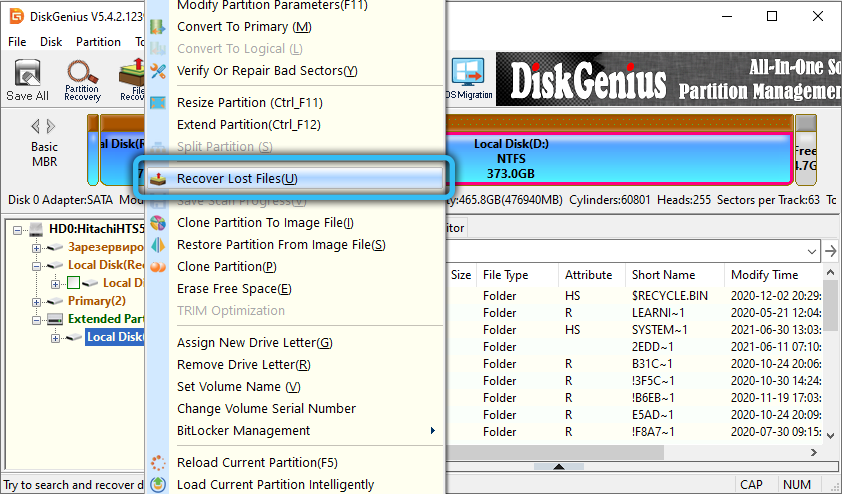
Levytiedostojärjestelmän rakenteen tutkimiseksi tietojen kaukosäätimen palauttamiseksi käyttäjän huolimattoman toiminnan seurauksena sinun on valittava osio tai levy millä pop -up -kontekstivalikko. Kun toiminto toimii ja antaa luettelon palautettavista tiedostoista, voit aloittaa tämän prosessin ilmoittamalla kansio, johon nämä tiedostot sijoitetaan. On toivottavaa, että tämä ei ole osa tai levy, jolla tarkistat. Miksi? Jos levyllä on vikaklustereita, on parempi suorittaa täydellinen tarkistus, jonka seurauksena nämä sektorit merkitään huonoiksi ja tietoja ei tallenneta niihin. Ja niin voit astua uudelleen samaan rakeun.
Muuten, haku kadonneet osiot -valikkokohteet antavat sinun palauttaa ei erilliset tiedostot, vaan kokonaiset osiot, jotka on poistettu sattumalta - kun kokematon käyttäjät levyliikkeillä, tämä tapahtuu myös.
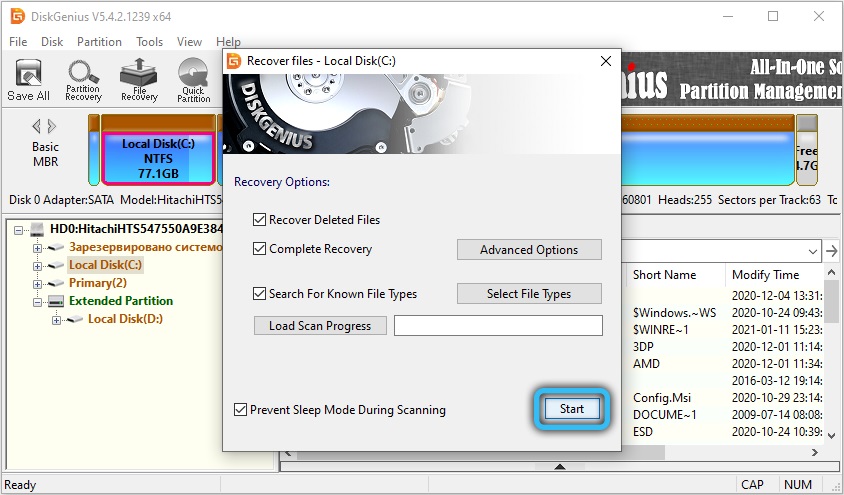
DiskGeniuksen lisäominaisuudet
Tutkimme niiden toimintojen työtä, jotka ovat melko kysyntää ja tärkeitä levyjen ja osioiden kanssa. Mutta DiskGeniuksen toiminnallisuus pystyy enemmän.
Esimerkiksi tämän apuohjelman avulla voit luoda käynnistyvän flash -aseman - tämä ominaisuus muuttuu yhä enemmän kysyntään, kun tietokoneet katosivat asennetulla DVD -DRIVE: llä (tai jos tällainen asema on tilattu elämään kauan vanhasta tai fyysisestä pitää päällä). Voit tehdä tämän napsauttamalla työkalut -painiketta ja valitse Luo Winpe USB Drive -kohta.
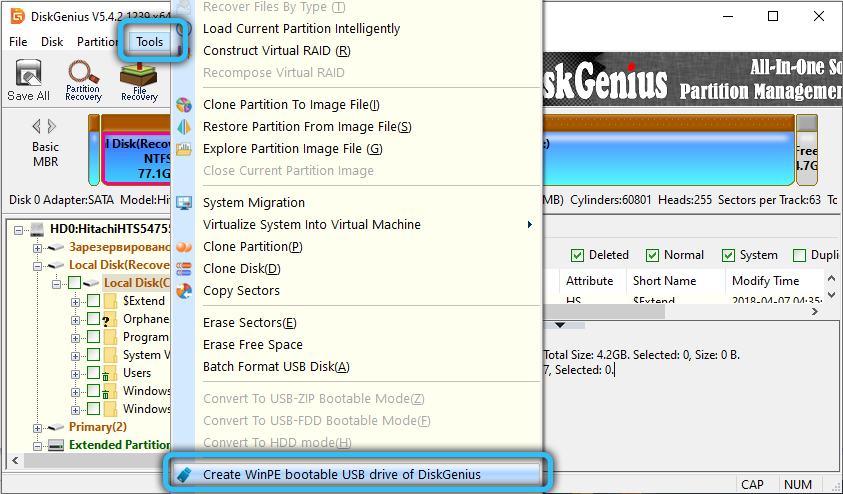
Sanoimme yllä, että levy voi sisältää huonoja sektoreita, mikä pätee kiintolevyasemiin ja vähintäänkin - SSD -levyille, etenkin ensimmäisille sukupolville. Vaihtoehto on saatavana osioiden kontekstivalikossa, sitä kutsutaan tarkistus/korjaus huonoiksi sektoriksi, josta käy selväksi, että se voi ja palauttaa huonot sektorit.
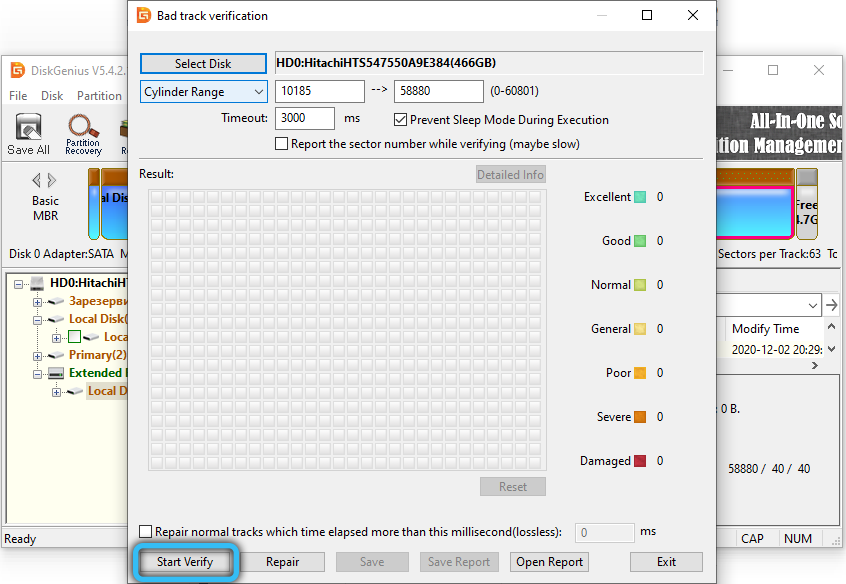
Sama valikko sisältää klooni -osion kuvatoiminnolle, jonka avulla voit tallentaa osiokuvat ISO -tiedostoon.
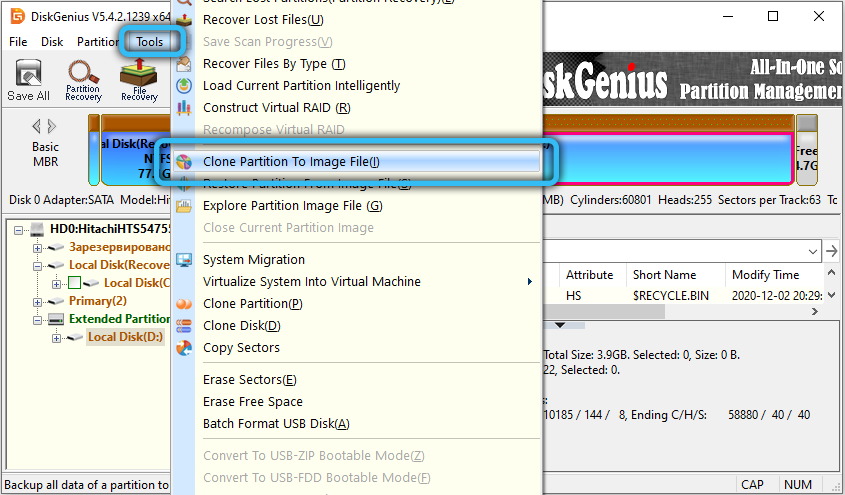
Luo uusi virtuaalilevy antaa sinun luoda virtuaalisia levyjä, jotka joissain tapauksissa ovat parempia kuin fyysiset. Lisäksi käyttöjärjestelmäsi voidaan kloonata virtuaalikoneeseen, ja tämä on äkillisesti virtuaalilevy.
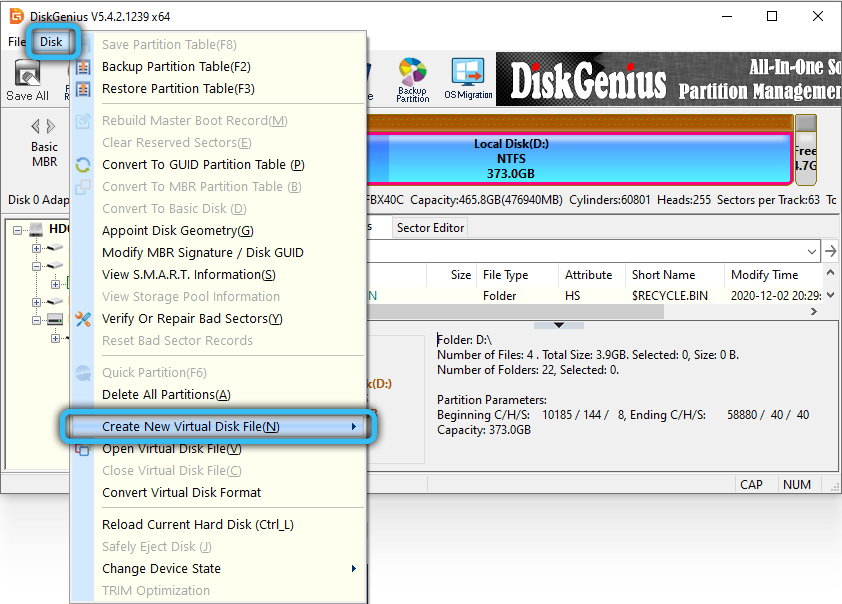
Lopuksi, DiskGeniuksella on mahdollisuus luoda varantokopioita osien sisällöstä seuraavalla palauttamisellaan.
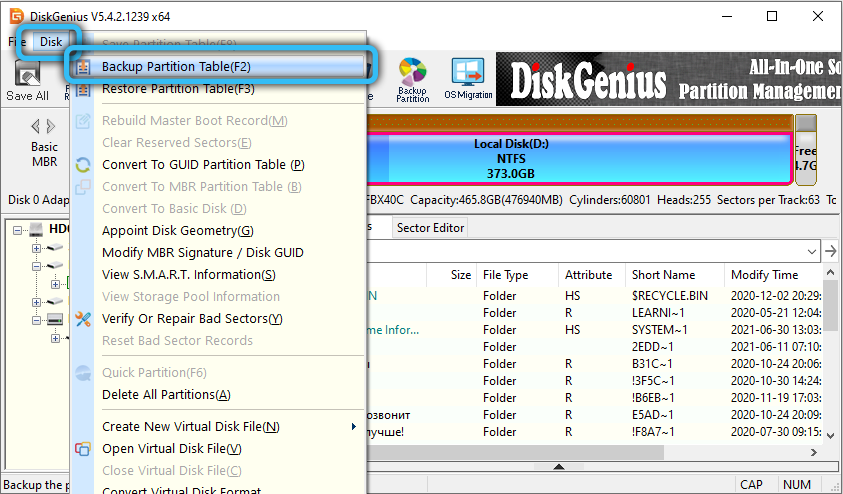
Sanalla sanoen, DiskGenius -apuohjelma on tällä hetkellä heti luokan parhaista. Se on vielä odotettavissa, kunnes hyödyllisyyden kehittäjät lisäävät venäläisiä ohjelman käyttöliittymään.
- « Monitor -taajuusmenetelmien ja seurausten kiihtyvyys
- Toiminnon katkaiseminen kokouksen pitämiseksi Windows 10 ssä »

