Monitor -taajuusmenetelmien ja seurausten kiihtyvyys

- 1016
- 183
- Steven Hamill
Edes tietämättä tietokoneasioissa, käyttäjät ovat kuulleet prosessorien ja videokorttien leviämisestä, mikä auttaa parantamaan PC: n suorituskykyä. Harvat ihmiset tietävät näytön kiihtyvyydestä, ja kysymyksen syntyy heti: miksi lisätä näytön päivityksen taajuutta? Vastaus on yksinkertainen: dynaamisen henkilöstön näytön sujuvuuden lisääminen. Jos vietät useita tunteja tietokoneella päivittäin, katsomalla näyttöä, sinut myös kiihdytetään. Sanalla sanoen, mitä suurempi näytön taajuus, sitä parempi.

On kiihtyvyys haitallista
Monitorien kehitys ei ole yhtä jännittävää kuin henkilökohtaisen tietokoneen muiden komponenttien parantaminen. Ensimmäisessä ELT -näytössä näytön näytön taajuusparametri oli alhaisella tasolla, tämän vuoksi kuva huutaa, mikä johti nopeaan silmien väsymykseen. Siksi annettujen herzien määrän lisääminen oli erittäin merkityksellinen.
Nykyään LCD -tarkkailijoiden aikakaudella välkkymisen ongelma ei ole enää edes matalilla herttuoilla. Miksi silloin kiihtyvyyden aihe on niin suosittu ja mitä näytön taajuuden lisääntyminen vaikuttaa nyt? Kaikki on yksinkertaista: puhumme toisen tärkeän indikaattorin parantamisesta, dynaamisen videosekvenssin sileästä näytöstä. Tämä pätee erityisesti nykyaikaisissa peleissä, joissa tämä parametri voi lentää paljon yli 100 ja joskus 200 Hz: lle. Kuvan näytön näytteenotto tavanomaisissa 60-vaiheisissa näytöissä on helppo tarkkailla hiiren kurssia pitkin: Mitä nopeammin ajaa sitä, sitä vähemmän sileä kuva.
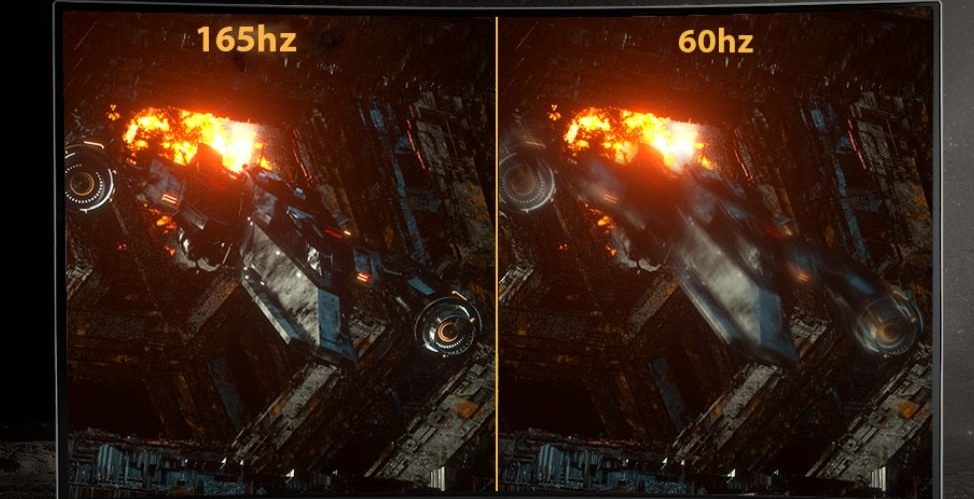
Siksi näytteiden leviäminen ei todennäköisesti sivuuta. Mutta miksi se on mahdollista? Tosiasia on, että passiominaisuus ei lainkaan ole matriisin fyysisiä ominaisuuksia - ne ovat selvästi korkeammat, joskus jopa useita. Miksi valmistajat eivät aseta enimmäismäärää suoraan tehtaalla? Asia ei ole se, että suurilla arvoilla näytön resurssi vähenee, tämä ei ole niin. Kyse on hyväksyttyjen standardien ylläpitämisestä. 60 Hz: n standardi - Get and Sign. Ja itse asiassa sama näyttö, mutta suuremmalla taajuudella, on sijoitettu peliksi ja on jo paljon kalliimpi. Joten tämä on menestyvä markkinointiliike. Lopuksi, älä unohda sitä, että käyttäjät ovat nyt vaativia, ja Jumala kieltää, ominaisuudet ovat ilmoitettujen alapuolella - väitteitä ei voida välttää. Joten osoittautuu, että melkein kaikki nykyaikaiset näytöt tuotetaan suurella marginaalilla taajuudella.
Tiedämme jo, että se paranee herttuan lisääntyessä. Mutta onko lisääntynyt videokortti lisääntyneen taajuuden? Tässä tilanne on samanlainen - videosovittimilla on myös tuottavuusvaranto, ja ne kykenevät työskentelemään tarvittaessa suuremmalla taajuudella. Toinen asia on käyttöliittymä. Sekä DVI että HDMI eivät pysty toimimaan vastaavasti yli 65 ja 75 Hz: n taajuuksilla. Vaikka HDMI -versio 1.4 ja enemmän "vetää" kaksi kertaa suuria taajuuksia.
Kannettavan näytön leviämisen suhteen tällaista viritystä käytetään paljon harvemmin, koska autonomisen toiminnan aika vähenee tästä.
Lopuksi hajotamme pelkosi kiihtyvyyden turvallisuudesta. Ne eivät ole perusteettomia prosessorin tai näytönohjaimen taajuuden lisääntyessä, mutta näytön tapauksessa herttuan kasvu ei aiheuta ylikuumenemista. Jos liioittelet sitä taajuudella, näyttö ei yksinkertaisesti pysty antamaan kuvaa, vain kaikki. Joten kysymys on, mikä on ainoa vastaus näytön uusimiseen on ainoa vastaus: mitä enemmän, sitä parempi.
Kuinka selvittää näytön päivityksen taajuus
Helpoin tapa on tarkastella ohjeita. Jos paperi katoaa jonnekin, se on syytä etsiä Internetistä, se esitetään yleensä PDF -tiedostona.
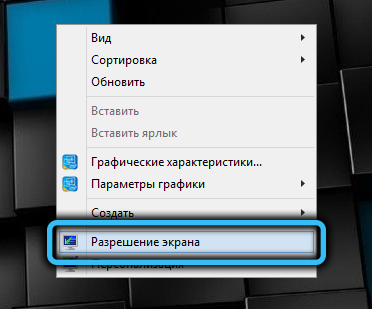
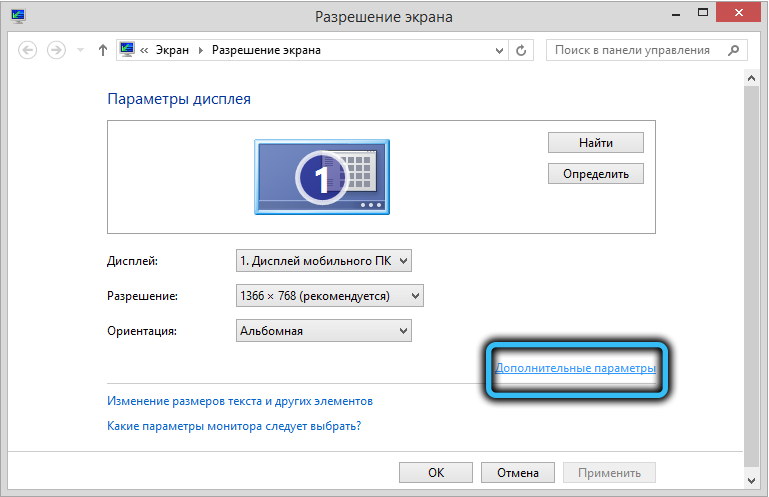
Jos ohjeet eivät onnistuneet, näet näytön taajuuden Windowsin mukaan.
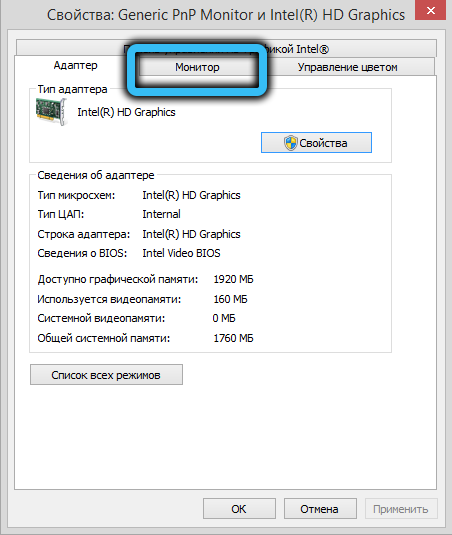
Napsauta tätä napsauttamalla PKM -alueen PKM. Kontekstivalikko tulee näkyviin, jossa valitsemme "näytön resoluution" kohteen ". Napsauta uudessa ikkunassa kirjoitusta "Lisäparametrit" ja valitse Graafisen osajärjestelmän ominaisuuksien ikkunassa "Monitor" -välilehti. Tässä ilmoitetaan näytön päivityksen käyttötaajuus.
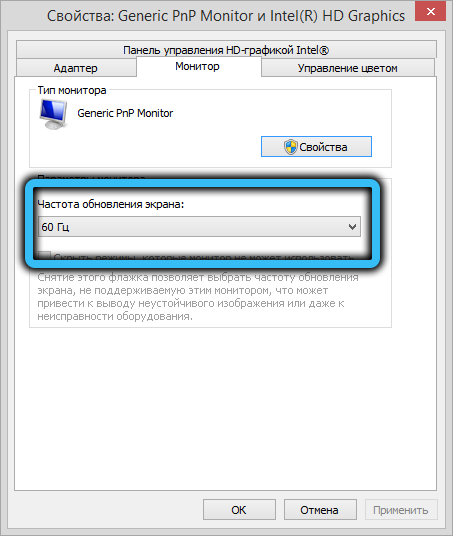
Monitorin ylikellotusmenetelmä 75 Hertzille ja uudemmalle
Dervovkan lisääntyminen on mahdollista melkein millä tahansa näytöllä ja käytetystä näytönohjaimesta riippumatta - jopa rakennettu Intel -videosiru tarjoaa tällaisen mahdollisuuden. Jokaisella hyvin tunnettujen valmistajien näytönohjaimilla (tarkoittaen AMD/NVIDIA/Intel Trinity) on omat ohjauspaneelit, joissa on kätevintä hajottaa taajuus. Tämä voidaan tehdä myös käyttämällä erityisohjelmia kolmannen osapuolen kehittäjien näytön hajauttamiseksi, me tutustumme tähän tänään.
Huomaa, että kiihtyvyyden tulokset voivat olla erilaisia jopa tarkkailujen läheisten parametrien suhteen. Mutta ei ole syytä toivoa, että 60-Actum Monitor pystyy hajaantumaan 144 hertsiin, vaikka sellaisissa taajuuksissa olevissa luonnonmalleissa.
HUOMIO. On melko vaikeaa huomata pienen korkeuden nousua, joka ylittää standardin, mutta ero 60 - 90 Hertsin välillä on melko havaittavissa.Yleensä vaihtaessasi herttua, samoin kuin muuttaessasi näytön resoluutiota, se sammuu muutaman sekunnin ajan - tämä on normaalia, sinun ei pitäisi pelätä. Mutta värin muutos tai esineiden ulkonäkö osoittaa, että näytönohjain ei pysty toimimaan normaalisti sellaisella taajuudella ja sitä tulisi vähentää.
Varmista ennen toimenpiteen suorittamista, että sinulla on graafisen sirun tuorein ohjain. Ja jos mahdollista, vaihda DVI -kaapeli HDMI: llä (jos sellainen liitin on).
Tarkkaile kiihtyvyyttä NVIDIA -näytönohjaimessa
Joten jatkamme näytön matriisin kiihtyvyyttä, jos tietokone on asennettu tietokoneeseen NVIDIA: sta, ja tämä on yleisin vaihtoehto:
- Napsautamme PKM: ää tyhjään paikkaan työpöydällä, napsauta pistettä "NVIDIA -ohjauspaneeli";

- Valitse "Näyttö" -yksikön vasemmassa paneelissa "Resoluution muutos" -kohta;
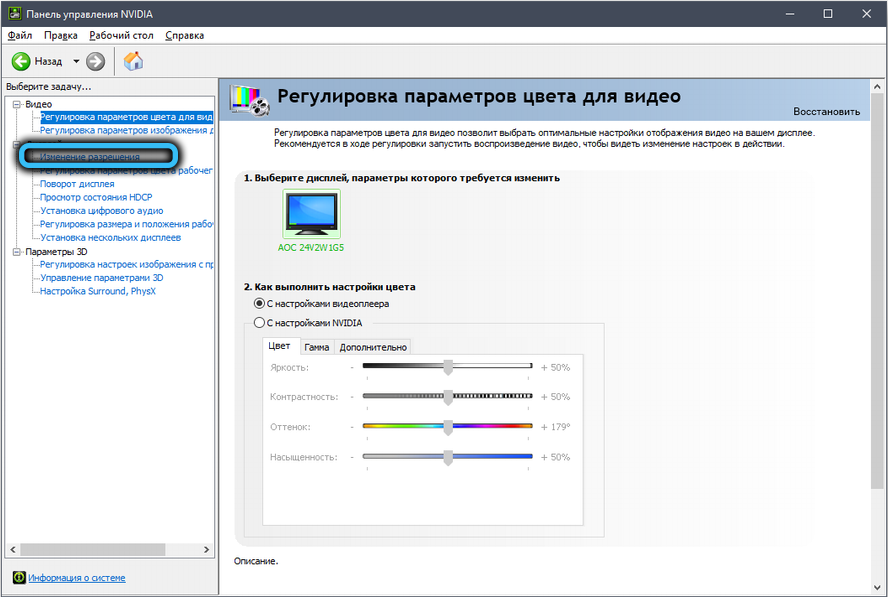
- Napsauta oikeassa paneelissa "Asetukset" -painiketta;
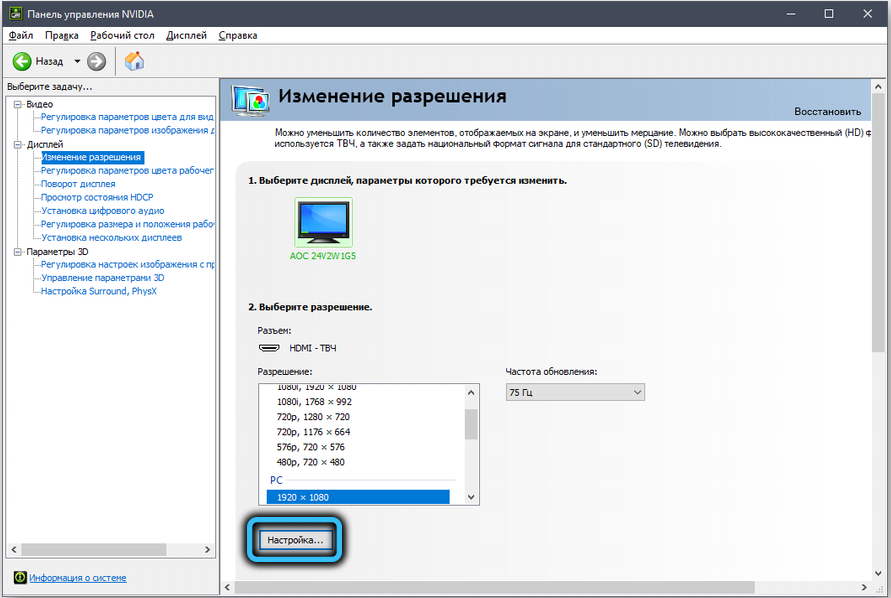
- Uusi ikkuna aukeaa, jossa tulisi olla valintaruutu vastapäätä tekstiä "Kytke näytön tarjoamat tilat";
- Napsauta "Luo käyttäjän resoluutio" -painiketta;
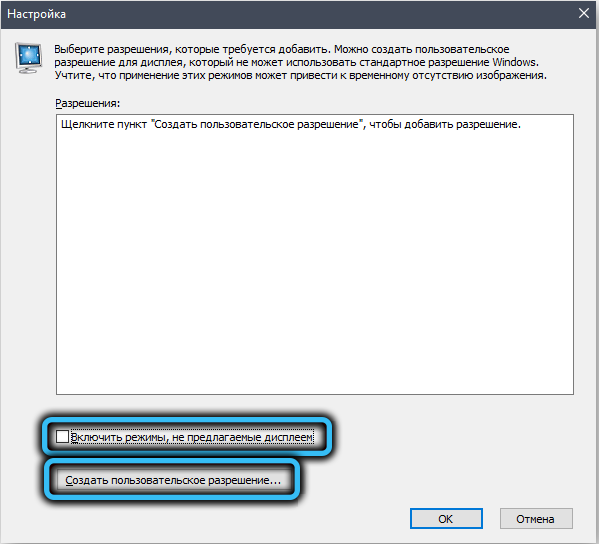
- Uudessa ikkunassa olemme kiinnostuneita avaustaajuusvaihtoehdosta. Skannaus-, resoluutio- ja värisyvyystyyppi, jonka jätämme sellaisena kuin se on. Yritämme asettaa 75 Hz: n taajuuden ja napsauta "Testi" -painiketta;
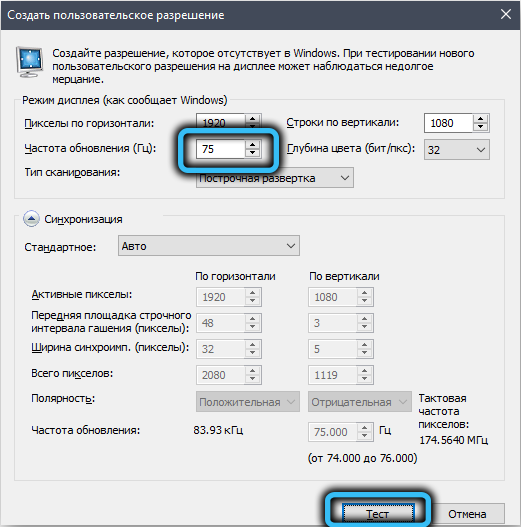
- Jos kaikki on hyvin, toisen kuvan menetyksen jälkeen sen pitäisi näkyä ilman esineitä ja vääristymiä. Yritä lisätä Hertzovkaa testaamalla uudelleen - kunnes kuva pysyy normaalina tai on viesti, että näyttö ei tue sellaista taajuudella;
- Pidämme taajuuden, pääsemme "asetus" -ikkunaan, merkitsemme ylemmän yksikön muuttuneet parametrit ja napsauta OK;

- Nyt "resoluution vaihtaminen" -ikkunassa mahdollisten lupien luettelossa käyttäjä tulee näkyviin, valitse se ja napsauta "Käytä" -painiketta.
Tarkista, kasvaiko näytön taajuus todella, voit sen valikon tai “ohjauspaneelin” kautta "järjestelmä" -yksikössä valitsemalla "Näyttö" -välilehti ja siinä "ylimääräinen näyttöasetukset" -kohta siinä.
Kuinka hajottaa Monitor AMD -videokortille
Katsotaanpa nyt kuinka lisätä näytön taajuutta Windows 7/810: ssä, jos sinulla on graafinen siru AMD: stä. Dervovkan muuttamisen periaate on sama:
- Käynnistämme Radeon -asetusten apuohjelman;
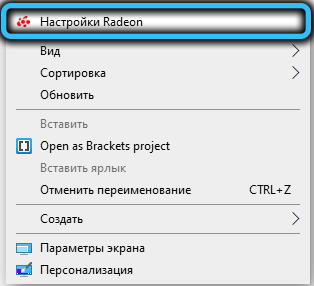
- Napsauta alemman valikon "Näytä" -välilehti ja sitten keskimmäisessä lohkossa - "Luo" -painikkeella;
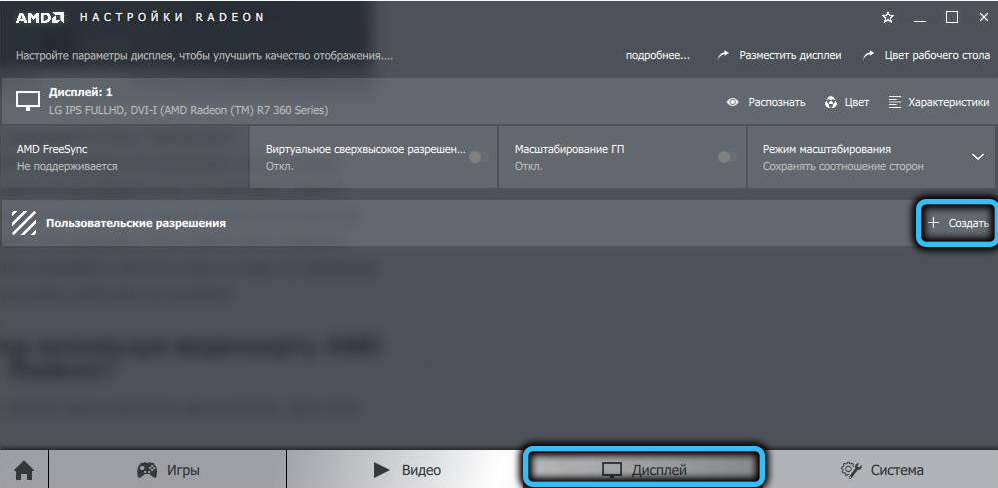
- Uusi ikkuna aukeaa mahdollisuuden valita käyttäjäparametrit, muuttaa vain taajuutta ja myös johdonmukaisilla iteraatioilla - kasvaa ensin 5 Hz: llä ja antaa sitten lisäyksiä 2 Hz: llä. Suurimman mahdollisen taajuuden määrittämisen periaate on sama;
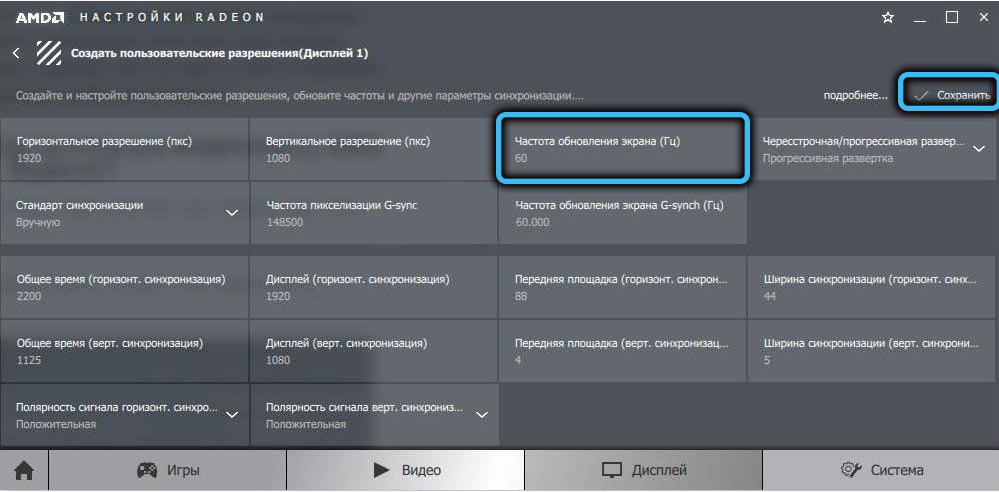
- Säästämme parametrit, tarkistamme todellisen taajuuden yhdessä edellä ehdotetussa menetelmässä.
Kuinka hajottaa näyttö Intelin näytönohjaimeen
Intelin näytönohjaimen ohjauspaneelilla on oma käyttöliittymä, mutta näyttöparametrien muuttamisessa periaate pysyy samana:
- Käynnistämme apuohjelman:
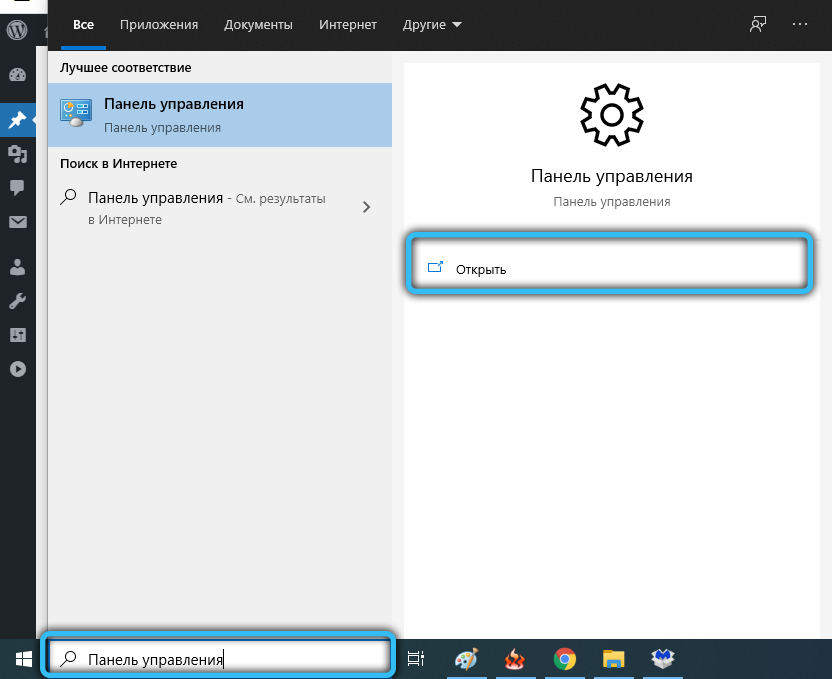
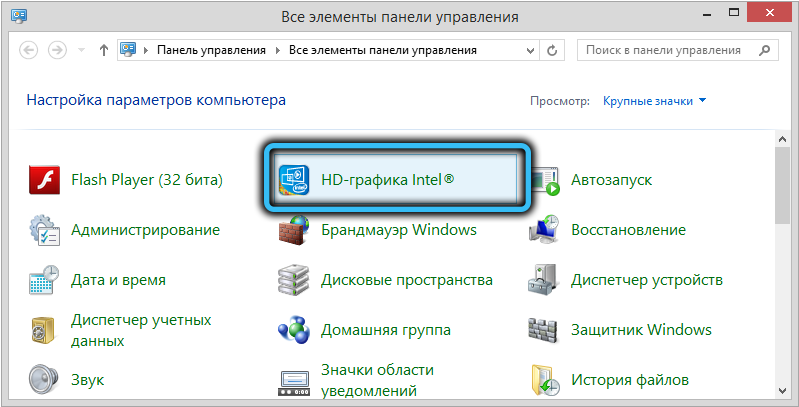
- Valitse "Näyttö" -välilehti;

- Napsauta vasemmassa lohkossa olevaa kohdetta "käyttäjän lupia", varoitusikkuna hyppää ulos, valitse "Kyllä" (jatka);
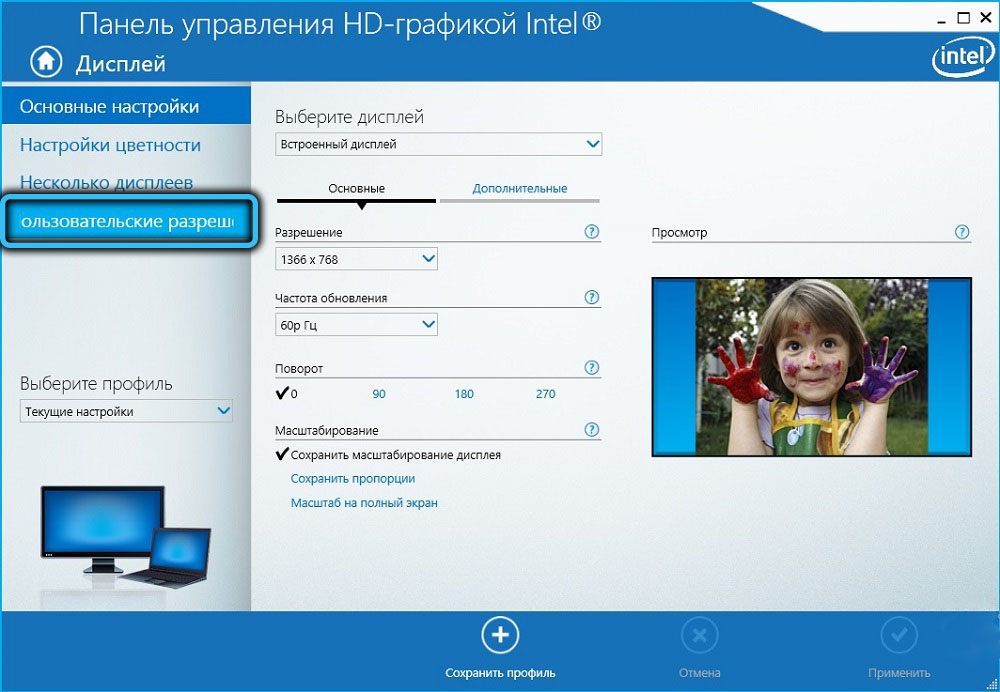
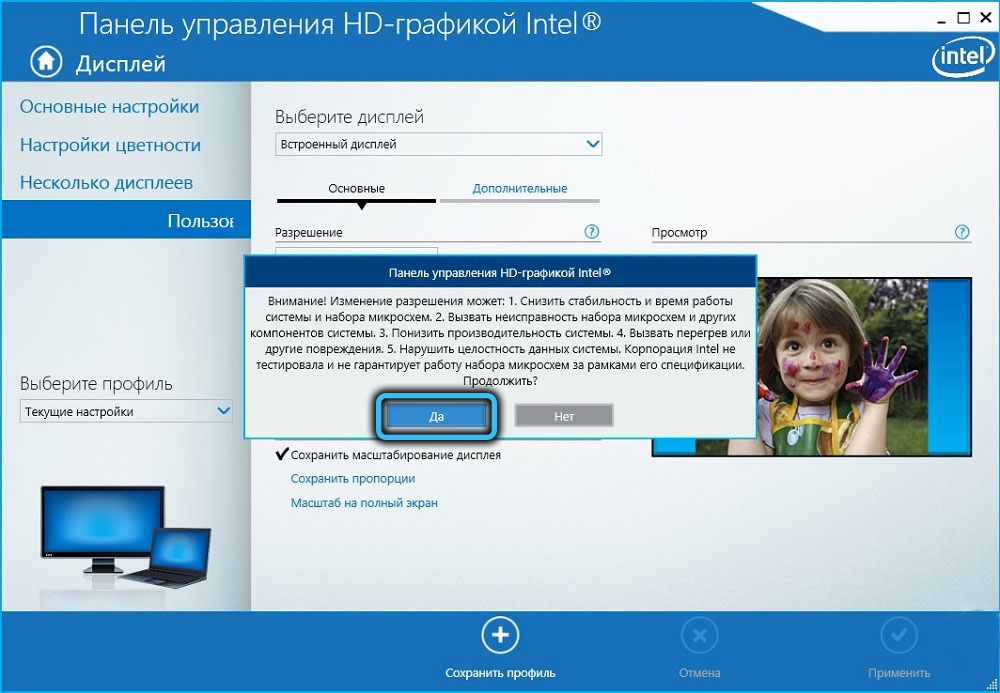
- Napsautamme "Lisää" -välilehden päälohkoa ja teemme samat toiminnot kuin yllä, joka kerta vahvistaa toiminnot painamalla alaosassa olevaa painiketta painikkeella.
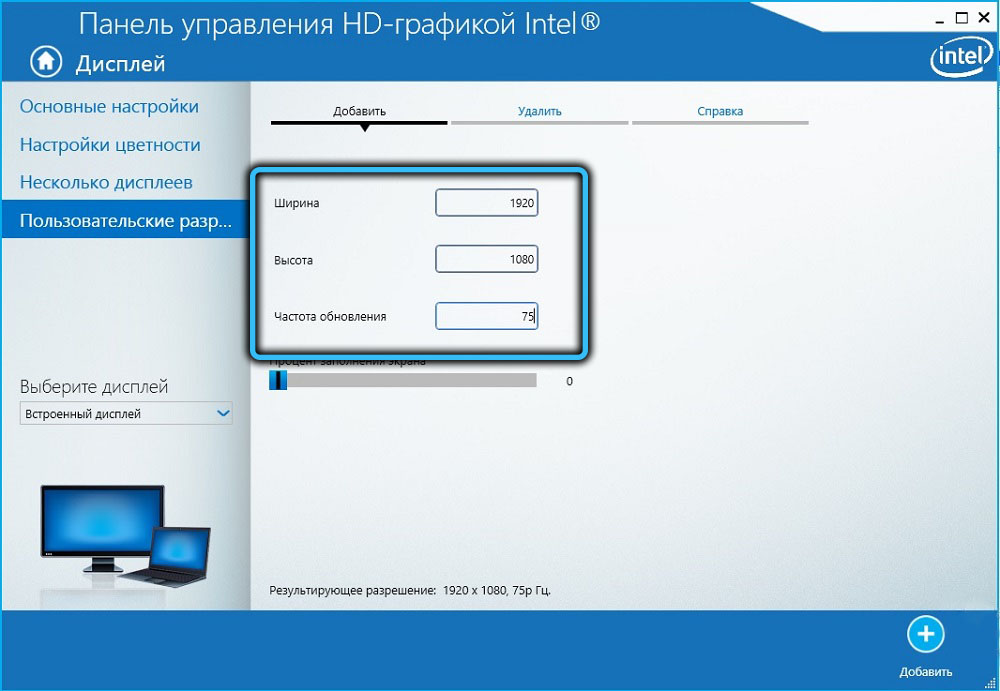
Huomaa, että näytön kiihtyvyyden vakaus voidaan tarkistaa tämän palvelun kautta kaikentyyppisille videosovittimille.
Seuraa kiihtyvyyttä CRU: n avulla
Jos et pystynyt muuttamaan näytön taajuutta tavanomaisen graafisen sirun ohjauspaneelin kautta, voit kokeilla kolmannen osapuolen sovellusta, esimerkiksi mukautetun resoluution apuohjelman ilmaista hyödyllisyyttä.
Tämän menetelmän haittana on, että jokainen parametrin muutos vaatii Windowsin uudelleenlataamista, joten on syytä turvautua tähän menetelmään vain äärimmäisissä tapauksissa.
STEP -BY -STEP -algoritmi:
- Lataamme ohjelman tältä sivustolta, purkaamme, käynnistämme järjestelmänvalvojan oikeuksien kanssa;
- Napsauta ylemmässä yksityiskohtaisessa resoluutiolohossa ADD -painiketta;
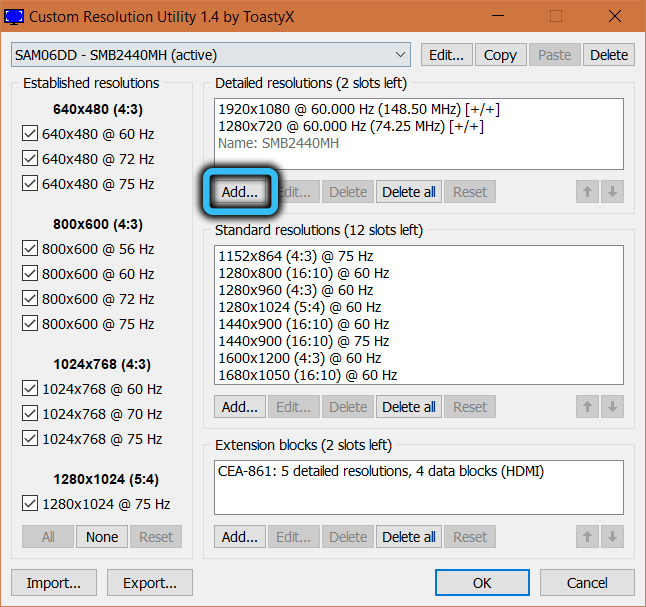
- Napsauta uudessa ikkunassa vastapäätä olevaa nuolta ja valitse näkyvissä olevasta luettelosta automaattinen LCD -natiivi -kohde;
- Emme kosketa näytön resoluutiota, muutamme vain taajuuden taajuutta päivitysnopeuden kentässä. Napsauta kahdesti OK, käynnistä tietokone uudelleen;

- Siirrymme "parametreihin", valitse "System" -välilehti ja sitten "näyttö";
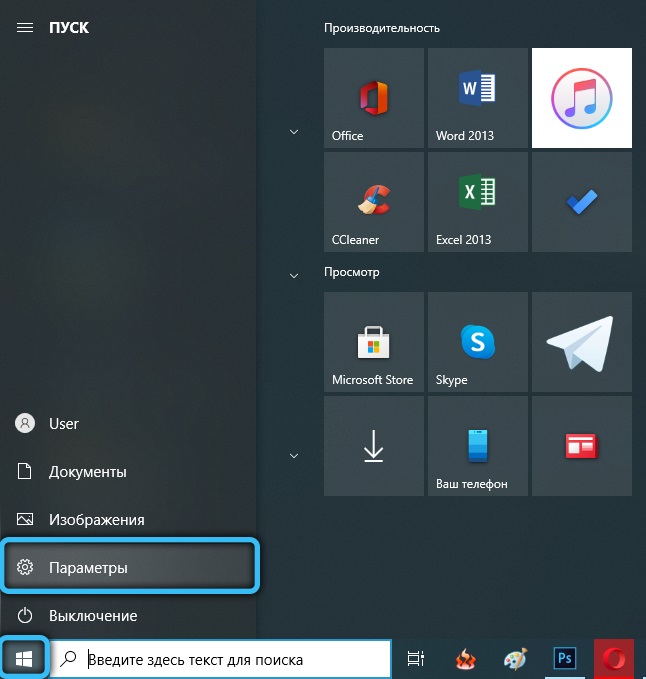

- Napsauta ala -painiketta "Lisänäyttöparametrit";
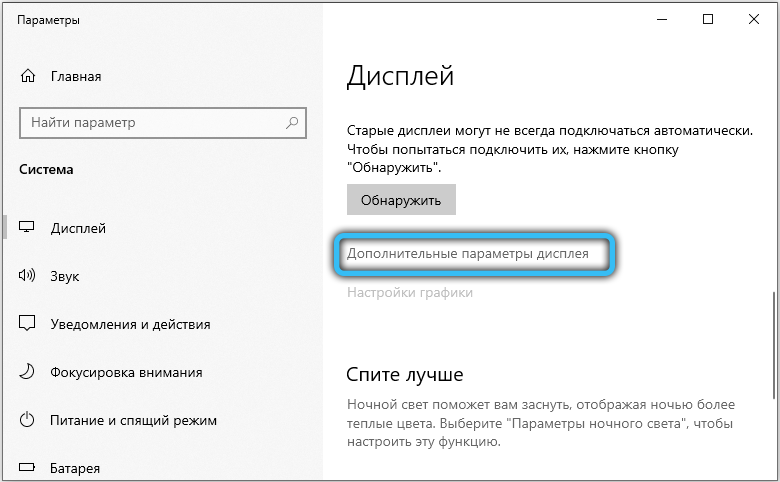
- Menemme "videosovittimen ominaisuuksiin" napsauttamalla vastaavaa painiketta;
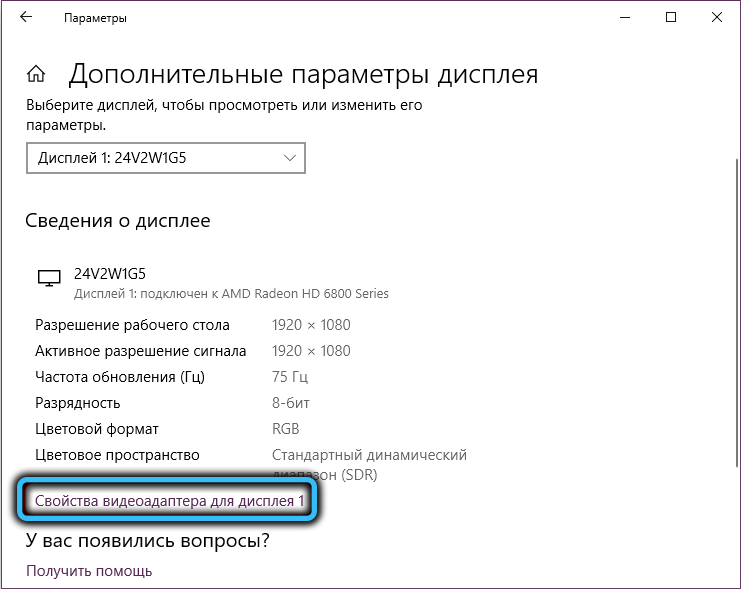
- Valitse Monitor -välilehti ja valitse se, jonka lisäsimme käytettävissä olevien taajuuksien luettelosta;
- Napsauta OK.
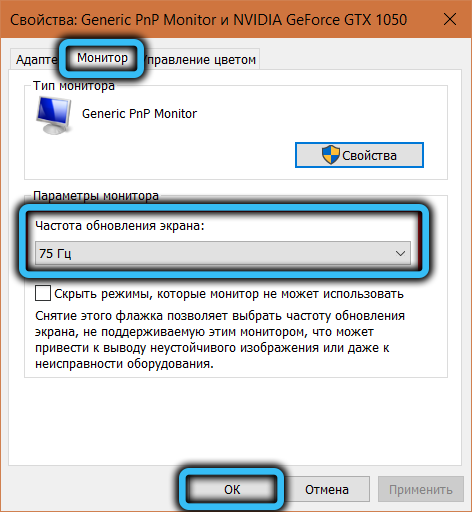
Muista tarkistaa näytön vakaus korkeimmalla käytettävissä olevalla taajuudella.
Kuinka lisätä näytön taajuutta kannettavalla tietokoneella
Voit muuttaa kannettavan tietokoneen näyttöä täsmälleen samalla tavalla kuin työpöytätietokoneella. Ainoa "mutta" - kannettavan tietokoneen nopeutettu potentiaali on pienempi kuin tavanomaisen näytön potentiaali.
Jos pystyit lisäämään näyttötaajuutta, mutta videokortti ei pystynyt toimimaan tällaisten FP: ien kanssa, sinun tulisi yrittää hajauttaa itse näytönohjain. Mutta tämä on jo erillinen tarina.
Ylikellotusten mahdolliset seuraukset
Yleisesti ottaen moniton pintakehityksen lisääntyminen on hyödyllinen asia, mutta sinun on ymmärrettävä, että tässä voit liioitella sitä: näyttö näyttää tukevan korkeita taajuuksia, mutta kun kyse on testaamisesta, frizit ilmestyvät (räjähtävät jarrut). Tämä on todiste siitä, että videokortti ei pysty selviytymään korkeasta taajuudesta.
Artefaktien esiintyminen (useita epäselviä kuvia yhdessä kehyksessä) puhuu käänteisestä tilanteesta - näyttö ei pysty selviytymään näytönohjaimen ehdottamasta taajuudesta.
Molemmissa tapauksissa taajuus tulisi vähentää ongelmien katoamiseen.
Jos kokeiden seurauksena näyttö on tullut mustaksi - olet valinnut taajuuden pysäyttämättömän näytön. Tyypillisesti tällaiset hetket määritetään ohjausohjelman avulla, ja sinulla on mahdollisuus palauttaa, mutta jos käytit kolmannen osapuolen ohjelmistoa, tästä tulee ongelma. Voit ratkaista sen monin tavoin. Lataa esimerkiksi vikasietotilassa ja palauta takaisin turvallisen näytön päivitystaajuusparametreihin. Tai käytä toista näyttöä, jos se pystyy toimimaan valitsemassasi taajuudella.
Mutta toistamme, että kiihtyvyyden fyysiset vasta -aineet, jotka voivat vahingoittaa näyttöä.

