Järjestelmän palauttaminen Dell -kannettavassa tietokoneessa

- 1084
- 291
- Devin Crona
Jos joudut palauttamaan Windows tai Linux Dell Inspironin, Vostro-, Latitude-, XPS -kannettavan tietokoneen tehdastilassa, tähän on yksinkertaisia mahdollisuuksia: Voit ladata järjestelmän kuvan viralliselta Dell -verkkosivustolta tai käyttää rakennettua -in Kuva itse kannettavassa tietokoneessa.
Näissä ohjeissa yksityiskohtaisesti siitä.1 ja Windows 7 tai Linux, samoin kuin kuinka käynnistää palautus rakennetusta kuvasta, jos sellaista on. Cm. Myös: Kuinka palauttaa kannettavan tietokoneen tehdasasetukset.
- Kuinka ladata kuva Dell Recovery
- Käyttämällä Dell -kannettavan palautuksen rakennetun kuvan käyttämällä
- lisäinformaatio
Kuinka ladata Dell -kannettavan järjestelmän kuva
Dell on yksi kannettavien tietokoneiden valmistajista, jonka avulla voit ladata Windowsin tai Linux -palauttamisen milloin tahansa laitteeseesi jopa tapauksissa, joissa rakennetun kuvan käyttö on mahdotonta (esimerkiksi sen poistamisen ja korvaamisen jälkeen kiintolevy tai SSD).

Lataaksesi tarvitset kannettavan tietokoneen huoltokoodin, joka sijaitsee alareunassa olevassa tarrassa (joillakin malleilla on piilotettu verhon alle), on yleensä nimetty ”Palvelutunniste (S/N) ja koostuu 7 kirjaimesta ja numerosta ja numerosta , mutta sijaitseva express -palvelukoodi. Samassa paikassa meitä ei vaadita.
Jos Windows on asennettu nykyiseen tietokoneeseen, voit suorittaa seuraavat vaiheet kuvan palautuskuvan lataamiseksi (flash -asema, jolla kuva ladataan, on parempi kytketty etukäteen, ota myös huomioon, että kaikki tiedot poistetaan siitä):
- Siirry viralliselle sivulle https: // www.Kisko.Com/tuki/koti/ru/ru/rubsdc/ohjaimet/ooso/recoverytool ja lataa siitä.
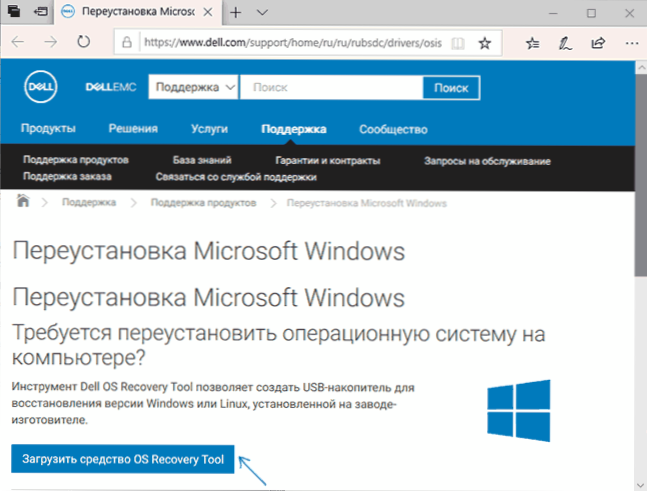
- Asenna ja käynnistä Dell OS Palautustyökalu. Pääikkunassa sinun on valittava: onko kannettava tietokone tällä hetkellä palautettu (sitten palvelukoodi syötetään automaattisesti) vai haluatko ladata kuvan toiselle kannettavalle tietokoneelle (t (t.e. Käynnisti apuohjelman, joka ei ole Dellissä, vaaditaan palautumista). Käytän toista vaihtoehtoa.
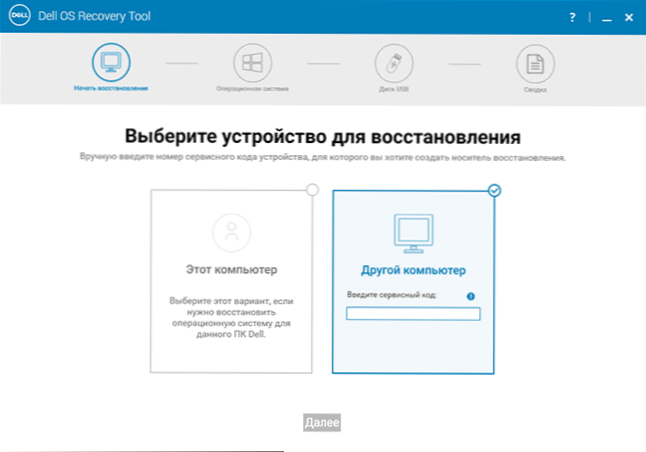
- Kun olet kirjoittanut 7-numeroisen palvelukoodin ja lyhyen odotusajan, näet, mitkä Windowsin ja Linuxin kuvat ovat ladattavissa. Joidenkin kannettavien tietokoneiden malleissa tukeva OS -palautusoptio näytetään myös luettelossa, jonka avulla voit yrittää palauttaa olemassa olevan järjestelmän lataamatta kuvaa.
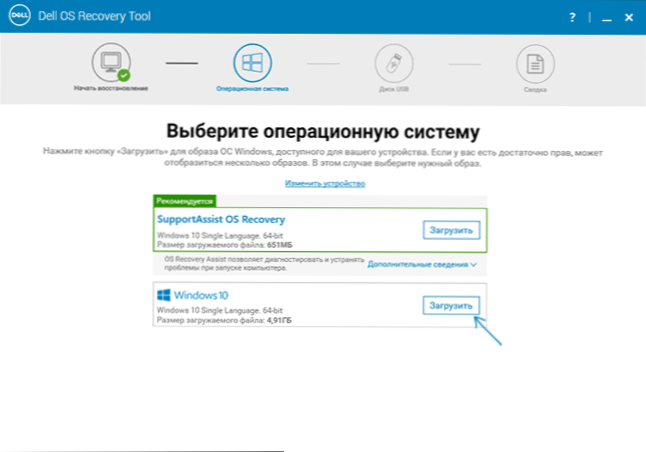
- Kun olet napsauttanut "Lataa" ja lataamalla järjestelmän palautuksen kuvan, valitse Flash -asema, johon se tallennetaan (Flash -asema latautuu kyvyn palauttaa järjestelmä sen avulla) ja odota tallennusta nauhoitukseen.
Dell OS: n palautustyökalun apuohjelma on käytettävissä vain Windowsille, mutta voit ladata kuvakuvan ISO-muodossa Linux- tai Mac-käyttöjärjestelmästä (tai jopa Windowsista, jos muutat sitä USR-Agent-selaimessa) ja sitten manuaalisesti manuaalisesti Kirjoita se USB-boomille:
- Siirry https -sivulle: // www.Kisko.Com/tuki/koti/ru/ru/rubsdc/drivers/ooso/win (jos syötät sen Windowsin alla, sinut ohjataan käyttöjärjestelmän palautustyökalun lataussivulle). Huomaa, että jos tarvitset Linux -kuvaa, napsauta vastaavaa linkkiä siirtyäksesi haluttuun sivulle.
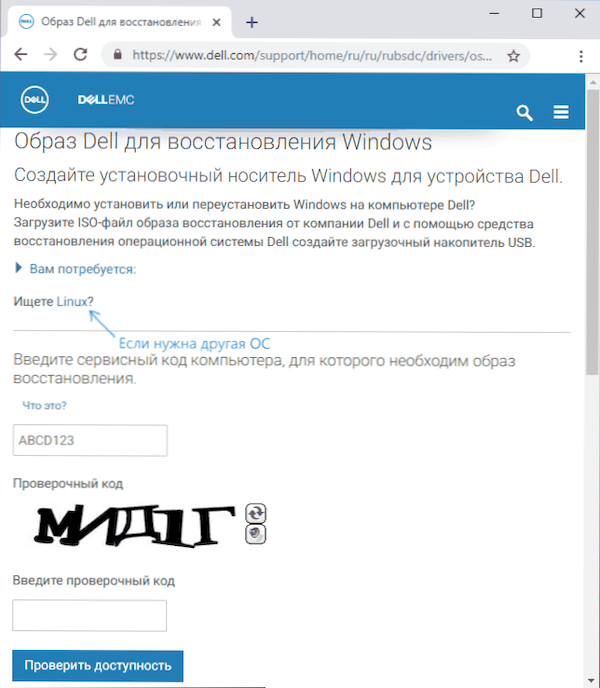
- Kirjoita kannettavan tietokoneen huoltokoodi ja varmennuskoodi ja napsauta sitten "Tarkista saatavuus" -painiketta.
- Kuvien läsnä ollessa näet ne luettelossa ja voit ladata ISO: n tietokoneellesi palauttamiskuvan kanssa (älä unohda poistaa merkkejä tarpeettomista kuvista). Ja sitten kaikki ohjelmat boot flash -laitteen luomiseen, nauhoittaaksesi kuvan USB: hen.
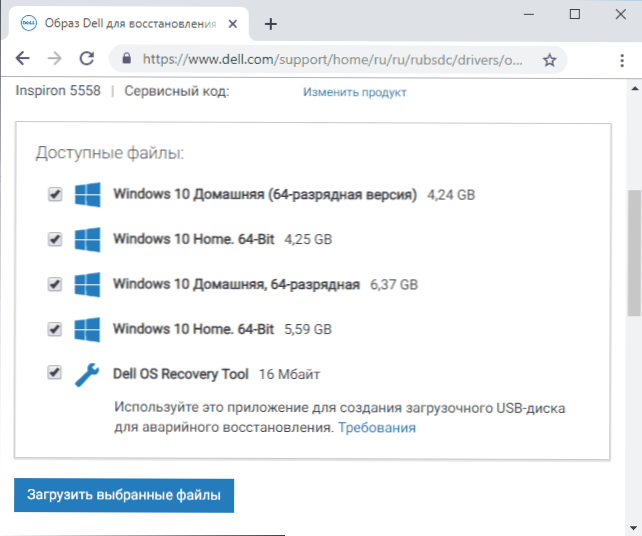
Valitettavasti joillekin kannettaville tietokoneille pääsääntöisesti asetetulla Linuxilla, kun yrität ladata palautuksen kuvan, "palautuksen kuva ei ole nyt käytettävissä" tai "Ei käyttöjärjestelmäkuvia tälle koodille". Sitten palautus on mahdollista rakennetusta kuvasta, jos et ole poistanut sitä (esimerkiksi järjestelmän manuaalisella asennuksella).
Käyttämällä Dell -kannettavan palautuksen rakennetun kuvan käyttämällä
Vanhassa Dell -kannettavissa tietokoneissa, joissa oli esiasennettu Windows 7, aloittaaksesi palautumisen rakennetusta -kuvasta, oli tarpeen suorittaa seuraava menettely: Paina F8 -näppäintä päälle, kunnes valikko avautuu, ja valitse sitten "Korjaa Tietokoneesi ".
Uusilla kannettavilla tietokoneilla, joissa on tehdas Windows 10 ja 8.1 Voit siirtyä erityisiin käynnistysvaihtoehtoihin (Windows 10: ssä - Käynnistä - Parametrit - Päivitys ja turvallisuus - Restaurointi - Lataa nyt tai lukitusnäytöllä, napsauta virtapainiketta ja ”uudelleenlataus” -painiketta) ja sitten sitten Löydä ”Restaurointi” Restaurointikohteesta ”lisäparannusparametreista. Järjestelmän käyttöjärjestelmän tai päivitysten asentamisen jälkeen piste voi kuitenkin kadota.
Tapauksissa, joissa ei ole toivottua pistettä tai jos tietokone ei käynnisty ja mikään tapa ei auta, voit käyttää HTTPS: n virallista Dell Recovery & Restore -apuohjelmaa: // www.Kisko.Com/tuki/koti/ru/ru/rudhs1/ohjaimet/Keyincloud. Lataa Dell Recovery & Restore, kirjoita myös laitteen huoltokoodi.
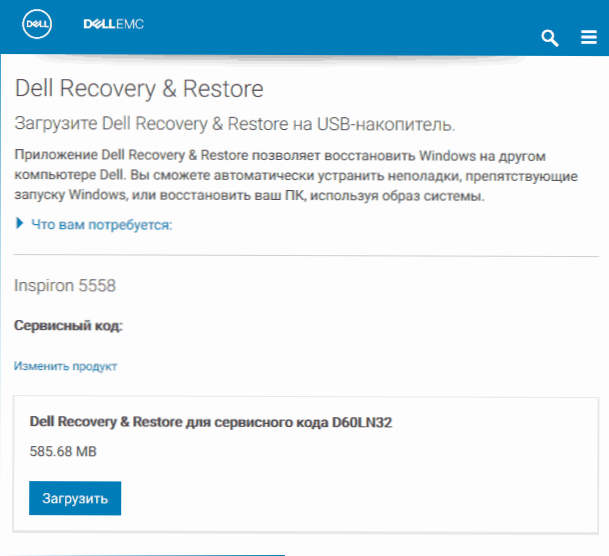
Latauksen jälkeen:
- Kytke USB -flash -asema (tiedot poistetaan siitä) ja aloita apuohjelma. Voit tehdä tämän toisella tietokoneella.
- Valitse luettelossa USB -flash -asema ja paina tallennuspainiketta. Kokeessani Dellin palautus ja palautus näkyi omituisesti (kuten kuvakaappauksessa), mutta toimi oikein. Jos kohtaat myös tällaisen näytön, varmista, että muita irrotettavia asemia ei ole kytketty (koska niihin liittyvät tiedot voivat vaikuttaa).
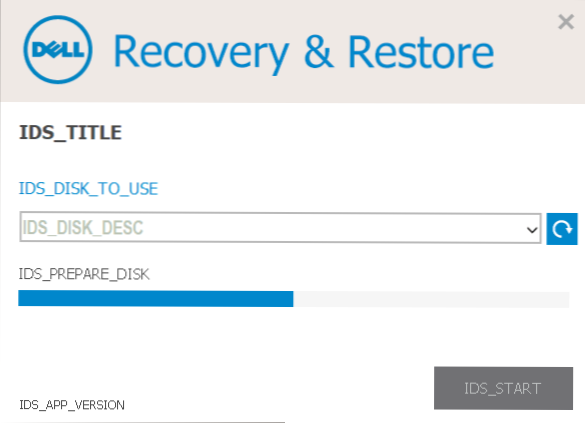
- Työn päätyttyä saat boot flash -aseman Dell Recovery Products -tuotteiden kanssa. Kannettavan tietokoneen lataamisen jälkeen ja kielen valinta ilmestyy seuraava näyttö.
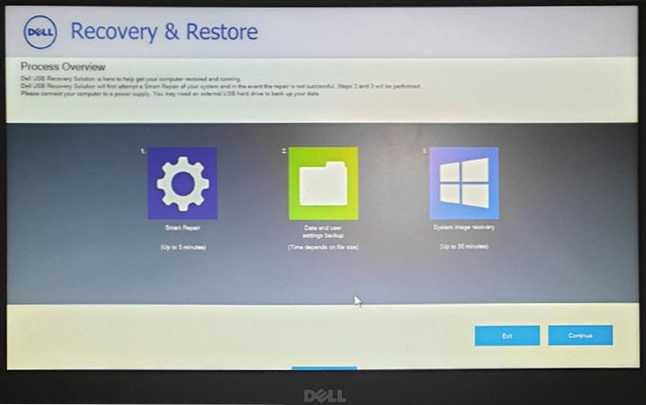
- Kun "Jatka" on painettu, yritetään palauttaa olemassa oleva levyjärjestelmä.
lisäinformaatio
Joitakin lisätietoja, jotka voivat olla hyödyllisiä Dell -kannettavan tietokoneen yhteydessä tehdasasetuksiin kuvan perusteella:
- Voit käyttää flash -asemaa molemmissa menetelmissä, sinun on laitettava kuorma flash -asemasta BIOS: lle tai käytettävä käynnistysvalikkoa (sitä yleensä kutsutaan Dellille F12: n mukaan). Käytä UEFI.
- Palautuskuvat sisältävät kaikki kannettavan tietokoneen ohjaimet ja päivittävät ne jopa Dell -verkkosivustolla, mutta silti yleensä ei ole uusimpia versioita, päivitys palautuksen jälkeen (varsinkin jos käytit rakennettua kuvaa).
- Windows 10 sisältää rakennettuja työkaluja järjestelmän ja sen asentamisen palauttamiseen, joita voidaan soveltaa tietokoneen tuotemerkistä riippumatta, lue lisää: Windows 10: n automaattinen puhdas asennus, kuinka nollata Windows 10.
- Jos mikään menetelmistä ei auta, ja palautuksen kuva ei voi ladata, voit ladata Windows 10: n viralliselta Microsoftin verkkosivustolta ja suorittaa puhdas asennus manuaalisesti. Sinun ei tarvitse kirjoittaa mitään avainta asennuksen aikana (edellyttäen, että Windows 10, 8 tai 8 asennettiin kannettavaan tietokoneeseen.1), järjestelmä aktivoidaan Internetiin yhteydenoton jälkeen. Se pysyy manuaalisesti tai käyttämällä Dell -tuki -apua kaikkien alkuperäisten ohjaimien asentamiseen.
Toivon, että jotain johtajuudessa kuvattua on hyödyllistä tilanteessa. Jos ongelmat tallennetaan, kuvaa niitä yksityiskohtaisesti kommenteissa, yritän auttaa.
- « Internet -yhteys on suljettu ERR_NETWORK_ACCESS_DENIED CHROME - Kuinka korjata se?
- Tätä tiedostoa ei ole verrattuna tämän toiminnon suorittamiseen Windows 10 ssä - kuinka korjata virhe »

