Tätä tiedostoa ei ole verrattuna tämän toiminnon suorittamiseen Windows 10 ssä - kuinka korjata virhe
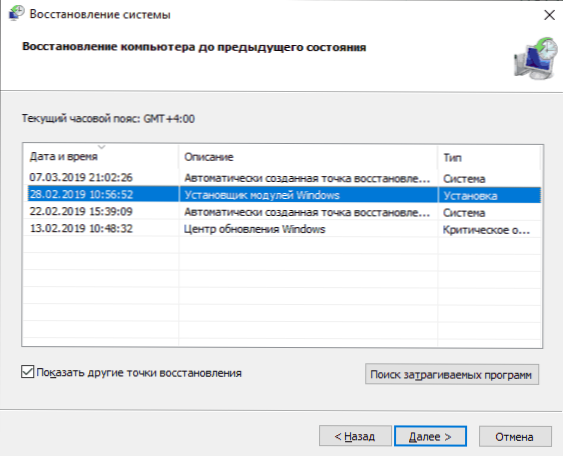
- 1221
- 2
- Devin Crona
Jos yrittäessäsi avata tiedostoa tai muuttaessasi Windows 10 -parametreja, saat virheilmoituksen "Tätä tiedostoa verrattuna tämän toiminnon suorittamiseen" tai "tätä tiedostoa ei verrata tämän toiminnan suorittamiseen" - sinä olet osoitteessa. Ymmärrä mitä tehdä, kuinka korjata virhe ja miten se voi aiheuttaa.
Useimmiten virhe ilmenee, kun käynnistetään pikakuvakkeita (esimerkiksi tehtäväpalkista), tässä tapauksessa otsikossa näet polun tiedostoon .LNK tai kun työskentelet Windows 10 -parametrien kanssa, esimerkiksi kun avaat näyttöparametrit: Tässä tapauksessa MS-settings: Näyttö, MS-Settings: Mukauttaminen-Background on ilmoitettu virheen lähettämisen otsikossa. Ensimmäisen osan ohjeissa harkitse merkintöjen ratkaisua toisessa - järjestelmän parametrit.
Mutta ennen aloittamista kokeile järjestelmän palautuspisteitä, ehkä tämä on nopein tapa. Aloittaa ne tilanteessa, jossa mikään ei alkaa käyttää tätä polkua:
- Paina näppäimistön Win+R -näppäimet (Win - Windows Emblem -näppäin), kirjoita rstrui.Exe Ikkunassa "Suorita" ja napsauta ENTER. Jos kaikki on EXE -tiedostojen kanssa, järjestelmän palautusrajapinta avautuu. Jos näet samalla viestin "käyttöliittymää ei tueta", ratkaisu asiaankuuluvissa ohjeissa: käyttöliittymää ei tueta, kun EXE -tiedostot käynnistetään, kun taas seuraaviin vaiheisiin etenee ennen ongelman ratkaisemista käynnistämisellä .Exe ei seuraa.
- Jos järjestelmän palautus avataan, napsauta "Seuraava" ja katso sitten, onko palautuspiste päivämäärällä, jolloin ongelmaa ei vielä ollut läsnä. Jos sellaista on, käytä tätä palautuspistettä.
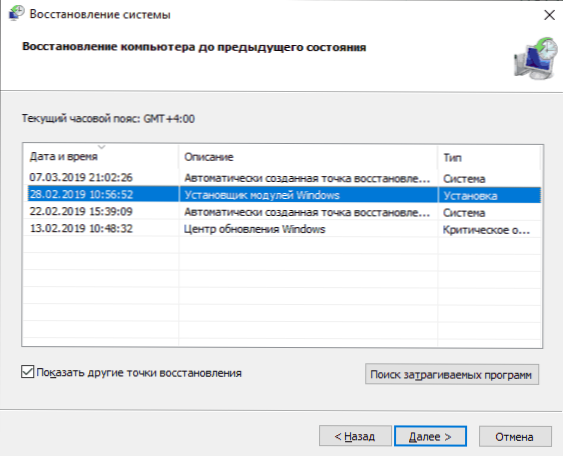
Tähän tiedostoon ei ole sovellusta verrattuna pikakuvakkeiden ja -ohjelmien aloittaessa
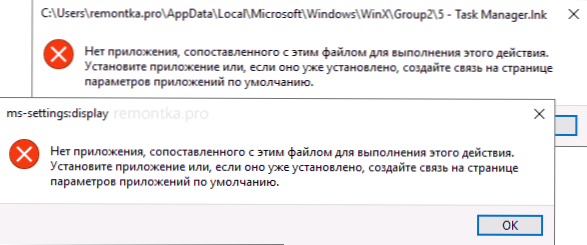
Aluksi, pari vinkkejä, jotka voivat olla hyödyllisiä, mukaan lukien virheen korjausprosessissa, jos ohjelmia ei ole mahdollista käynnistää heidän tarrastaan virheen vuoksi "Tätä tiedostoa ei ole verrattuna tämän suorittamiseen toiminta":
- Kapellimestari voidaan avata yhdistelmällä Win+E -näppäimiä, monet ohjelmat alkavat edelleen, jos käytät hakua tehtäväpalkin paneelissa. Lisäksi, jos mitään ei tapahdu, kun painat ohjelmaa, ja sinulla on Windows 10: n uusin versio, kokeile muita hakutulosten toimintoja: esimerkiksi ”avoin” kohde ei välttämättä toimi, ja jos napsautat ”uutta ikkunaa” - Kaikki käy läpi säännöllisesti.
- Ohjelmien käynnistäminen, jos tiedät heidän polunsa ja nimensä .EXE -tiedostot ovat mahdollisia "Suorita" -valintaikkunasta, joka avautuu avainsanoilla Win+R.
- Jos sinun on ladattava jotain, Edge -selain yleensä jatkaa toimintaa tarkasteltavana olevan virheen kanssa. Tehtävän dispetterin käynnistäminen toimii säännöllisesti Ctrl + ALT + Poista -valikosta.
Syy ongelmaan aloittaessasi pikakuvakkeita tässä yhteydessä on melkein aina vaurioituneet tiedostoyhdistykset .Lnk. Niiden korjaamiseksi, jos palautuspisteiden menetelmä ei auttanut seuraavia vaiheita:
- Paina näppäimistön Win+R -näppäimiä, kirjoita Muistilappu Ikkunassa "Suorita" ja napsauta ENTER.
- Aseta avattuun muistikirjan ikkunaan koodi, joka on edelleen.
- Valitse Notebook -valikosta “Tiedosto” - “Tallenna”, muista valita “Kaikki tiedostot” tiedostotyyppi -kentästä ja ilmoita mikä tahansa tiedostonimi, mutta pakollisella laajennuksella .reg
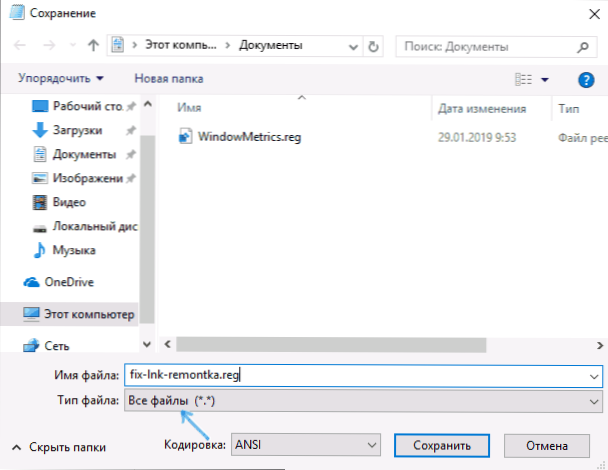
- Vahvista tietojen lisääminen tiedostosta rekisteriin.

Regi-tiedostokoodi:
Windows Registry Editor -versio 5.00 [hkey_classes_root \ -sovellus.Viite] "isshortcut" = "" [hkey_classes_root \ eli.Assosiota.Url] "isshortcut" = "" [hkey_classes_root \ eli.Assosiota.Verkkosivusto] "isshortcut" = "" [hkey_classes_root \ Internetshortcut] "isshortcut" = "" [-hkey_classes_root \.LNK] [hkey_classes_root \.LNK] @= "lnnkfile" [hkey_classes_root \.LNK \ SHELLEX \ 000214EE -0000-0000-C000-000000000046] @= "00021401-0000-0000-C000-0000000046" [Hokey_Classes_root \.LNK \ SHELEX \ 000214F9-0000-0000-C000-000000000046] @= "00021401-0000-0000-C000-0000000046" [Hokey_Classes_root \.LNK \ SHELEX \ 00021500-0000-0000-C000-000000000046] @= "00021401-0000-0000-OC000-000000000046" [Hokey_Classes_root \.LNK \ SHELEX \ BB2E617C-0920-11D1-9A0B -00C04FC2D6C1] @= "00021401-0000-C000-0000000046" [HKEY_CLASSES_ROOT \.LNK \ SHELEX \ E357FCCD-A995-4576-B01F-234630154E96] @= "00021401-0000-C000-0000000046" [HKEY_CLASS_ROOT \.LNK \ shellNew] "Handler" = "Ceefea1b-3e29-4ef1-b34c-fec79c4f70af" IconPath "= Hex (2): 25,00,53,79,00,73,00,74,00, 65,00,6D , 00,52,00,6f, 00,6f, 00, \ 74,00,25,00,5c, 00,73,00,00,00,00,00,00,00,00,00,00,65, 00,6d, 00, 00, 00, 00, 00, 00, 00, 00 33,00,32,00,5C, 00,73, \ 00,68,00,65,00,6c, 00,6c, 00,33,00,00,00,00,2e, 00,64,00,6c, 00,6c , 00,2c, 00,2d, 00, \ 31,00,00,00,00,00,00,00,00,00,00,00,00,00,00,00 "itemame" = "@shell32.Dll, -30397 "Menutext" = "@shell32.Dll, -30318 "nulllfile" = "" [hkey_classes_root \.Lnn \ shellNew \ config] "dontRename" = "" [hkey_classes_root \ lnnkfile] @= "shrankcut" "editflags" = dword: 00000001 "ampumatyyppepename" = " @shall32.Dll, -4153 "isshortcut" = "" "Nevershowext" = "" [hkey_classes_root \ lnnkfile \ clsid] @= "00021401-0000-0000-c000-00000046" [-hkey_classes_root \ lankfil e \ shelex \ contextMenuHandles] [ Hkey_classes_root \ lnnkfile \ shellllex \ contextMenuHandles \ nvappsHext] @= "a929c4ce-fd36-4270-b4f5-34ecac5bd63c" [hkey_classes_root \ lankfile \ shellex \ contextMenuHandlers \ OpenContiningFoldEnMEnu] 37A3A3A3A3A3A3A3A3AMA3ALESS \ 493-4208-A011-7F9EA79CE9F5 ". 46] @ = "" [Hkey_classes_root \ lnnkfile \ shellex \ drophandler] @= "00021401-0000-0000-0000000046" [hokey_classes_root \ lnnkfile \ iconhandler] @000 00 21401-0000-0000-00000000000046 \ lnnkfile \ tabsets] "valinta" = dword: 00000705 [hkey_classes_root \ Microsoft.Verkkosivusto] "isshortcut" = "" [hkey_classes_root \ piffile] "isshortcut" = "" [-hkey_classes_root \ systemFilessociations \.LNK] [HKEY_CLASSES_ROOT \ SystemFileaSSociations \.LNK] "FileOperationPrompt" = "Prop: System.ItemTypeText; Järjestelmä.Tiedostonomistaja; järjestelmä.Kirjoittaja; järjestelmä.Otsikko; järjestelmä.Aihe; järjestelmä.Kommentti; järjestelmä.Datemodifioitu; järjestelmä.Linkki.TargetParsingPath "FullDetails" = "Prop: System.Propgroup.Kuvaus; järjestelmä.ItemTypetext ".LNK] [-HKEY_Current_User \ Software \ Microsoft \ Windows \ Roaming \ OpenWith \ FileExts \.LNK] [HKEY_LOCAL_MACHINE \ Software \ Microsoft \ Windows \ Currentversion \ Explorer \ Shell -kuvakkeet] "29" =-
Menettelyn onnistumisen myötä käynnistä tietokone uudelleen - todennäköisimmin ongelma ratkaistaan, eikä ilmoiteta, että sovellusta ei tule verrattuna tähän tiedostoon.
Analogisesti sama virhe korjataan muun tyyppisillä tiedostoilla. Tarkemmin.
Tätä tiedostoa ei verrata tämän toiminnan suorittamiseen MS-Settings: Display, MS-Settings: Mukauttaminen-Background ja muut
Valitettavasti siinä tapauksessa, että MS-asetukset ilmoittavat virheistä: näyttö, MS-Settings-persoonallisuus-taustan ja muut MS-asetukset, ongelman diagnosointi voi olla vaikeampaa, koska syyt voivat olla:
- Rekisterin tai pikemminkin käyttäjän sivukonttoreiden yksinkertaiset vahingot.
- Vahinko, tiedostojen menettäminen kansiosta C: \ Windows \ immersIVEControlPanel \
- Esimerkiksi DLL: n vauriot voivat johtua pakollisesta poistosta SettingsHandlers_display.Dll system32: sta, ja tämä ei ole ainoa tällainen kirjasto.
Jos palautuspisteitä ei voitu käyttää, voin tarjota seuraavat tavat ongelman korjaamiseksi, yksikään ei ole ihanteellista ja erilaisissa skenaarioissa virheen ilmestymisestä ”Tätä tiedostoa ei ole verrattuna tämän toiminnon suorittamiseen "Tai" tätä tiedostoa ei verrata tämän toiminnan suorittamiseen "erilaiset voivat toimia.
Uuden käyttäjän luominen
Tämä menetelmä on yksinkertaisin ja toimii useimmiten, jos kyse ei ole Windows 10 -järjestelmätiedostojen vahingoista. Polku näyttää seuraavalta:
- Käynnistä komentorivi järjestelmänvalvojan puolesta. Tämän tekemiseksi voit aloittaa ”komentorivin” kirjoittamisen tehtäväpalkissa olevaan hakuun ja napsauta sitten löydettyä tulosta ja valittaessa kontekstivalikossa ”Aloittaminen järjestelmänvalvojan puolesta”. Jos virheiden taustalla tämä menetelmä ei toimi, muut kuvataan ohjeissa, jotka koskevat komentorivin käynnistämistä järjestelmänvalvojan puolesta.
- Kirjoita komentorivillä seuraavat komennot järjestyksessä The_per -nimen sijasta, mikä osoittaa minkä tahansa käyttäjän halutun nimen, mutta ei jo käytettyä, mutta salasanan sijasta - tämän käyttäjän salasana.
- Nettokäyttäjänimi_polizer -salasana /Lisää
- Net -paikallisryhmän järjestelmänvalvojien nimi The_Polizer /Add
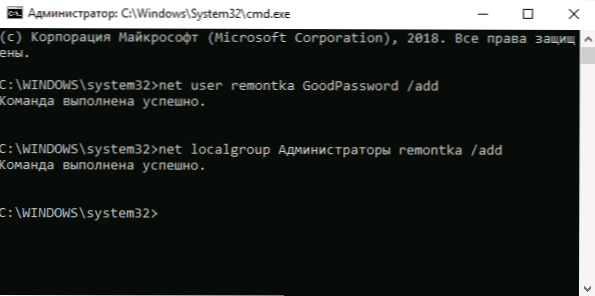
- Jätä järjestelmä ja mene uuden käyttäjän alle. Voit mennä ulos avaamalla aloitusvalikko painamalla käyttäjän avataria ja valitsemalla "Exit" -kohdan.
- Uuden käyttäjän lyhyen asennuksen jälkeen näet työpöydän. Tarkista, ilmestyykö virhe samat parametrit tämän tilin alla.
Jos virhe ei enää ilmene, voit yksinkertaisesti siirtää kaikki vanhan käyttäjän tiedot uudelle tilille kansiosta C: \ Käyttäjät \ name_tarogogogeper Ja jatka työskentelyä uudella tilillä.
Sovelluksen "parametrien" uudelleenasentaminen
Windows 10 -parametrit ovat sama sovellus kuin muut myymälän sovellukset, ja voimme asentaa sen uudelleen. Aloita PowerShell järjestelmänvalvojan puolesta (katso PowerShell (ks. Windows PowerShell käynnistys) ja käytä komentoa:
Get-appxpackage * immersiveControlpanel * | Foreach add -Appxpackage -DISABleDevelopmentMode -rigister "$ ($ _.InstallLocation) \ AppxManifest.Xml "
Komennon suorittamisen jälkeen käynnistä tietokone uudelleen ja tarkista sitten, onko virhe korjattu.
Windows 10 -järjestelmätiedostojen eheyden tarkistaminen ja palauttaminen
Jos aiemmat menetelmät eivät ole auttaneet, tarkista Windows 10 -komponenttien tallentaminen DEM: llä ja palauta sitten järjestelmätiedostojen eheys käyttämällä SFC /SCANNOW. Tiedot siitä, miten tämä tehdään erillisissä ohjeissa: Windows 10 -järjestelmätiedostojen eheyden tarkistaminen ja palauttaminen.
Toivon, että yksi ehdotetuista menetelmistä on hyödyllinen tilanteessa, ja järjestelmä toimii kunnolla ilmoittamatta virheistä.
- « Järjestelmän palauttaminen Dell -kannettavassa tietokoneessa
- Kuinka palauttaa vaurioituneet JPG -tiedostot »

