Hyper-V-virtuaalikoneet Windows 10 ssä

- 3490
- 182
- Tyler Kozey
Jos Windows 10 Pro tai Enterprise on asennettu tietokoneellesi, et ehkä tiedä, että tällä käyttöjärjestelmällä on sisäänrakennettu tuki Hyper-V-virtuaalikoneisiin. T.e. Kaikki mitä tarvitaan Windowsin (ja vain) asentamiseen virtuaalikoneeseen on jo saatavana tietokoneella. Jos sinulla on Windowsin kotiversio, voit käyttää VirtualBoxia virtuaalikoneisiin.
Tavallinen käyttäjä ei ehkä tiedä mikä virtuaalikone on ja miksi se voi olla hyödyllinen, yritän selittää tämän. ”Virtual Machine” on eräänlainen ohjelmallisesti käytetty erillinen tietokone, jos vielä yksinkertaisempi - Windows, Linux tai muu käyttöjärjestelmä, joka on käynnistetty ikkunassa omalla virtuaalisella kiintolevyllä, järjestelmätiedostoilla ja muulla.
Voit asentaa käyttöjärjestelmät, virtuaalikoneen ohjelmat, kokeilla sitä millään tavalla, kun taas pääjärjestelmääsi ei vaikuta millään tavalla - t.e. Jos haluat, voit käyttää virtuaalikoneen viruksia, pelkäämättä, että tiedostoillesi tapahtuu jotain. Lisäksi voit alustavasti ottaa ”kuvan” virtuaalikoneesta sekunnissa, jotta se palauttaa alkuperäiseen tilaan milloin tahansa.
Miksi se on välttämätöntä tavalliselle käyttäjälle? Yleisin vastaus on kokeilla mitä tahansa käyttöjärjestelmän versiota korvaamatta nykyistä järjestelmääsi. Toinen vaihtoehto on asentaa epäilyttäviä ohjelmia heidän työnsä tarkistamiseksi tai tietokoneeseen asennetun käyttöjärjestelmän ohjelmien asentamiseksi. Kolmas tapaus on käyttää sitä palvelimena tietyille tehtäville, ja nämä ovat kaukana kaikista mahdollisista käytöstä. Cm. Myös: Kuinka ladata valmis -valmisteiset Windows -virtuaalikoneet.
Huomaa: Jos käytät jo VirtualBox-virtuaalikoneita, hyper-V: n asentamisen jälkeen ne lopettavat viestin, jonka mukaan "virtuaalikoneen istuntoa ei ollut mahdollista avata". Mitä tehdä tässä tilanteessa: Virtuaalikoneiden virtuaalilaatikon ja hyper-V: n käynnistäminen yhdessä järjestelmässä.
Hyper-V: n komponenttien asentaminen

Oletuksena Windows 10: n hyper-V-komponentit ovat käytössä. Asennusta varten siirry ohjauspaneeliin - ohjelmat ja komponentit - Käynnistä tai katkaisee Windows -komponentit, merkitse hyper -V -piste ja napsauta OK. Asennus tapahtuu automaattisesti, tietokone voi olla tarpeen käynnistää uudelleen.
Jos komponentti on yhtäkkiä passiivinen, voidaan olettaa, että sinulla on joko 32-bittinen versio käyttöjärjestelmästä ja vähemmän kuin 4 Gt RAM-muistia tietokoneessa tai virtualisoinnille ei ole laitteistotukea (melkein kaikki nykyaikaiset tietokoneet ja tietokoneet ovat kannettavat tietokoneet, mutta voidaan irrottaa BIOS tai UEFI).
Asennuksen ja uudelleenkäynnistyksen jälkeen Windows 10 -haun käynnistäminen Hyper-V Dispetcher -sovelluksen käynnistämiseen löytyy myös valikkoohjelmien "hallintatyökalut" -osiosta.
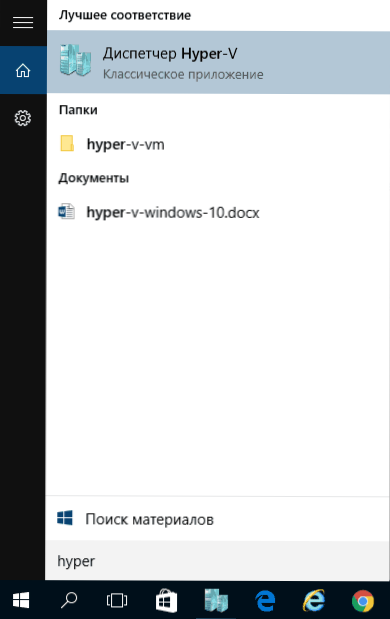
Verkko- ja Internet -asetus virtuaalikoneelle
Ensimmäisenä askeleena suosittelen verkon asettamista tuleville virtuaalikoneille, jos haluat pääsyn Internetiin niihin asennetuista käyttöjärjestelmistä. Tämä tehdään kerran.
Kuinka tehdä se:
- Valitse Hyper-V-dispetteristä toinen kohde (tietokoneen nimi) vasemmalla vasemmalla.
- Napsauta siinä (tai "toiminto" -valikkokohde) oikeaa hiiren painiketta - virtuaalikytkimien lähettäjä.
- Valitse virtuaalikytkimien lähettäjällä "Luo virtuaalinen verkkokytkin" ulkoinen "(jos tarvitset Internetiä) ja napsauta" Luo "-painiketta.
- Seuraavassa ikkunassa useimmissa tapauksissa sinun ei tarvitse muuttaa mitään (jos et ole asiantuntija), paitsi että voit asettaa oman verkon nimen ja jos sinulla on Wi-Fi-sovitin ja verkkokortti, valitse, valitse "Ulkoisen verkon" piste- ja verkkosovittimissa, joita käytetään Internetin käyttämiseen.
- Napsauta OK ja odota virtuaalisen verkkosovittimen luominen ja määrittäminen. Tällä hetkellä Internet -yhteys voi kadota.
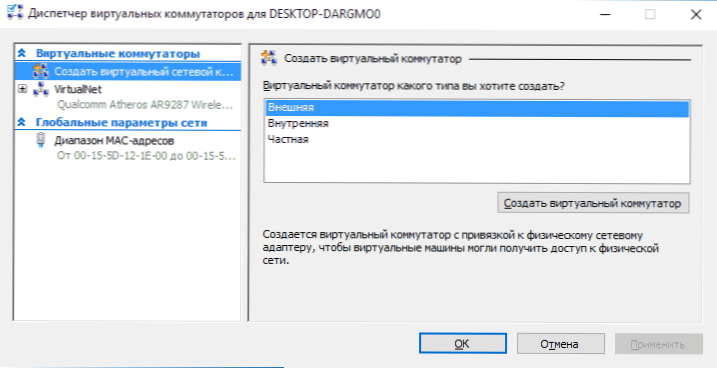
Valmis, voit siirtyä virtuaalikoneen luomiseen ja asentaa Windows siihen (voit laittaa Linuxin, mutta havaintojeni mukaan hyper-V: n suorituskyky jättää paljon toivomisen varaa, suosittelen, että virtuaalilaatikko näihin tarkoituksiin).
Virtuaalikoneen hyper-v: n luominen
Edellisen vaiheen lisäksi napsauta vasemmalla olevan luettelon oikeanpuoleista hiiren painiketta tai paina "Action" -valikkokohtaa, valitse "Luo" - "Virtual Machine".
Ensimmäisessä vaiheessa sinun on ilmoitettava tulevan virtuaalikoneen nimi (harkintansa mukaan) voit myös määrittää oman sijainnin tietokoneella oletusten virtuaalikonetiedostoihin oletuksena.

Seuraavan vaiheen avulla voit valita virtuaalikoneen sukupolven (ilmestyi Windows 10: ssä, 8.1 Tämä vaihe ei ollut). Lue huolellisesti kahden vaihtoehdon kuvaus. Itse asiassa sukupolvi 2 on virtuaalikone UEFI: n kanssa. Jos aiot kokeilla paljon virtuaalikoneen lataamista eri kuvista ja erilaisten käyttöjärjestelmien asentamisesta, suosittelen,.
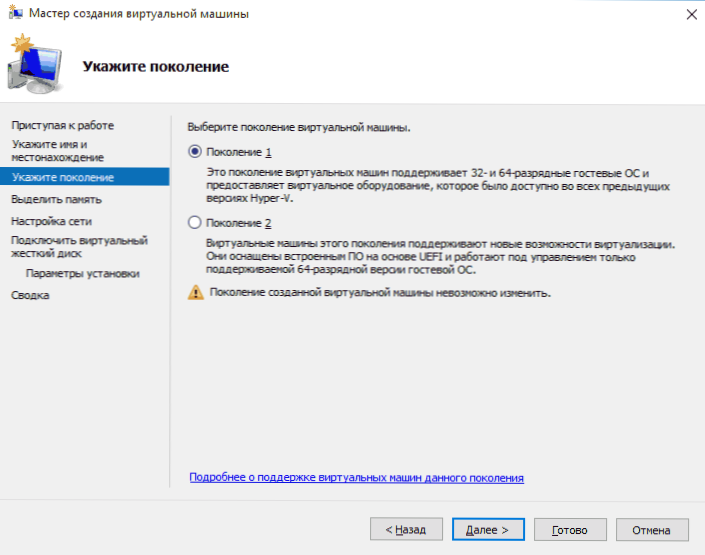
Kolmas vaihe on virtuaalikoneen RAM -muistin jakaminen. Käytä kokoa, joka tarvitaan asentamiseen suunniteltuun käyttöjärjestelmään, ja mieluiten vielä enemmän, kun otetaan huomioon, että tämä muisti ei ole pääjärjestelmän käytettävissä virtuaalikoneen ajan. Ammun yleensä merkin "Käytä dynaamista muistia" (rakastan ennustettavuutta).

Seuraavaksi meillä on verkkoasetus. Vaaditaan vain osoittaa aiemmin luotu virtuaalinen verkkosovitin.

Virtuaalinen kiintolevy on kytketty tai luotu seuraavassa vaiheessa. Ilmoita sen sijainnin haluttu paikka levylle, virtuaalisen kiintolevytiedoston nimi ja aseta myös koko, joka riittää tarkoituksiin.

Kun olet painanut "Seuraava", voit asettaa asennusparametrit. Esimerkiksi asentamalla kohde "Asenna käyttöjärjestelmä lataus -CD -levyltä tai DVD: stä", voit määrittää aseman fyysisen levyn tai jakelun ISO -kuvatiedoston. Tässä tapauksessa, kun virtuaalikone on ensin kytketty päälle, se latautuu tästä asemasta ja järjestelmä on mahdollista asentaa välittömästi heti. Voit tehdä tämän myös tulevaisuudessa.

Siinä kaikki: Sinulle näytetään holvi virtuaalikoneessa, ja painamalla "Ready" -painiketta se luodaan ja ilmestyy hyper-v-dispetterin virtuaalikoneiden luetteloon.
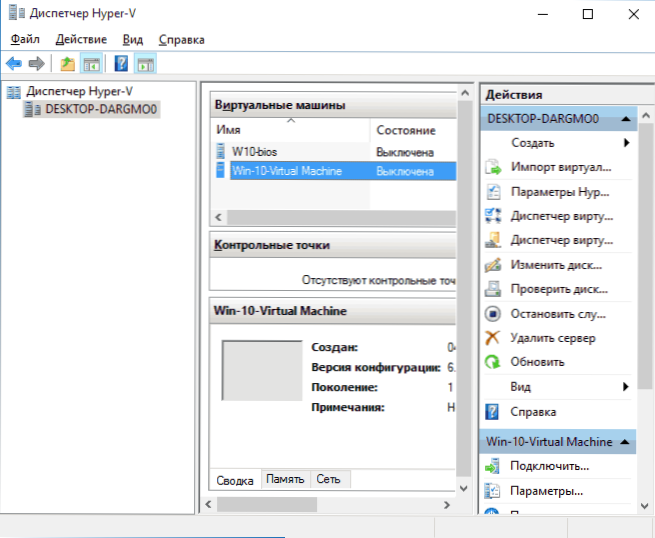
Virtuaalikoneen käynnistäminen
Luodun virtuaalikoneen käynnistämiseksi voit vain napsauttaa sitä kahdesti Hyper-V-lähettäjän luettelossa ja napsauttaa kytkentäikkunan "Kytke päälle" -painiketta virtuaalikoneeseen.
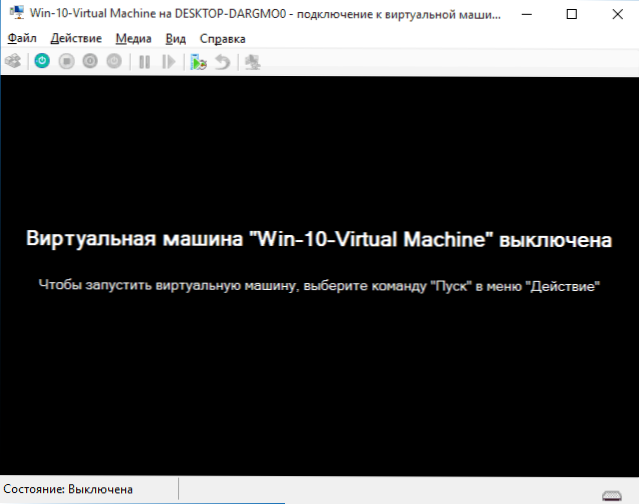
Jos luodessasi sitä, ilmoit ISO: n tai levyn kuvan, josta sinun on käynnistettävä, tämä tapahtuu ensimmäisessä käynnistyksessä, ja voit asentaa käyttöjärjestelmän, esimerkiksi Windows 7, aivan kuten asennus tavalliseen tietokoneeseen. Jos et ilmoittanut kuvaa, voit tehdä tämän Media -valikkokohdassa yhteyden muodostamiseksi virtuaalikoneeseen.
Yleensä virtuaalikoneen lataamisen asentamisen jälkeen asennetaan automaattisesti virtuaalisesta kiintolevystä. Mutta jos näin ei tapahdu, voit määrittää lataustilauksen napsauttamalla virtuaalikonetta hyper-V-lähettäjän luettelossa oikealla hiiren painikkeella, parametrien ja sitten BIOS-asetuspisteiden valitsemalla.

Myös parametreissa voit muuttaa RAM -muistia, virtuaalisten prosessorien lukumäärää, lisätä uuden virtuaalisen kiintolevyn ja muuttaa virtuaalikoneen muita parametreja. Lisäksi ohjeet voivat olla hyödyllisiä: Kuinka laittaa näytönohjain Hyper-V-virtuaalikoneeseen
Lopuksi
Tämä ohje on tietysti vain pinnallinen kuvaus Hyper -V -virtuaalikoneiden luomisesta Windows 10: ssä, kaikki vivahteet eivät sovi tähän. Lisäksi sinun on kiinnitettävä huomiota mahdollisuuteen luoda ohjauspisteitä, yhdistää fyysiset asemat virtuaalikoneeseen asennettuun käyttöjärjestelmään, laajennettuihin asetuksiin jne.P.
Mutta mielestäni aloittelijakäyttäjän ensimmäinen tuttava on melko sopiva. Monien hyper-V: n asioiden kanssa voit ymmärtää, jos haluat, ja itsenäisesti. Onneksi kaikki venäjän kielellä selitetään hyvin, ja tarvittaessa se etsii Internetistä. Ja jos herättää yhtäkkiä kysymyksiä kokeiden aikana - kysy heiltä, vastaan mielelläni.

