Windowsin asennus GPT-levylle

- 2815
- 775
- Conrad Lind
Когда возникает необходимость установить операционную систему, большинство пользователей даже не пытаются обращаться за помощью к мастерам, поскольку уже успели приобрести практический опыт установки Виндовс.
Periaatteessa ne ovat todellakin oikeassa asentaa uusi käyttöjärjestelmä, jolla on lastauslevy varastossa, on täysin helppoa. Varsinkin kun otetaan huomioon, että moniin lastauslevyihin liittyy myös muita lisäominaisuuksia. Erityisesti ne keskittyvät paitsi Windowsin asentamiseen, myös ohjainten asennukseen ja muihin ohjelmistoihin.

GPT-diskin Windowsin varhaisten versioiden asentaminen liittyy virheeseen. Kuinka ratkaista - alla olevassa artikkelissamme
Valitettavasti joskus usko, että kaikki menee kuin kellotyöt, voi romahtaa kuin korttitalo. Windowsin asentamisprosessissa yhtäkkiä levyn jo muotoilun jälkeen on viesti, joka ilmoittaa prosessin jatkamisen mahdottomuuden. Tietenkin, jos käyttäjä kohtaa ensimmäistä kertaa tällaisen ongelman kanssa, hän ei välttämättä tiedä, mikä provosoi tätä epäonnistumista. Ainoa vihje on viesti, joka on viestissä. Juuri tämä lause sanoo, että Windowsin asentaminen on mahdotonta, koska levyllä on GPT -osioiden tyyli.
Valitettavasti mitä GPT on, harvat tietävät, joten he alkavat paniikkia uskoen, että tietokone on käynyt läpi vakavan teknisen epäonnistumisen. Olemme valmiita antamaan sinulle vastauksia kaikkiin kysymyksiisi ja jakamaan vinkkejä, jotka auttavat sinua asentamaan Windows jopa tapauksissa, joissa tietokoneesi on varustettu GPT: llä.

GPT on nykyaikaisempi tyyli verrattuna MBR: ään
Esityö
Aikaisemmin kaikkiin kiintolevyihin liittyi MBR -järjestelmä, joka oli niin helppo asentaa käyttöjärjestelmä. Monet kokemattomat käyttäjät ovat hämmästyneitä, miksi oli tarpeen keksiä jotain uutta, luoda tämä ketään ymmärrettävää ja "ongelmallista" GPT -tyyliä.
Tämä on helppo selittää, teknologinen kehitys "sanelee" uudet vaatimuksensa. Kiintolevyjä ei tällä hetkellä ole ollenkaan, joiden mitat ylittävät useita teratavuja. Valitettavasti MBR -piirin levy ei voi ylittää 2 TB. Ja myös tällaisia levyjä ei voida jakaa yli neljään osaan.
Tietenkin, kun hankitaan kiintolevyjä, joilla on suuri tilavuus, käyttäjillä voi olla odottamattomia ongelmia. Niiden sulkemiseksi valmistajat ovat luoneet uuden levyjärjestelmän - GPT.
Jos haluat asentaa levylle, jolla on GPT Windows 10, ongelmia ei välttämättä ilmaantu, mutta yrittäessäsi asentaa Windows 7: tä, ongelmia itse, ikään kuin salaperäisellä "taikuudella", ilmestyy. Jos kannat tätä tiettyä käyttöjärjestelmää, niin et halua kieltäytyä siitä, riippumatta siitä, sinun on tutustuttava ohjeitamme.
BIOS: n valmistelu
Suosittelemme, että tarkistat aluksi, mikä BIOS -versio on asennettu tietokoneen tekniikkaan. On tärkeää, että se ei ole vanha muoto, vaan UEFI. Tämän määrittäminen on täysin yksinkertaista. Lataa tietokone uudelleen, kirjoita BIOS, yritä siirtää hiirtä. Jos kohdistin noudattaa sinua, hiiri toimii täydellisesti, se tarkoittaa, että tietokone on asentanut UEFI BIOS, jota tarvitset. Ja löydät myös vahvistuksen uudesta BIOS -muodosta tutkimalla sen käyttöliittymää.
Kun olet vakuuttunut siitä, että sinulla on UEFI BIOS asennettu, suosittelemme, että menet tekemään muutoksia sen asetuksiin. Kun kirjoitit BIOS: n, paina F7 -näppäintä, jonka jälkeen sinut uudelleen suuntautuu automaattisesti "lisäksi" -osaan.
Tästä osasta löydät viisi välilehteä, tarvitsemme viimeisen ”lataus” -välilehden, napsauta sitä. Seuraavassa avoimessa ikkunassa löydät useita lauseita, suosittelemme, että löydät ”USB -tuen” rivin, napsauta sitä ja sitten vastapäätä parametria ”Seuraava lataus virran vian jälkeen” Valitse koko alustusarvo.
Nyt suosittelemme,. Seuraavassa vaihtoehdossa "Lataus laitteista" sinun on myös valittava UEFI -ensimmäinen vaihtoehto. Löydä toinen "turvallinen lataus" -parametri, asenna UEFI -tila siihen.
On vielä tehtävä muutoksia lastausprosessin prioriteettiin, mikä määrittää, mikä laite on tärkeää käyttää aluksi järjestelmää. Koska aiot asentaa Windows 10 tai 7 kiintolevylle latausmateriaalilla, sinun on tietysti esitettävä mahdollisuus ladata flash -asemasta ensinnäkin.
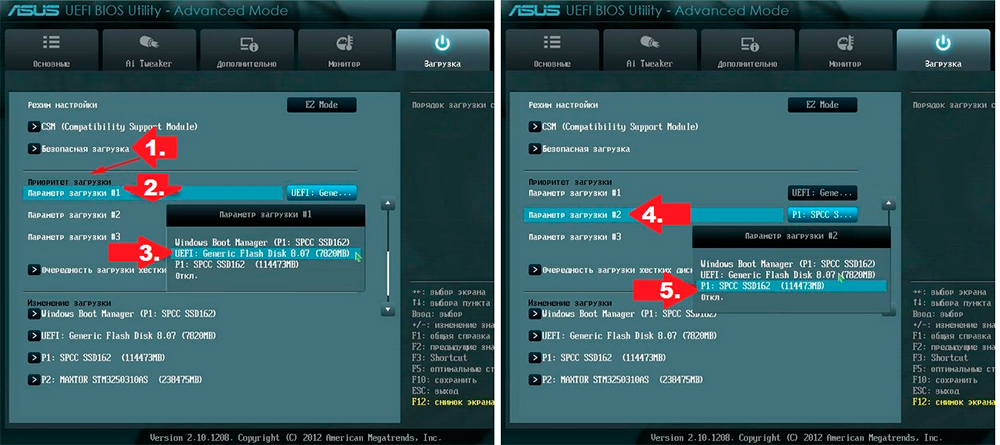
Ilmoita flash -asema ensimmäisen lähteen kanssa, toinen on kiintolevy
Muutosten käyttöönotto päättyy tähän, tietokoneen käynnistäminen on edelleen niin, että kaikki muutokset tulevat voimaan. Käynnistä tietokone uudelleen vain BIOS: n kanssa erityisellä tavalla. Voit tehdä tämän painamalla F10 -näppäintä ja vahvista sitten tarve säilyttää tehdyt muutokset.
Flash -asemien valmistelu
No, jos olet huolissasi etukäteen ja valmistit käynnistyvän flash -aseman, jonka avulla voit asentaa DISC GPT Windows 10 tai 7. Älä huoli, jos et ole tehnyt tätä aiemmin, voit tehdä tämän tällä hetkellä.
Muuten, voit valmistaa ladatavan flash -aseman millä tahansa tietokoneella, joten jos tietokoneesi ei ole vielä "kykenevä" jostain syystä, käytä "ystävän apua", lainaamalla tietokonetta jonkin aikaa. Suosittelemme, että valitset flash -aseman käyttöjärjestelmän lataamiseen, joka on vähintään 8 Gt.
Lataa Windows -kuva Internetistä ja muotoile alun perin irrotettavan aseman sopivilla ohjelmilla, laita flash -asema käynnistyslevyn parametrien kanssa ja sulauta sitten haluttujen ikkunoiden kuva valmistettuun flash -asemaan.
Ja voit myös mennä erilaiseen tapaan luoda käynnistettävä flash -asema, turvautua komentoriviin. Kokeneet käyttäjät ovat tyytyväisiä tähän menetelmään, vaikka se vaatii lisääntynyttä valppautta, koska siihen liittyy palveluryhmien käyttöönotto.
Soita komentoriville, napsauta tätä varten kahta näppäintä samanaikaisesti: Shift ja F10. Nyt sinun on johdonmukaisesti esitellä useita joukkueita. Kirjoita ensin DiskPart, paina sitten Enter -näppäintä ja kirjoita sitten seuraava List -levykomento. Nyt ikkunassa näkyvät tiedot siitä, mitkä levyt löytyivät tietokoneeltasi. Sinun on määritettävä itse, missä flash -asema on, minkä numeron alla siihen liittyy. Tämä ei ole vaikeaa, koska sen tilavuus ilmoitetaan kunkin levyn vieressä.
Kirjoita nyt seuraava Select Disk 2 -komento, jossa muu numeerinen arvo voidaan osoittaa ”deuce” -sarjan sijasta. Se riippuu siitä, minkä numeron olet juuri löytänyt aseman, josta aiot asentaa käyttöjärjestelmän tietokoneellesi.
Kirjoita seuraavat komennot tiukassa järjestyksessä, jonka ilmoitimme:
- Puhdas, keskittyen puhdistukseen liittyviin toimiin;
- Luo osion ensisijainen;
- Valitse osio 1, mikä vahvistaa tämän osan valinnan;
- Aktiivinen, mikä osoittaa, että haluat tehdä tämän osan aktiiviseksi;
- "Format Quick FS = fat32 label =" Win7Uefi "", muotoilun suorittaminen;
- Antaa;
- Poistu, jonka avulla voit suorittaa työn onnistuneesti komentorivillä.
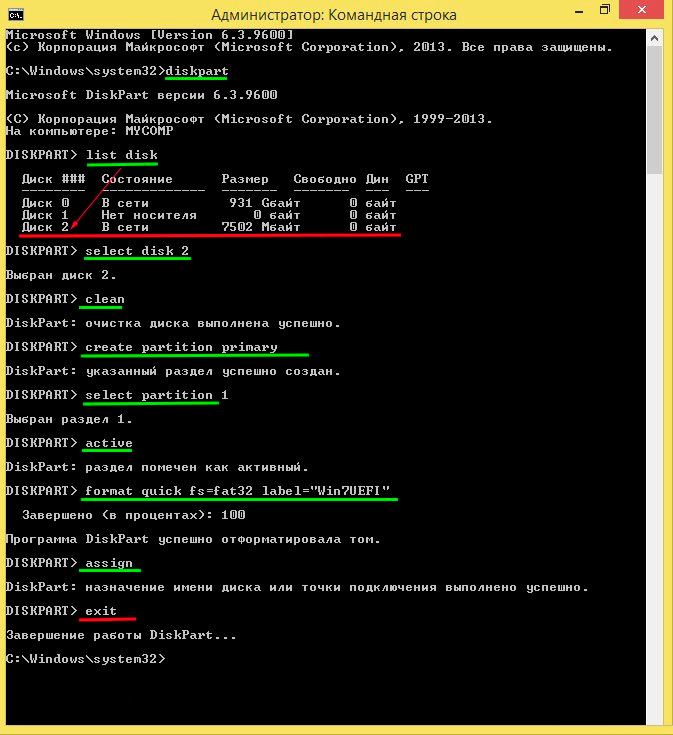
Suorita toiminnot kuvan osoittamalla tavalla
Käytä mitä tahansa ohjelmaa, jonka avulla voit asentaa käynnistyslevyn kuvan. Hyvä vaihtoehto tällaisten tehtävien suorittamiseen on Daemon Tools.
Se on edelleen tulossa toiseen joukkueeseen "XCOPY I:*.* F: /e /f /h, sen jälkeen kaikki tarvittavat lataustiedostot tallennetaan flash -asemamme. Ainoastaan isoja kirjaimia voidaan muuttaa tässä komennossa, koska kirjain I ilmaisee levyn, jolla Windows 10 tai 7 -kuva tallennetaan. Mutta kirjain F osoittaa flash -asemasi.
Käyttöjärjestelmän asennus
Kun valmistelutyö on valmis, sinulla on kaikki, jotta voit asentaa Windows 10: n oikein tai halutun ”seitsemän”, suosittelemme, että tutustuvat toimintaalgoritmiin, suorittaen tiukasti, että et kohtaa vaikeuksia.
Toimien algoritmi
Aseta lataus USB -flash -asema USB -liittimeen ja käynnistä tietokone uudelleen. Seuraavan käynnistyksen jälkeen sinut on heti suuntautunut uudelleen käyttöjärjestelmän asennusvalikkoon. Ensin unohda määrittää kielen mukavan sinulle. Älä jätä huomiotta tätä sääntöä, koska lastausprosessi, vaikka se suoritetaan automaattisessa tilassa, mutta toisinaan osallistuminen vaaditaan, joten on niin tärkeää, että viesti syntyy kielellä, jonka ymmärrät täydellisesti.
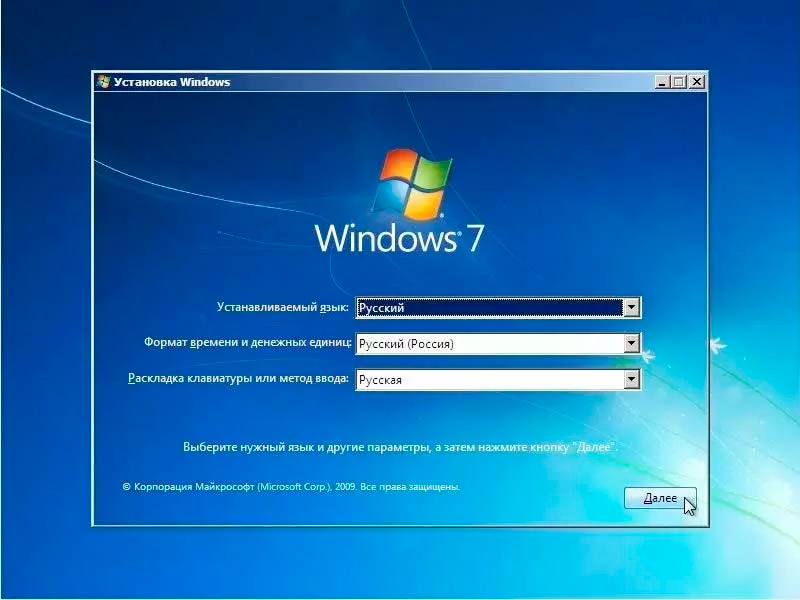
Ensimmäinen vaihe - ilmoita kieli ja alue
Seuraavaksi valitse vaihtoehto ”Täydellinen asennus”, seuraavassa vaiheessa on tietoja, joita levylläsi on useita osioita, et voi kiinnittää siihen huomiota, mutta seuraa edelleen.
Asennuksen aikana levy muunnetaan GPT: ksi. Varoitamme teitä, että kaikkien menettelyjen päätyttyä kiintolevy on täysin puhdasta. Tästä syystä, jos olet tallentanut tärkeitä asiakirjoja, valokuvia, videoita tietokoneelle, siirrä ne aluksi muille asemille ja vasta sen jälkeen uuden Windowsin lataaminen.
Muuten, voit muotoilla levyn MBR: n kanssa GPT: hen paitsi kun yrität asentaa uusi käyttöjärjestelmä. Jos Windows 10 on asennettu tietokoneellesi jo tällä hetkellä, voit suorittaa uudelleenmuotoiluprosessin edes turvautumatta leikkaussalin uudelleenasentamiseen.
Windows 10: ssä tällainen onnistunut työkalu kuin "levyjen hallinta" on rakennettu. Voit soittaa siihen, jos napsautat "Käynnistä" -painiketta, napsauta sitten "Suorita" ja kirjoita sitten "Diskmgmt rivillä.MSC ".
Näytöllä näkyy ikkuna, kaikki kiekko, jonka kiintolevy jaetaan siihen, näytetään siihen. Sinun on poistettava jokainen niistä vuorotellen. Tätä ei ole vaikeaa, se riittää napsauttamaan levyä niin, että se erottuu, ja napsauta sitten oikeaa hiiren näppäintä, valitse Poista Tom -parametri kontekstivalikosta.
Kun olet poistanut kaikki levyt tällä tavalla, kontekstivalikossa on myös edullinen vaihtoehto "muuntaa GPT-levyksi", jota tarjoamme sinulle käyttää. Tämä muotoiluprosessi etenee nopeasti, mutta vain jos vaurioituneita aloja ei ole.
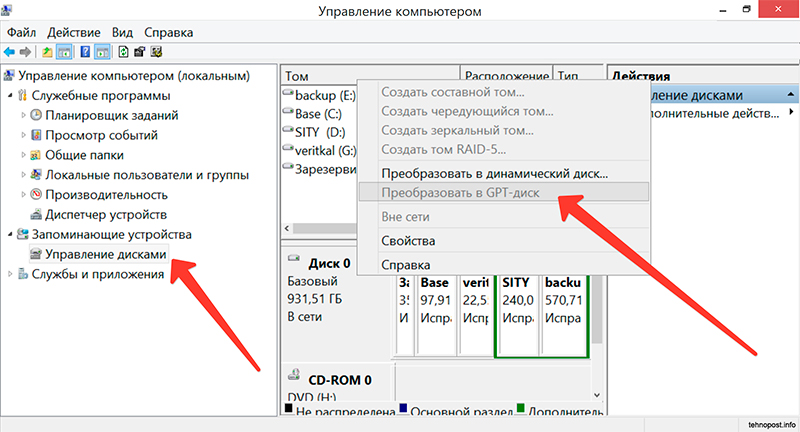
Kymmenennen version muutos on paljon helpompaa
Heti kun prosessi päättyy, voit rikkoa levyn useisiin osiin, joista yksi on aktiivinen. Se on siinä, että voit asentaa Windows 10: n tai rakastat "seitsemää" tarvittaessa.
Ongelmia asennuksen aikana
Valitettavasti toisinaan sinun on käsiteltävä erilaisia ongelmallisia tilanteita. Jos et pystynyt asentamaan käyttöjärjestelmää niin helposti, poista kaikki osiot ja muotoile levy GPT: hen, olet unohtanut jotain, joten sinun on ryhdyttävä muihin toimiin tehtyjen virheiden poistamiseksi.
Joten käynnistä tietokone uudelleen, valitse tervetuliaisikkuna -ikkunan aloittamisen jälkeen vaihtoehto "Järjestelmän palauttaminen". Lisäksi sinulla on mahdollisuus työskennellä uudelleen komentorivin kanssa.
Olemme jo työskennelleet neljän ensimmäisen joukkueen kanssa, joten niitä ei ole vaikea esitellä sinua:
- Levypart;
- Listalevy;
- Valitse levy x;
- Puhdas.
Seuraavaksi kirjoita Murnvert MBR -komento, joka pyrkii järjestelmään uudelleen levytilan uudelleensuunnitteluun. Seuraava komento "Luo osion ensisijainen koko xxxxxxx" antaa sinun osoittaa tulevan levyn koon. Tämän joukkueen ansio.

Yksi levyistä on tärkeä tehdä aktiivinen
Yksi levyistä on tärkeää tehdä aktiivinen, koska sen on tarkoitus asentaa myöhemmin käyttöjärjestelmä. Käytä tätä aktiivista joukkuetta. Muotoile tämä osa seuraavalla komennolla "Format fs = ntfs Quick". Se pysyy vain määrittämällä kirjaimesi levylläsi määrittämällä komentoa. Tietysti, jotta pääset pois komentoriviltä, sinun on valittava viimeinen poistumistiimi.
Paina nyt "Päivitä" -painiketta ja jatka Windowsin asentamista. Valitettavasti, jos tällä kertaa odotat seuraavaa teknistä epäonnistumista, niin ongelma, nopein, on jotain muuta.
Usein käyttäjät eivät kiinnitä huomiota järjestelmänsä purkamiseen, joten he alkavat asennuksen 32-bittisellä järjestelmällä, mikä johtaa epäonnistuneeseen tulokseen. On tärkeää, että 64-bittinen toimintajärjestelmä on tarkalleen, vain tässä tapauksessa voidaan ryhtyä toimiin, joiden tarkoituksena on muotoilla levy GPT: hen ja uuden käyttöjärjestelmän asentaminen.
Joten tätä prosessia ei voida kutsua radikaalisti helpoksi. Koska sen on tarkoitus suorittaa useita toimintoja, joihin liittyy komentojen käyttöönotto. Jokainen käyttäjä voi kuitenkin halutessasi selvittää, kuinka haluttu saavutetaan, jos hän seuraa ehdotettua algoritmia.
- « Mitä tehdä Windows -verkkoprotokollien puuttuessa, jos Windows -verkkoprotokollia ei ole
- Yhteys PS1 n tietokoneen ohjaussautiin »

