Mitä tehdä Windows -verkkoprotokollien puuttuessa, jos Windows -verkkoprotokollia ei ole

- 1407
- 23
- Darryl Hammes MD
Tietotekniikan omistajat eivät vain saa moraalista tyytyväisyyttä sen ominaisuuksien suorasta käytöstä, vaan joskus kokevat joitain ärtyneitä hetkiä, kun tuntemattomista syistä heidän on kohdattava ongelmia, kuinka moni yksinkertaisesti ei tiedä.
Jos Windows 10 on asennettu tietokoneellesi, sinun on viritettävä, että tällainen epämiellyttäviä "yllätyksiä" voi usein esiintyä. Tämä on helppo selittää, koska Windows 10 on Microsoftin julkaiseman käyttöjärjestelmien uusin versio käyttöjärjestelmistä. Tietysti kaikissa ohjelmistotuotteissa on ohjelmistovirheitä, jotka määritetään ohjelmiston suoran käytön aikana ja sitten korjattu erityiskoodit, jotka kehittäjät otetaan käyttöön päivitystiedostoihin. Koska Microsoftin kehittäjät eivät ole vielä onnistuneet seuraamaan kaikkia puutteita ja laatimaan korjauksia, koska tämä käyttöjärjestelmä on uusi.

Sekä virustentorjunta- että muut sovellukset voivat aiheuttaa virheen. Eliminointimenetelmistä - alla olevassa artikkelissa
Tämä ei kuitenkaan tarkoita ollenkaan sitä, mitä sinun, tietokoneen omistajana asennetun Windows 10: n kanssa, sinun on vain selvitettävä syntyviä ongelmia. Toimintoihin on useita vaihtoehtoja, joiden avulla voit poistaa ongelmat. Yksi näistä Windows 10 -potilaista on viestin ilmestyminen, joka väittää, ettei ketään tai useampia verkkoprotokollia ole. Autamme sinua selvittämään, miksi tällainen ongelma ilmenee, ja suuntaa sinulle kuinka se eliminoida.
Syyt ongelmaan ja eliminaatiopolkuun
Aloittelijat, joilla ei ole käytännöllistä kokemusta monien teknisten ongelmien ratkaisemisesta, kun on raportti, että verkkoprotokollia ei havaittu, että Windows 10: n oli kohdattava ongelmia, alkaa paniikkia uskoen, että he itse provosoivat tällaisen epäonnistumisen. On epätodennäköistä, että kukaan yksinään voisi tehdä tällaisia valittavia muutoksia asetuksiin huomaamatta tätä. On myös kohtuutonta syntiä virusten kielteisistä vaikutuksista, koska heidän ohjelmekoodissaan päinvastoin, läheinen yhteys Internetiin on kirjoitettu. Tästä syystä ainoa vastaus kysymykseen siitä, mikä provosoi verkkoprotokollien katoamista, on itse käyttöjärjestelmän epäonnistuminen.
On jäljellä vain selvittää, kuinka ongelman poistaminen ja onnistunut verkkoyhteys palauttaa. Toimet, jotka tulisi toteuttaa, voivat olla täysin erilaisia, kaikki riippuu siitä, mitkä ongelmat aiheuttivat epäonnistumisen.
Virheellinen työ
Koska useimmat käyttäjät väittävät varmasti, että tällainen virhe alkoi tapahtua heidän tietokoneellaan sen jälkeen, kun Windows on päivitetty versioon 10, monet asiantuntijat ovat valmiita uskomaan, että ongelman syyllinen on jonkinlainen ohjelmistosovellus, joka alkoi toimia väärin.
Periaatteessa monet ohjelmat voivat provosoida epäonnistumisen, joka rajoittaa pääsyä verkkoresursseihin. Jotkut ohjelmat alkavat toimia yhteensopimattomia, koska ne ovat yhteensopimattomuuden kanssa uuden käyttöjärjestelmän kanssa, kun taas toiset "sekoittavat" heidän toimintansa, verkon virtojen suodattamisen sijasta ne provosoivat yksiselitteinen esto.
Kuten käytännöllinen kokemus osoittaa, yhteensopimattomuuden yhteensopimattomuuden vuoksi sellainen ohjelma, joka on LG Smart Share, provosoi usein verkkovirhettä. Virustentorjuntaohjelmat osallistuvat varmasti liikenteen estämiseen, erityisesti Nod32: n ja Avast Premieriin.
Suosittelemme, että kokeilet vähän. Jos et liitä tietokonetta verkkoon, ja yksi yllä olevista ohjelmista on asennettu tietokoneeseen, poista se ja tarkista tietokoneen suorituskyky. Kun jatkat normaalia pääsyä Internet -resursseihin ja ongelmien puuttuessa, yritä asentaa ongelmaohjelma tai virustentorjunta uudelleen. Jos virheiden asentamisen jälkeen alkaa tapahtua, niin on edelleen hyvästit tähän ikuisesti, ja vastineeksi löydä oikea vaihtoehto.
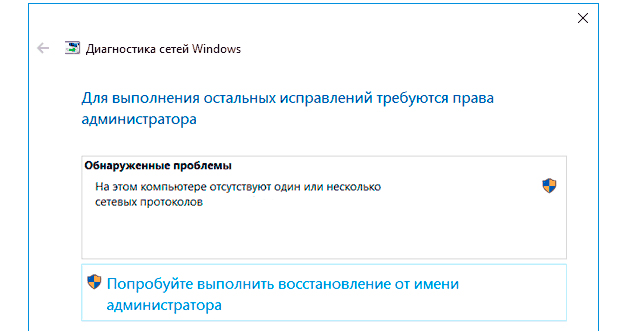
Älä epätoivo, ongelman ratkaisemiseksi on useita vaihtoehtoja
Kuljettajien ongelmat
Joskus verkkoprotokollat ovat näkymättömiä, koska vika tapahtui itse verkkolaitteessa johtuen väärin näyttely- ja toimivista ohjaimista. Tässä tapauksessa on suositeltavaa irrottaa Internet kokonaan, ja sitten vähentävän tauon kestämisestä uudelleen yhdistä.
Jos tällainen "stressiterapia" ei johtanut positiiviseen tulokseen, on suositeltavaa ladata verkkokortin ohjaimet uudelleen ja päivittää ne tai asentaa ne kokonaan uudelleen.
Suorittaaksesi tällaiset toiminnot, sinun on napsautettava "Computer" -tarran oikeaa hiiren näppäintä ja valitse sitten "Ominaisuudet" -parametri. Aukeavasta ikkunasta löydät "laitteenhallinta", kirjoita se. Napsauta näytöllä olevasta luettelosta, napsauta sitä kaksoisnapsautuksella. Siirry pienessä ikkunassa "kuljettaja" -välilehteen. Koska olemme varmoja, että ongelma on ohjaimissa, napsauta "Poista" -painiketta ilman katumusta. Palaa nyt uudelleen "Device Manager" -osaan, siirry valikon yläriviin "Action" -osaan ja valitse "Päivityskokoonpano" -parametri. Odota prosessin valmistumista ja käynnistä tietokone uudelleen. Useimmissa tapauksissa tällainen "maagiset toimet" riittää Windows 10: n toimintaan kellona tarjoamalla erinomaisen verkkoyhteyden.
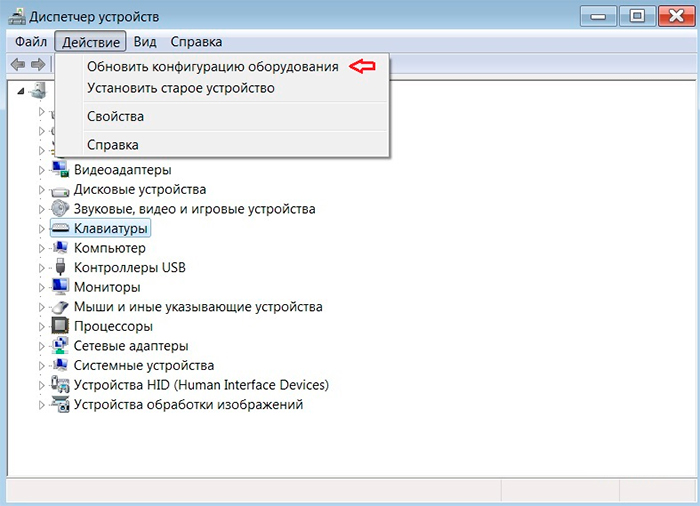
Laitteiden päivitys auttaa, jos konflikti johtui tästä
Muuttaa DNS: tä
Tietysti et voi käyttää Internetiä onnistuneesti, jos DNS -osoite on kadonnut. Tämä voi tapahtua monista syistä, mukaan lukien uuden ohjelmiston asennus.
DNS -osoite voidaan asentaa manuaaliseen ja automaattiseen tilaan palveluntarjoajan vaatimuksista ja olosuhteista riippuen. Jos se on asennettu automaattitilaan, sinun ei tarvitse tehdä mitään käytännössä. Jos sinun on asetettava osoite manuaalitilassa, valmistele asiakirjat, joissa se on rekisteröity. Tietojen puuttuessa älä ole liian laiska soittamaan palveluntarjoajallesi ja saamaan vastaus kysymykseen, josta olet kiinnostunut.
Jos haluat tehdä muutoksia manuaalitilassa, siirry aluksi "verkkojen hallintakeskukseen", avaa se. Ei ole vaikeaa avata sitä, se riittää, kun hiiren avain napsauttaa kuvaketta, joka osoittaa näytön alareunassa sijaitsevan verkkoyhteyden.
Seuraavaksi sinun on siirryttävä seuraavaan kohteeseen "Adapterin parametrien muutos". Sen jälkeen teemme uuden siirtymisen linjalle "ominaisuudet". Nyt aukeaa pieni ikkuna, jonka sisällä on vielä yksi luettelo komponenteista, jotka ovat tarpeen yhteyden varmistamiseksi. Sinun on siirryttävä riviin "Internet -version 4 (TCP/IPv4) protokolla" ja valitse uudelleen "Ominaisuudet" -painike. Se pysyy erityisissä ikkunoissa syöttääkseen palveluntarjoajan antamat numeeriset arvot.
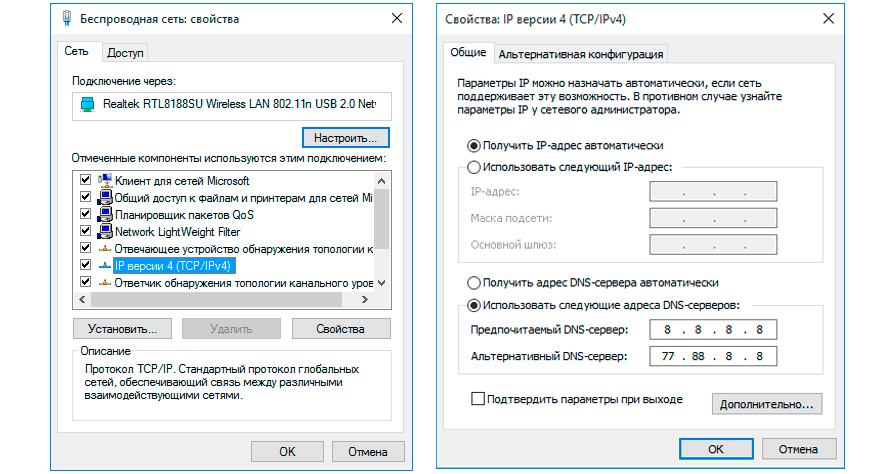
Kirjoita muistiin tiedot, jotka palveluntarjoaja antoi sinulle
Toimintahäiriöiden diagnoosi
Jos kuulut käyttäjäryhmään, jotka pelkäävät itsenäisesti tehdä muutoksia asetuksiin, suosittelemme, että aloitat erityisen työkalun "ongelmien diagnostiikka". Tämä hyödyllisyys on upea siinä mielessä, että se riittää sen aloittamiseen, ja se skannaa järjestelmä.
Vaikka apuohjelma ei voi nopeasti ja onnistuneesti eliminoida ongelmaa itsenäisesti, se suuntaa silti käyttäjälle, mitä tulisi tehdä Internet -yhteyden varmistamiseksi. Monet kokemattomat käyttäjät kokevat tällaista toimintahäiriöiden diagnostiikkaa sauvan nostajana, joka pystyy auttamaan Internetissä.
Toisinaan on hyödyllistä olla "ohjelmoijan" roolissa, määrätä jotain komentorivillä ja saada Windows 10: n tekemään erillisiä manipulaatioita, etenkin palata koskemattomaan muotoon, pudottaa verkkosovittimen tehdasasetuksiin.
Siirry alun perin "Käynnistä", valitse sitten "Suorita", kirjoita kolme joukkuetta vuorotellen (sekvenssillä ei ole mitään järkeä):
- NETSH -rajapinta IPv4 Reset;
- NETSH -rajapinta IPv6 Reset;
- Netsh int ip nollaus
Usein ja tällaisten manipulaatioiden jälkeen verkkoyhteys palautetaan.

Käynnistä tietokone uudelleen toimenpiteen lopussa
Joskus provosoi vika, mutta hyvin harvoin, ehkä verkkosovittimen multiplekserin protokolla. Ne, jotka ovat tavanneet tällaisen ongelman. Kokeneita käyttäjiä ei päätetä luopua multiplekseristä, koska sen avulla voit yhdistää kaksi verkkokorttia, laajentamalla käyttäjän ominaisuuksia.
Joten Windows 10: ssä käyttäjien on useimmiten käsitellä verkkovirheitä, koska itse käyttöjärjestelmä on monessa suhteessa "raaka". Hyödyllisellä tiedoilla asetettu kuitenkin itse onnistunut kestämään kaikki ongelmat, jotka estävät poistumisen verkkoon.

