Windows 8 n asennus toisen järjestelmän kanssa lähellä Windows 7 tä yhdellä tietokoneella

- 869
- 216
- Darryl Hammes MD
Hei! Lopuksi löysin aikaa asentaa Windows 8 ja tietysti kirjoittaa yksityiskohtainen artikkeli kuvilla blogini lukijoille. En ole vielä päättänyt hylätä Windows 7: tä kokonaan, halusin ensin tarkistaa Windows 8: n, ymmärtääkseni siitä Internetissä ja tehdä päätelmänsä. Joten päätin Asenna Windows 8 toinen järjestelmä lähellä Windows 7: tä, joka on jo asennettu tietokoneelleni.

Koko asennusprosessi yritän nyt maalata yksityiskohtaisesti ja täydentää sanani valokuvilla. Haluan pyytää anteeksi valokuvan laatua heti, koska asensin Windows 8: n ei virtuaalikoneeseen, vaan tavalliselle tietokoneelle, minulla ei ollut mahdollisuutta tehdä kauniita kuvakaappauksia. Kuvasin koko prosessin puhelimessa, ja kuvan ottaminen näytöstä ei ole kovin kätevää, ja vastaavasti valokuva ei ole kovin :).
Mutta tämä ei estä minua osoittamasta Windows 8 -asennusprosessia minulle.Joten asennan kahdeksan tietokoneelle, johon Windows 7 on jo asennettu. Jos haluat asentaa Windows 8: n ainoana järjestelmään, ehkä jopa uuteen tietokoneeseen, niin tämä ohje on sama sinulle, on joitain vivahteita, joista kirjoitan.
Asentaaksesi Windows 8: n, luin uuden osion kiintolevylle, kuinka tämä tehtiin tämän tekemiseen Järjestelmä, suosittelen luomaan saman lisäosan. Otin sen alle melkein 20 Gt (halusin enemmän, mutta kiintolevyllä ei ole niin paljon vapaata muistia), että 32. purkaus Windows 8 riittää, jotta 64. bitti on parempi tehdä osa suuremmasta osasta koko.
Valmistelu Windows 8: n asentamiseen
- Tietysti tarvitsemme käynnistyslevyn Windows 8: n kanssa. Jos sinulla ei ole sitä, sinun on tehtävä se, lue lisää tästä artikkelissa Kuinka tallentaa Windows -kuva levylle? Luo asennuslevy Windows 7: llä (XP, Vista, 8).
- Jos asennat Windows 8: n jo asennetun Windows 7: n viereen, se riittää yksinkertaisesti luomaan ylimääräinen osio, kuten tämä on kuvattu yllä olevassa artikkelissa.
- Jos asennat Windows 8: n ainoana järjestelmänä, sinun on muotoiltava CC C: n muotoilussa, kaikki sen tiedot poistetaan. Siksi sinun on tehtävä kopio tarvittavista tiedostoista etukäteen ja tallennettava ne esimerkiksi levylle D.
- Uuden tietokoneen asennus eroaa vain jakaamalla kiintolevyn osiin asennusprosessin aikana, kirjoitan lisää tästä.
Aloitamme Windows 8: n asentamisen
Sisältö
- Valmistelu Windows 8: n asentamiseen
- Aloitamme Windows 8: n asentamisen
- Jos olet asentanut Windows 8: n toisen järjestelmän kanssa lähellä Windows 7: tä
- Johtopäätös
Otamme käynnistyslevyn, laitamme sen CD/DVD -asemaan ja käynnistämme tietokoneen uudelleen. Jos näet kirjoituksen painamalla minkä tahansa käynnistys CD- tai DVD -levyltä ... paina nopeasti mitä tahansa näppäintä ja voit ohittaa seuraavan kappaleen.
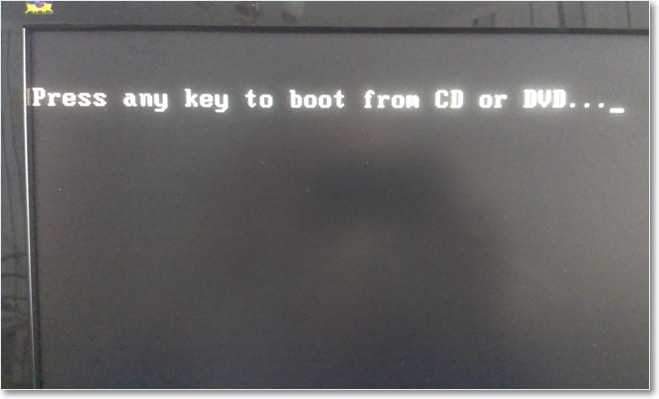
Jos levyn kuorma ei ole alkanut, sinun on mentävä BIOS: lle ja asetettava kuorma CD/DVD -levyistä. Tiedot siitä. Jos teit kaiken oikein, kun käynnistät tietokoneen uudelleen, näet kirjoituksen "Paina mitä tahansa näppäintä käynnistääksesi CD- tai DVD -levyltä", jatkamme.
Sitten ilmestyy musta ikkuna, jossa on uusi Windows 8 -logo. Katsomme häntä ja ihailemme 🙂

Sitten sininen ikkuna ilmestyy kirjoituksella "Asennuksen alku", odotamme uudelleen, kunnes ikkuna kielen valinnalla ilmestyy. Valitse kieli ja napsauta "Seuraava".

Lisäksi asennettavan kokoonpanon riippuen, ikkuna, jossa on asennusjärjestelmä valinnassa. Näen sen yksin, joten napsauta vain "Seuraava".
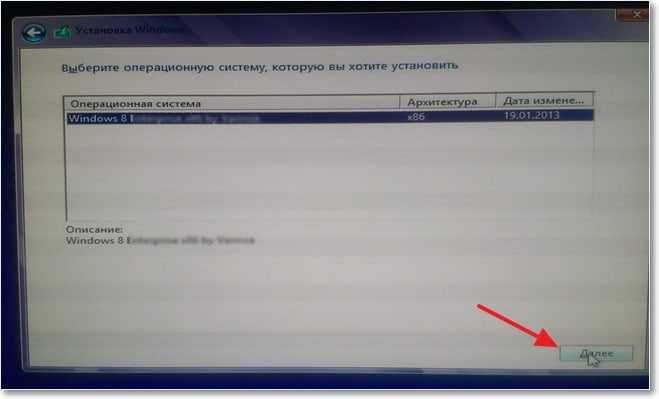
Hyväksymme lisenssisopimuksen ja napsautamme "Seuraava".

Seuraava kohta on todennäköisesti vaikein Windows 8: n asennusprosessin aikana. Sinun on valittava osa, johon asennamme järjestelmän. Kun loin Windows 8: n osion, kutsuin sitä, joten korostamme tarvitsemamme osion ja napsautamme ”levyasetukset” ja sitten “Format”. On viesti, että kaikki osiosta olevat tiedot tuhoutuvat muotoilun aikana. Napsauta "OK".
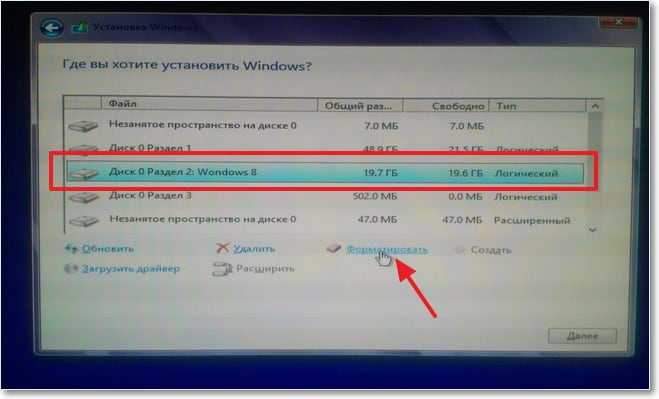
Jos teet Windows 8 -asennuksen uuteen tietokoneeseen tai uuden kiintolevyn, sinun on tehtävä levy jakautumaan osioihin. Windows 8: ssa tämä prosessi ei eroa Windows 7: stä, joten katso artikkelin kiintolevyn hajoamisen tiedot Kuinka katkaista uusi kiintolevy Windows 7: n asennettaessa.
Muotoamisen valmistumisen jälkeen esittelimme tarvitsemamme osan ja napsauta "Seuraava".

Tarkkailemme tiedostojen kopiointi- ja valmisteluprosessia. Vaikein asia on takana, voit rentoutua hiukan, kun asennus valmiste on valmis, tietokone käynnistää itsensä uudelleen. Kun painamalla mitä tahansa näppäintä käynnistää CD- tai DVD -levyltä ... emme koske mitään.
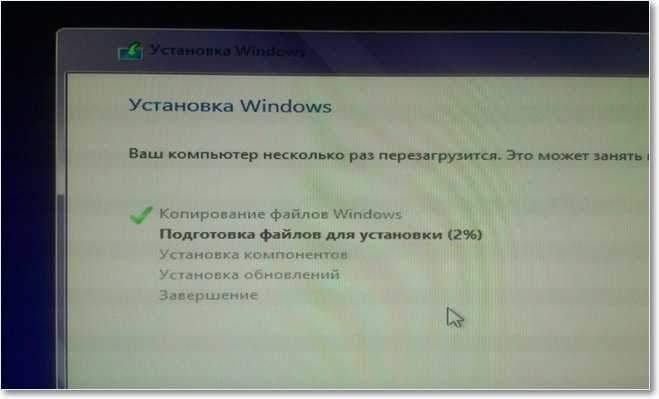
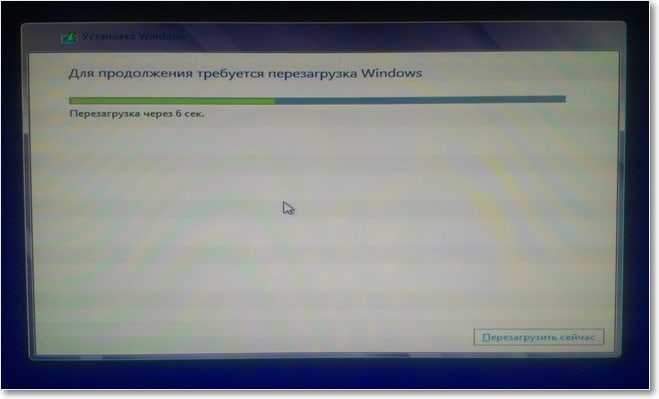
Uudelleenkäynnistyksen jälkeen Windows 8 alkaa heti aloittaa. Mutta jos asennat järjestelmän Windows 7: n viereen, älä pelkää, seitsemän ei ole kadonnut minnekään. Uuden kauniin logon esittelyn jälkeen ilmestyy ikkuna, jossa on käyttöjärjestelmä. Kuten näette, Windows 7 pysyi, mutta emme ole lopettaneet Windows 8: n asentamista, joten valitsemme sen.
Jos asennat Windows 8: n ainoaan järjestelmään, sinulla ei ole sellaista ikkunaa.

Jatkamme asennusta. Sivulla "Mukauttaminen" kirjoitamme tietokoneen nimen ja valitsemme maun värin. Napsauta "Seuraava".

Asennuksen seuraava sivu on ”parametrit”, luulen, että voit määrittää tietokoneen myöhemmin, ja nyt suosittelen, että valitset “käyttämään vakioparametreja”.
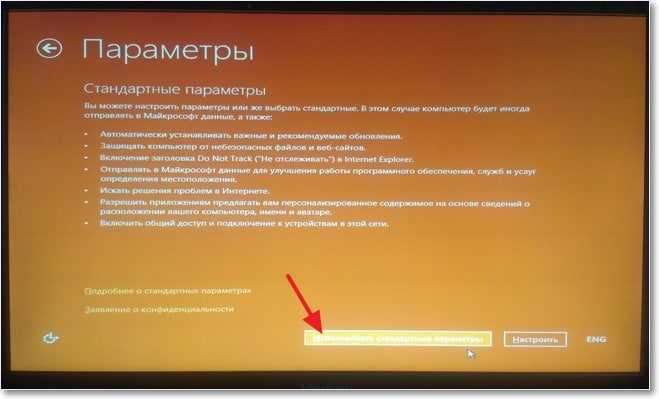 Tiedät todennäköisesti jo, että Windows 8: lla on vahva sitova kaikenlaisiin online -palveluihin Microsoftilta. Siksi jopa asennusprosessin aikana meille tarjotaan kirjautua sisään tai luoda uusi tili. Tietysti sinun täytyy muodostaa yhteyden Internetiin. Suosittelen, että kirjoitat järjestelmän tilisi alla, jos tarvitset sitä asennuksen jälkeen ja napsauta nyt vain ”sisäänkäynti ilman kirjanpitoa”.
Tiedät todennäköisesti jo, että Windows 8: lla on vahva sitova kaikenlaisiin online -palveluihin Microsoftilta. Siksi jopa asennusprosessin aikana meille tarjotaan kirjautua sisään tai luoda uusi tili. Tietysti sinun täytyy muodostaa yhteyden Internetiin. Suosittelen, että kirjoitat järjestelmän tilisi alla, jos tarvitset sitä asennuksen jälkeen ja napsauta nyt vain ”sisäänkäynti ilman kirjanpitoa”.

Valitse "paikallinen tili".

Kirjoita käyttäjänimi, salasana (tarvittaessa) ja napsauta "Valmis" -painiketta.
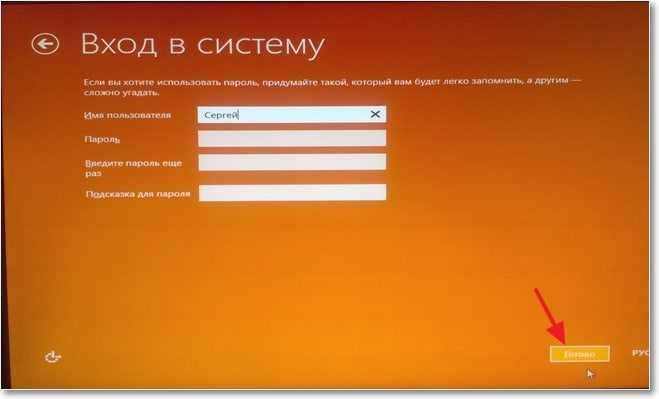
Sinun täytyy odottaa vähän, kun tietokone on valmis työhön.

Kaikki, täällä hän on työpöytä, jossa on laatat.
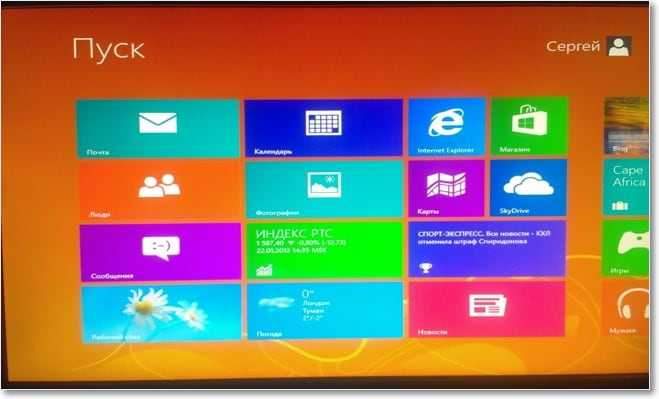 Napsauta työpöytälaattaa ja näet edessäsi melkein sama työpöytä kuin Windows 7: ssä.
Napsauta työpöytälaattaa ja näet edessäsi melkein sama työpöytä kuin Windows 7: ssä.

Kaikki, Windows 8: n asennus on ohi! Voit aloittaa järjestelmän opiskelun.
Jos olet asentanut Windows 8: n toisen järjestelmän kanssa lähellä Windows 7: tä
Kuten jo kirjoitin, kahden järjestelmän toiminnassa ei ole ongelmia yhdellä tietokoneella. Mutta en pitänyt hetkestä lataamalla ja valitsemalla käyttöjärjestelmä.
Windows 8 otti käyttöjärjestelmän valinnan hallinnan toiminnon, kun tietokone on kytketty päälle, ilmestyy kaunis ikkuna, jossa voit valita, mikä järjestelmä ladataan, sillä on myös mahdollisuus määrittää aika- ja oletusjärjestelmä. Kaikki olisi hyvin, mutta se on liian pitkä.
Ensin Windows 8 alkaa ladata, sitten ikkuna, jossa on käyttöjärjestelmä.

Valitsen Windows 7: n (ja useimmiten minun on ladattava se tarkalleen) ja sitten tietokone käynnistetään uudelleen ja vasta sitten Windows 7: n lataus alkaa. Se on liian pitkä. Siksi päätin korjata ongelman, ja nyt jaan kanssasi.
Tein juuri niin, että Windows 7 hallitsi käyttöjärjestelmän valintaa lastaamiseen. Hänellä on ikkuna, jossa on käyttöjärjestelmä, ei ole niin kaunis, mutta nopeasti.
Lataamme Windows 7: een. Napsauta "Käynnistä" ja haussa, jonka kirjoitamme "Cmd”Hakutuloksissa käynnistämme apuohjelman Cmd.Exe.
Ikkuna avautuu, jossa kirjoitamme joukkueen Msconfig ja napsauta "Enter".

Valitse avautuvassa ikkunassa Windows 7: n lataus -välilehteen napsauta “Käytä oletusarvoa” -painiketta. Napsauta "Käytä" ja "OK". Hyväksymme uudelleenkäynnistyksen.

Nyt lastaus ja käyttöjärjestelmä hallitsee Windows 7: tä.

Johtopäätös
Haluaisin myös kirjoittaa asennuksen vaikutelmista ja itse Windows 8: sta. En kirjoita paljon, rehellisesti sanottuna, olen jo vähän väsynyt, en pieni artikkeli osoittautui :).
Pidän siitä. Asennusprosessi ei ole kovin erilainen kuin Windows 7: n asennus, mutta silti on kohokohta. Pidän todella näistä monivärisistä sivuista, joissa on suuria elementtejä minimalismin tyyliin. Jos asennusnopeus, Windows 8 on asennettu nopeammin kuin seitsemän, en havainnut, mutta se näytti niin. Pidin myös siitä, että Windows 8: n asentamisessa toisena järjestelmän asentamisessa yhdellä tietokoneella ei ollut ongelmia.
Itse järjestelmän ja käyttöliittymän suhteen pidin siitä myös. En sano, että olen iloinen, mutta viileä. Ja kun menet tavalliselle työpöydälle, se on melkein sama Windows 7, vain tuore tai jotain. En kirjoita työn nopeudesta, kaikki on täällä yksilöä, mutta havaintojeni mukaan Windows 8 toimii kuin seitsemän nopeammin.
Siinä kaikki, jos sinulla on kysyttävää, kysy heiltä kommentteja. Onnea ystävät!
- « Luo osio kiintolevylle, jossa on vakiotyökalu Windows 7 ssä
- Opera Kuinka vaihtaa kotisivu ja oletushaku? »

