Luo osio kiintolevylle, jossa on vakiotyökalu Windows 7 ssä

- 2577
- 223
- Conrad Lind
Sisältö
- Kuinka luoda osio kiintolevylle Under Windowsista?
- Johtopäätös
Hei! Aloitan todennäköisesti alusta alkaen, ja jos et ole kovin mielenkiintoinen, ja tiedät miksi tämä artikkeli on kirjoitettu, voit siirtyä turvallisesti seuraavaan otsikkoon, alempi sivulla. Päätin asentaa Windows 8: n, haluan testata uuden järjestelmän, enkä ole vielä kirjoittanut ohjeita Windows 8: n asentamiseen. En todellakaan halua asentaa virtuaalikoneeseen, haluan käydä blogin kävijöissä osoittaakseni oikean asennuksen oikealle tietokoneelle. Kaikki olisi hyvin, mutta en ole valmis kieltäytymään Windows 7: stä, varsinkin kun ei kovin hyvät arvostelut kävele verkossa kahdeksasta, ja jos ihmiset sanovat, niin todennäköisesti tämä on totta :).

Joten päätin asentaa Windows 8: n yhteen tietokoneeseen Windows 7: n viereen. Luulen, että näen mitä kyllä, ja sitten jos kahdeksan niin kuin se voidaan asentaa ja asentaa seitsemän sijasta. Jäljellä on vain yksi vähäpätöinen, sinun on luotava osio kiintolevylle Windows 8: n asentamiseksi toisena järjestelmänä. Tämä ei ole edes ongelma, ajattelin ottaa käynnistyslevyn Acronis -levyjohtaja, Ota pieni tila paikallisesta levystä D ja luo osa Windows 8: lle.
Mutta täällä tajusin, että kaikilla blogiani lukevilla ei erityisesti tässä artikkelissa ole valmiita boot -levyä Acronis -levyohjaajan kanssa. Siksi päätin kirjoittaa artikkelin, jossa kerrotaan yksityiskohtaisesti ja kuvilla Kuinka luoda osio kiintolevylle Windows 7: ssä, Me kaikki teemme tämän työjärjestelmästä tavallisella apuohjelmalla "Levyjen hallinta".
Minun on luotava uusi osa kiintolevylle toisen käyttöjärjestelmän asentamiseksi. Sinulla voi olla erilainen syy, esimerkiksi Windows asensi sinut ja liian laiska teki vain yhden järjestelmän levyn C, jonka mukaan koko kiintolevyn muisti otettiin. Tapasin tämän, ja se on erittäin hankalaa. Siksi tällä tavoin voit poimia pienen muistin yhdestä osasta ja luoda toisen tai kaksi paikallista levyä valokuvien, videon jne. Tallentamiseen jne. D.
Kuinka luoda osio kiintolevylle Under Windowsista?
Kuten jo kirjoitin jo, luomme toisen paikallisen levyn “levyjen hallinta -apuohjelman” avulla aloittelijoille, jotka meidän on aloitettava se. Siirrymme "Käynnistä", "hallintapaneeliin", valitsemme “Hallinta”, ikkuna avataan, jossa käynnistyy “Tietokoneen hallinta”. Vasemmalla avautuvassa ikkunassa sinun on valittava "levyjen hallinta". Odota vähän, kunnes järjestelmä kerää tietoja kiintolevyn osioista.

Tietojen lataamisen jälkeen näemme koko kiintolevyn ja jo luotuja osia. Joten meidän on luotava toinen osa, mutta minulla on vain 47 Mt vapaata muistia (katso kuvassa, salaatti -alue). Joten sinun on otettava pieni tila yhdestä jo luotuista osioista, tarkastelemme, jolla meillä on kaikkein vapain tila, valitse se, napsauta oikeaa painiketta ja valitse "Paapi äänenvoimakkuus ...". Kuten näette, valitsin paikallisen levyn D.

Sinun on odotettava vähän, kun Windows 7 määrittää kuinka paljon tilaa voit puristaa tästä osiosta :).
 Ikkuna ilmestyy, jossa voit nähdä, mikä on kokonaisleikkauskoko ennen pakkausta, ja kuinka paljon tilaa on saatavana pakkaamiseen. Minun tapauksessani oli mahdollista ottaa vuoden 20140 Mt levystä D: n avulla, erinomainen Windows 8: lle riittää. Mutta voit määrätä kuinka paljon tilaa haluat ottaa tietyltä paikalliselta levystä. Napsauta "Purista".
Ikkuna ilmestyy, jossa voit nähdä, mikä on kokonaisleikkauskoko ennen pakkausta, ja kuinka paljon tilaa on saatavana pakkaamiseen. Minun tapauksessani oli mahdollista ottaa vuoden 20140 Mt levystä D: n avulla, erinomainen Windows 8: lle riittää. Mutta voit määrätä kuinka paljon tilaa haluat ottaa tietyltä paikalliselta levystä. Napsauta "Purista".
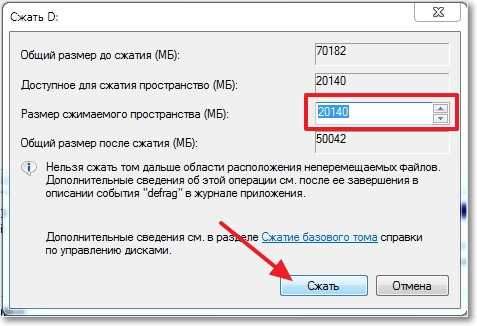
Odotamme vähän ja katsomme jälleen pöytää. Kuten näette, alue, jolla on vapaa muisti (vaaleanvihreä alue), on lisääntynyt. Tästä vapaasta kentästä voit luoda osan. Napsauta sitä oikealla painikkeella ja valitse "Luo yksinkertainen äänenvoimakkuus".

Yksinkertaisen äänenvoimakkuuden luominen avataan. Napsauta "Seuraava".
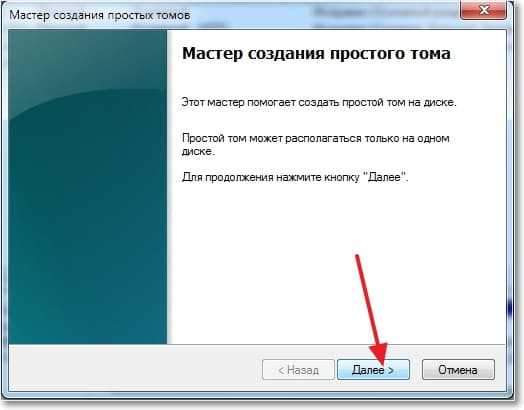
Vapaan alueen perusteella järjestelmä näyttää meille luodun osan maksimin ja vähimmäiskoon. Ja tarjoaa uuden osan koon syöttämisen. Uuden loogisen levyn osalta käytin kaikkea vapaata muistia, joten painoin juuri "seuraavaksi".
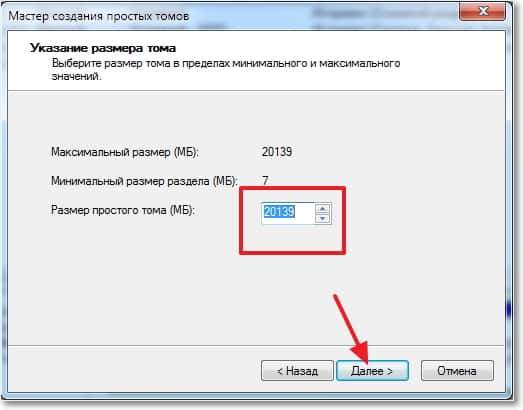
Seuraavaksi meidän on määritettävä luodun levyn kirjain. Siksi jätämme merkinnän päinvastaisesta ”määritä levyn kirjain” ja valitsemme kirjaimen, tai voit jättää ehdotetun järjestelmän. Napsauta "Seuraava" -painiketta.
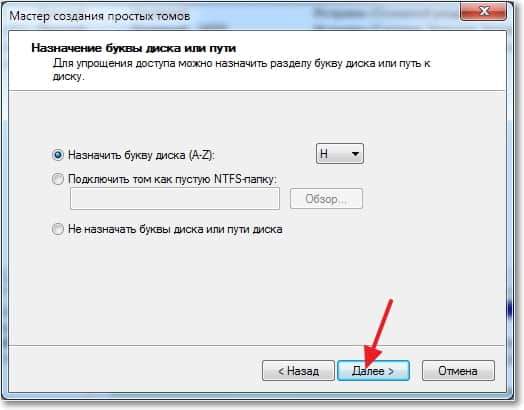
Seuraava vaihe on osion muotoilu. Kehotan sinua aloittamaan välittömästi paikallinen levy. Vastapäätä "tiedostojärjestelmää" suosittelen laittamaan NTFS: n, ”klusterikoko” jätetään oletuksena. Jos Tom -tunniste osoittaa minkä tahansa nimen, koska luon osion Windows 8: n asennukselle, kutsuin sitä. Valintamerkki vastapäätä "Pika muotoilua" ja napsauta "Next".

Tarkistamme tiedot ja napsautamme "valmiita".
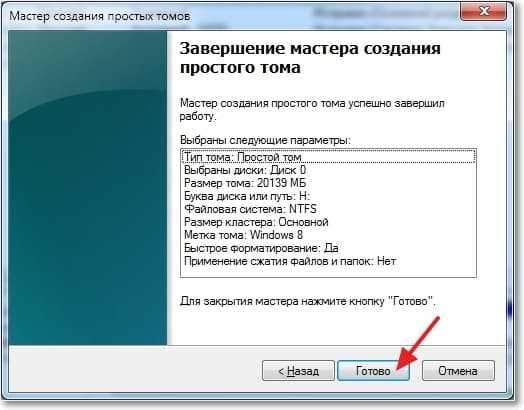
Kaikki on valmis! Minulla on toinen looginen osa "H" nimellä "Windows 8". Nyt voit asentaa käyttöjärjestelmän siihen tai tallentaa vain tiedot.
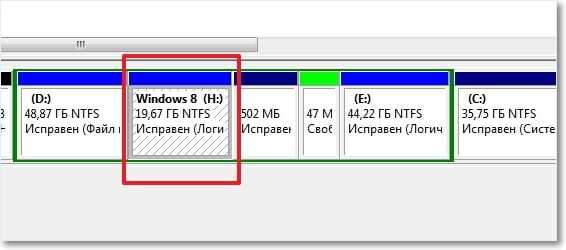
Jos menet tietokoneelleni, näet luomalla osan, jopa ilman uudelleenkäynnistyksiä.
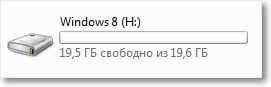
Johtopäätös
Rehellisesti sanottu. Käytän yleensä käynnistyslevyä tai vakiohallintaa käyttöjärjestelmän asennusprosessissa.
Mutta jos Windows 7 toimii, ja sinun on vain luotava toinen osa ja otettava pieni muisti olemassa olevasta, niin kaikki tämä voidaan tehdä muutamassa minuutissa edellä kuvatulla tavalla, eikä ole mitään järkeä ladata ja kirjoita kaikenlaisia kuvia levyjen lataamisesta.
Tietoja siitä, kuinka lisätä yhtä loogista osaa toisen kustannuksella käyttämällä käynnistyslevyä, kirjoitin artikkelissa kuinka lisätä levyn C kokoa toisen loogisen osan takia?, Lue se voi olla hyödyllistä. Tässä on toinen artikkeli uuden kiintolevyn rikkomisesta käyttöjärjestelmän asennuksen aikana, kuinka uusi kiintolevy rikkoa Windows 7: n asennettaessa.
Ehkä joku sanoo, että tämä menetelmä on huono, ja on parasta luoda uusia osioita erityisohjelmien avulla. Tämä ei ole niin, minulla ei ollut yhtä ongelmaa sekä luotaessa että tätä osaa käytettäessä ja käytettäessä. Asensin siihen helposti Windows 8: n jo asennetun Windows 7: n viereen, mutta tämä on seuraava artikkeli. Onnea ystävät!
- « Windows 7 tä ei ladata? Palauta järjestelmän toiminta viimeisen onnistuneen kokoonpanon avulla
- Windows 8 n asennus toisen järjestelmän kanssa lähellä Windows 7 tä yhdellä tietokoneella »

