Asennus Windows 10 Maciin

- 1425
- 74
- Preston Koch
Näissä ohjeissa askel askeleelta Windows 10: n asentaminen MAC: hen (IMAC, MacBook, Mac Pro) kahteen päämenetelmään - toisena käyttöjärjestelmänä, joka voidaan valita lataamalla tai aloittaa Windows ja käyttää tämän toimintoja Järjestelmä OS X: n sisällä.
Mikä tapa on parempi? Yleiset suositukset näyttävät seuraavalta. Jos sinun on asennettava Windows 10 Mac -tietokoneelle tai kannettavalle tietokoneelle pelien aloittamiseksi ja maksimaalisen suorituskyvyn tarjoamiseksi, kun ne toimivat, on parempi käyttää ensimmäistä vaihtoehtoa. Jos tehtäväsi on käyttää joitain sovellettuja ohjelmia (toimisto, kirjanpito ja muut), jotka eivät ole tarkoitettu OS X: lle, mutta yleensä haluat työskennellä Applen käyttöjärjestelmässä, toinen vaihtoehto, jolla on suuri todennäköisyys, on helpompi Ja melko riittävä. Cm. Myös: Kuinka poistaa Windows Mac: n kanssa.
Kuinka asentaa Windows 10 Mac -järjestelmään toisena järjestelmänä
Kaikissa Mac OS X: n viimeaikaisissa versioissa on rakennettuja työkaluja Windows Systemsin asentamiseen erilliselle levylle - avustava käynnistysleiri. Löydät ohjelman Spotlight -haun avulla tai "ohjelmasta" - "apuohjelma".
Kaikki mitä Windows 10: n asentamiseen tarvitaan tällä tavalla, on kuva järjestelmän kanssa (katso. Kuinka ladata Windows 10, toinen artikkelissa luetellut menetelmät sopivat Macille), tyhjä flash -asema, jonka äänenvoimakkuus on 8 Gt (ehkä 4) ja riittävä vapaa tila SSD: llä tai kiintolevyllä on sopiva.
Käynnistä Assistant Boot Camp ja napsauta "Seuraava". Merkitse toisessa ikkunassa ”Asetusten valinta” kohteet “Luo Windows 7 tai uutiset” ja “Asenna Windows 7 tai uusi” asennuslevy. Apple Windows -tukipiste palkitaan automaattisesti. Paina "Jatka" -painiketta.

Ilmoita seuraavassa ikkunassa polku Windows 10 -kuvaan ja valitse flash -asema, johon se tallennetaan, sen tiedot poistetaan prosessissa. Cm. Lue lisää menettelystä: Windows 10 Boot Flash Drive on Mac. Napsauta "Jatka".
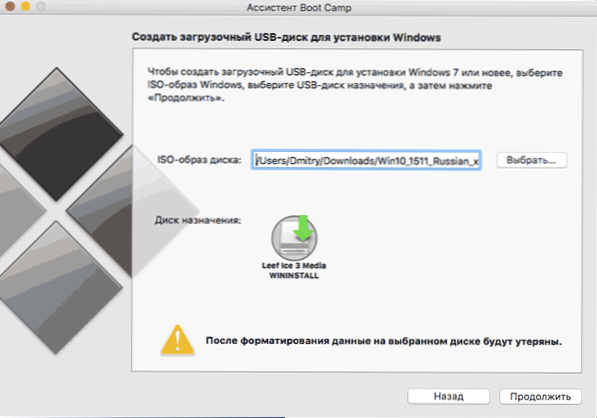
Seuraavassa vaiheessa joudut odottamaan, kunnes kaikki tarvittavat Windows -tiedostot kopioidaan USB -asemaan. Myös tässä vaiheessa ladataan automaattisesti Internetistä ja tallennetaan Flash Drive -ohjaimiin ja apuohjelmistoihin MAC -laitteiden toimintaan Windows -ympäristössä.
Seuraava vaihe on luoda erillinen osa Windows 10: n asentamiseksi SSD: lle tai kiintolevylle. En suosittele alle 40 Gt: n jakamista tällaiselle osiolle - ja tämä on, jos et aio asentaa Windowsin tilavuusohjelmia tulevaisuudessa.
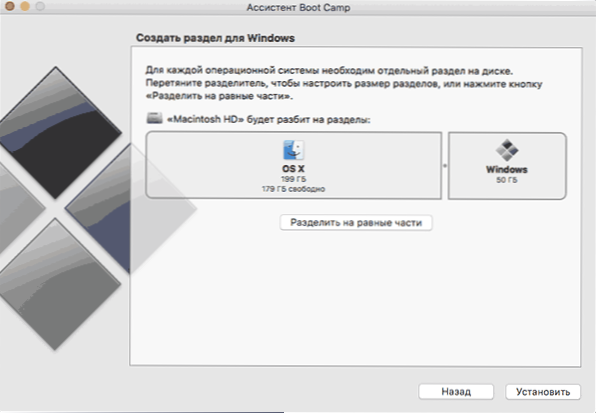
Paina "Asenna" -painiketta. Mac -mac käynnistää automaattisesti uudelleen ja tarjoaa valita aseman, josta sinun pitäisi ladata. Valitse Windows USB -asema. Jos latauslaitteen valintavalikon uudelleenkäynnistyksen jälkeen se ei tule uudelleen, uudelleenlataus manuaalisesti pitämällä vaihtoehtoa (ALT) -näppäintä (ALT).
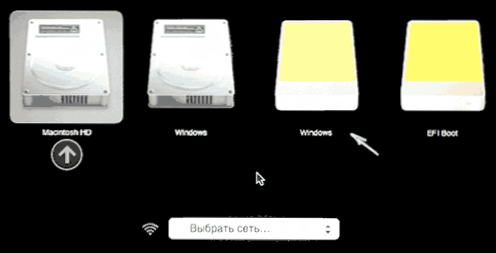
Windows 10: n asennusprosessi alkaa tietokoneelle, jossa ohjeissa kuvattujen vaiheet ovat Windows 10 flash -asemasta "täysi asennus" -asetusohjeisiin (lukuun ottamatta yhtä vaihetta).
Eri vaihe on vaiheessa, kun valitset osion Windows 10: n asentamiseksi Maciin, sinulle ilmoitetaan, että bootcamp -osion asennus on mahdotonta. Voit napsauttaa linkkiä "määritä" osioiden luettelossa ja muotoilla sitten tämä osa, kun asennuksen muotoilun jälkeen tulee saataville, napsauta "Seuraava". Se voidaan myös poistaa, korostaa tutkimatonta aluetta ja paina "edelleen".
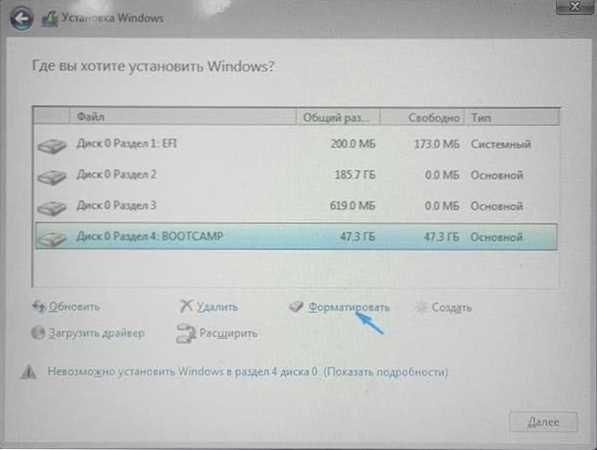
Lisäasennustoiminnot eivät eroa yllä olevista ohjeista. Jos pääset jostain syystä automaattisen uudelleenkäynnistyksen avulla OS X: ään, voit käynnistää takaisin asennusohjelmaan optio -näppäimien avulla, vain tällä kertaa valitse kiintolevy "Windowsin" allekirjoituksella "Windows" , eikä flash -asema.
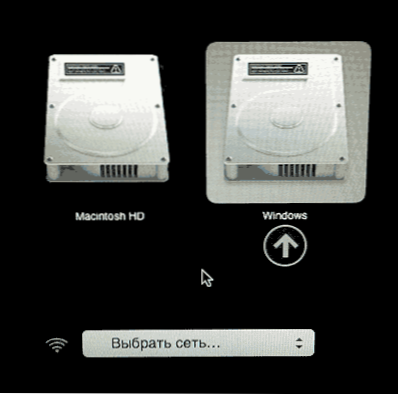
Kun järjestelmä on asennettu ja käynnistyksen, Windows 10: n käynnistysleirikomponenttien tulisi aloittaa asennusohjeiden asennus automaattisesti. Seurauksena on, että kaikki ohjain ja siihen liittyvät apuohjelmat asennetaan automaattisesti.
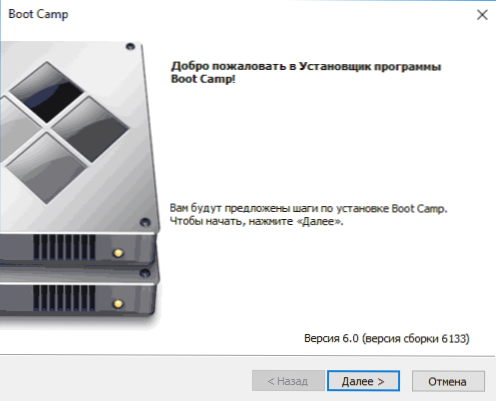
Jos automaattista käynnistystä ei tapahdu, avaa sitten Windows 10: n käynnistysasema -aseman sisältö, avaa sen bootCamp -kansio ja suorita asetustiedosto.Exe.
Asennuksen päätyttyä käynnistysleirikuvake (mahdollisesti piilotettu painikkeen takana yläosalla) ilmestyy oikeassa alakulmassa (Windows 10 -ilmoituksissa), joiden avulla voit määrittää MacBookin kosketuspaneelin käyttäytymisen (kirjoittanut Oletusasetus, se toimii Windowsissa, koska se ei ole kovin kätevä OS X: ssä), muuta oletusarvoisesti ladattu järjestelmä ja vain käynnistä uudelleen OS X: ään.
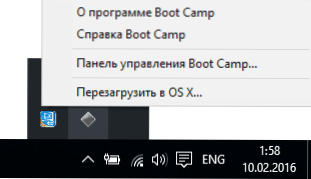
Palattuaan OS X: ään, ladataksesi uudelleen asennetulle Windows 10: lle, käytä tietokoneen tai kannettavan tietokoneen uudelleenkäynnistystä säilytetyllä vaihtoehdolla tai ALT -avaimilla.
HUOMAUTUS: Windows 10 -aktivaatio Macissa tapahtuu samojen sääntöjen mukaisesti kuin tietokoneiden kanssa, yksityiskohtaisemmin - Windows 10 -aktivointi. Samanaikaisesti saadun lisenssin digitaalinen sitoutuminen päivittämällä käyttöjärjestelmän edellinen versio tai käytettäessä sisäpiirin esikatselua jo ennen Windows 10 -julkaisun toimintaa käynnistysleirillä, myös vaihtaessasi osiota tai MAC: n nollaamisen jälkeen. T.e. Jos sinulla on aiemmin ollut aktivoitu lisensoitu Windows 10 käynnistysleirillä, kun asennet seuraavan asennuksen, voit valita "Minulla ei ole näppäintä", kun kysyt tuoteavainta ", ja kun olet yhteydessä Internetiin, aktivointi kulkee automaattisesti.
Käytämme Windows 10: tä Macissa Parallels -työpöydällä
Windows 10 voidaan tuoda markkinoille Mac ja "Inside" OS X virtuaalikoneen avulla. Tätä varten on olemassa ilmainen Ratkaisu virtuaalilaatikkoon, on myös maksettuja vaihtoehtoja, kätevin ja integroivin vaihtoehto Apple Ople - Parallels Desktop -sovelluksella. Samanaikaisesti se ei ole vain sopivin, vaan testeissä, myös akkujen tuottavin ja säästävin macbook.
Jos olet tavallinen käyttäjä, joka haluaa käynnistää Windows -ohjelmat helposti Macissa ja työskennellä kätevästi heidän kanssaan ymmärtämättä lepotuolia, tämä on ainoa vaihtoehto, jota voin vastuullisesti suositella, hänen maksustaan huolimatta.
Lataa ilmainen testi uusin versio Parallels Desktopista tai voit aina ostaa sen heti viralliselta venäläiseltä -sivustolta http: // www.Rinnakkaisuus.com/ru/. Sieltä löydät myös asiaankuuluvan sertifikaatin kaikille ohjelman toiminnoille. Näytän vain lyhyesti Windows 10: n asentamisen rinnakkaisiin ja kuinka järjestelmä integroituu tarkalleen OS X: ään.
Kun olet asentanut Parallels -työpöydän, käynnistä ohjelma ja valitse uuden virtuaalikoneen luominen (voidaan tehdä "tiedosto" -valikkokohdan kautta).
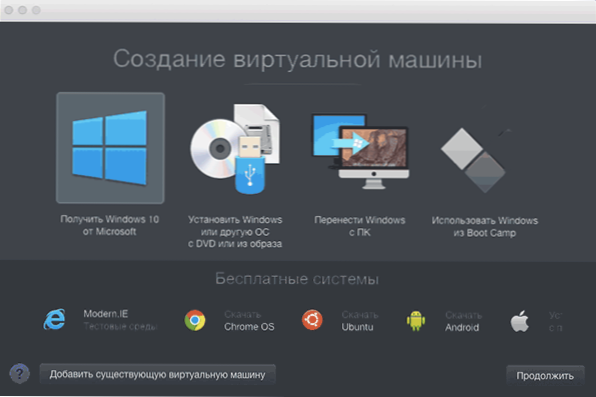
Voit ladata Windows 10: n suoraan Microsoft -verkkosivustolta ohjelman avulla tai valita "Asenna Windows tai muu käyttöjärjestelmä DVD: llä tai kuvalla", tässä tapauksessa voit käyttää omaa ISO -kuvaa (lisäominaisuudet, kuten Windows -siirto Käynnistysleiri tai PC, muiden järjestelmien asennus, en kuvaile tämän artikkelin puitteissa).

Kuvan valinnan jälkeen sinut kutsutaan valitsemaan asennetun järjestelmän automaattiset asetukset käytön kentällä - toimisto -ohjelmiin tai peleihin.
Sitten sinua pyydetään myös toimittamaan tuoteavain (Windows 10 asennetaan, vaikka valitset pisteen, että tämä järjestelmän versio ei vaadi avainta, mutta tarvitset aktivointia tulevaisuudessa), niin asennuksen asentaminen Järjestelmä alkaa, osa vaiheista, joissa Windows 10: n yksinkertaisella puhtaalla asennuksella on oletuksena automaattisesti (käyttäjän luominen, ohjainten asentaminen, osioiden valinta ja muut).
Seurauksena on, että saat täysin operatiivisen Windowsin 10.e. Windows -ohjelmat käynnistetään yksinkertaisina OS X Windows -sovelluksina, ja painamalla virtuaalikone -kuvaketta Windows 10 Start -valikko avataan, jopa ilmoitusalue integroidaan.
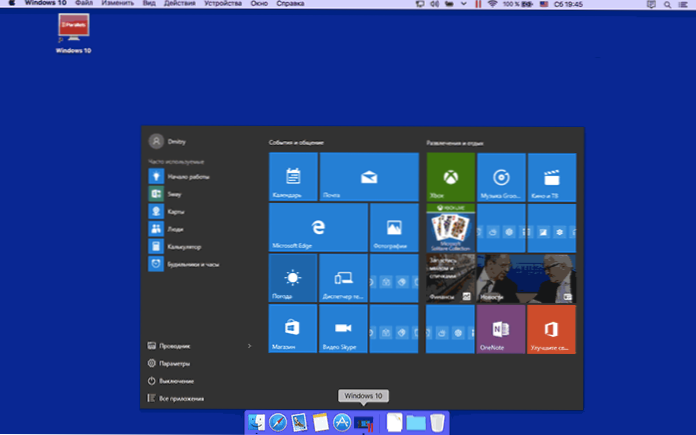
Tulevaisuudessa voit muuttaa Parallelels -virtuaalikoneen asetuksia, mukaan lukien Windows 10: n käynnistäminen koko näytön tilassa, määrittää näppäimistöparametrit, sammuttaa kokonaiskäyttö OS X- ja Windows -kansioihin (oletus on kytketty päälle) ja paljon enemmän. Jos jotain prosessissa ei ole selvää, ohjelman melko yksityiskohtainen todistus auttaa.

