Ubuntu -asennus flash -asemasta

- 3970
- 736
- Tony Swaniawski
Ilmeisesti päätit asentaa Ubuntun tietokoneellesi ja jostain syystä esimerkiksi tyhjien aihioiden tai aseman puutteen vuoksi haluat käyttää käynnistystä flash -asemaa. Ok, autan sinua. Seuraavat vaiheet otetaan huomioon tässä ohjeissa: Ubuntu Linux -asennussalamakalvon luominen, latauksen asentaminen tietokoneen tai kannettavan USB -flash -asemasta, käyttöjärjestelmän asentamisprosessi tietokoneeseen toisena tai pääjärjestelmänä.
Tämä vaihe -vaiheopas sopii kaikille Ubuntun nykyisille versioille, nimittäin 12.04 ja 12.10, 13.04 ja 13.10. Luulen, että johdantoosassa voit lopettaa ja aloittaa suoraan itse prosessiin. Suosittelen myös, että tutustuvat Windows 10, 8 ja Windows 7: n Windows 10, 8 ja Windows 7: n avulla Linux Live USB Creator -sovelluksella.
Kuinka tehdä USB -flash -asema Ubuntun asentamiseksi
Oletan, että sinulla on jo ISO -kuva, jossa tarvitset Ubuntu Linux -käyttöjärjestelmän versiota. Jos näin ei ole, voit ladata sen Ubuntu -sivustoilta ilmaiseksi.Com tai ubuntu.rulla. Tavalla tai toisella, tarvitsemme sitä.
Kirjoitin aiemmin Ubuntu Boot Flash Drive -artikkelin, joka kuvaa kuinka tehdä asennusasema sen kanssa kahdella tavalla - käyttämällä UnetBootinia tai itse Linuxista.
Voit käyttää tätä ohjeita, mutta käytän henkilökohtaisesti ilmaista winseTupFromusb -ohjelmaa tällaisiin tarkoituksiin, joten näytän menettelyn tässä tämän ohjelman avulla. (Lataa winseTupfromusb 1.0 voi olla täällä: http: // www.WinseTupfromusb.Com/lataukset/).
Käynnistä ohjelma (esimerkki annetaan uusimmalle versiolle 1.0, julkaistu 17. lokakuuta 2013 ja edellä mainitun linkin saatavilla) ja tee seuraavat yksinkertaiset toimet:
- Valitse tarvittava USB -asema (muista, että kaikki muut tiedot poistetaan siitä).
- Merkitse automaattinen muotoilu se fbinst.
- Merkitse Linux ISO/muut Grub4DOS -yhteensopiva ISO -kohde ja määritä tietä ubuntu -levykuvaan.
- Valintaikkuna ilmestyy kysymyksellä, kuinka tämä kohde nimetään latausvalikossa. Kirjoita jotain, sano, Ubuntu 13.04.
- Napsauta "Go" -painiketta, varmista, että tiedät, että kaikki USB -aseman tiedot poistetaan, ja odota latausprosessin luomisprosessin valmistuminen.

He lopettivat tämän. Seuraava vaihe on siirtyä tietokoneen bioihin ja asentaa kuorma sinne hiljattain luodusta jakelusta. Monet ihmiset osaavat tehdä tämän, ja ne, jotka eivät tiedä. Kun asetukset on tallennettu ja tietokone käynnistetään uudelleen, voit aloittaa suoraan Ubuntu -asennukseen.
Ubuntu Step -By -vaiheinen asennus tietokoneelle toisena tai pääkäyttöjärjestelmänä
Itse asiassa asenna Ubuntu tietokoneelle (en puhu sen myöhemmästä kokoonpanosta, ohjaimien ja muiden asioiden asentamisesta) on yksi yksinkertaisimmista tehtävistä. Heti lataamisen jälkeen flash -asemasta näet ehdotuksen kielen valitsemiseksi ja:
- Suorita Ubuntu ilman asennusta tietokoneelle;
- Asenna Ubuntu.
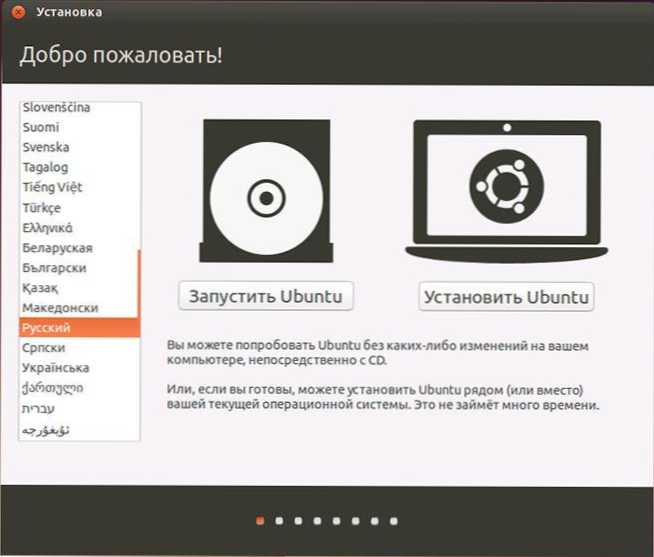
Valitse "Asenna ubuntu"
Valitsemme toisen vaihtoehdon, unohtamatta venäläisen kielen (tai minkä tahansa muun, jos se on sinulle helpompaa, valinnasta).

Seuraavaa ikkunaa kutsutaan "Ubuntu -asennuksen valmistelu". Sinut kutsutaan varmistamaan, että tietokoneella on tarpeeksi vapaa tilaa kiintolevyllä ja on lisäksi kytketty Internetiin. Monissa tapauksissa, jos et käytä Wi-Fi-reititintä kotona ja käytä palveluntarjoajan palveluita L2TP: n, PPTP: n tai PPPOE: n yhteyden kanssa, Internet irrotetaan tässä vaiheessa. Se on okei. Sitä tarvitaan, jotta kaikki Ubuntu -päivitykset ja lisäykset Internetistä asennetaan alkuvaiheessa. Mutta tämä voidaan tehdä myöhemmin. Alla myös näet kohteen "Asenna tämä kolmas -party -ohjelmisto". Se liittyy mp3: n pelaamiseen ja on parempi huomata. Syy, johon tämä tuote suoritetaan erikseen.
Seuraavassa vaiheessa sinun on valittava Ubuntu -asennusvaihtoehto:
- Lähellä Windowsia (tässä tapauksessa tietokoneessa kytketään päälle valikko, jossa voit valita, missä aiot työskennellä - Windows tai Linux).
- Vaihda olemassa oleva käyttöjärjestelmä Ubuntulla.
- Toinen vaihtoehto (on riippumaton kiintolevyn merkintä kokeneille käyttäjille).
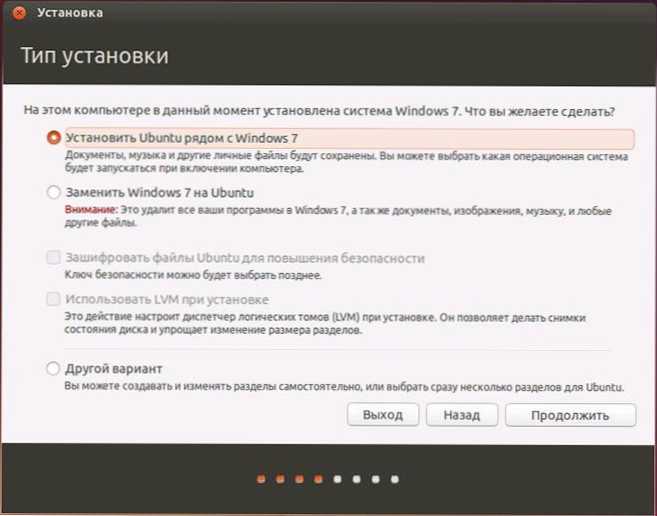
Tätä käskyä varten valitsen yleisimmin käytetyn vaihtoehdon - toisen Ubuntu -käyttöjärjestelmän asentamisen, jättäen Windows 7: n.
Seuraavassa ikkunassa näkyvät kiintolevyn osiot. Siirtämällä erotinta niiden välillä, voit ilmoittaa, kuinka paljon tilaa korostat osiolle Ubuntusta. On myös mahdollista suorittaa itsenäisesti levytauko laajennetun osioeditorin avulla. Jos olet aloittelija käyttäjä, en suosittele ottamaan yhteyttä häneen (hän sanoi parille ystävälle, ettei mitään monimutkaista, he jäivät ilman ikkunoita, vaikka tavoite oli toinen).
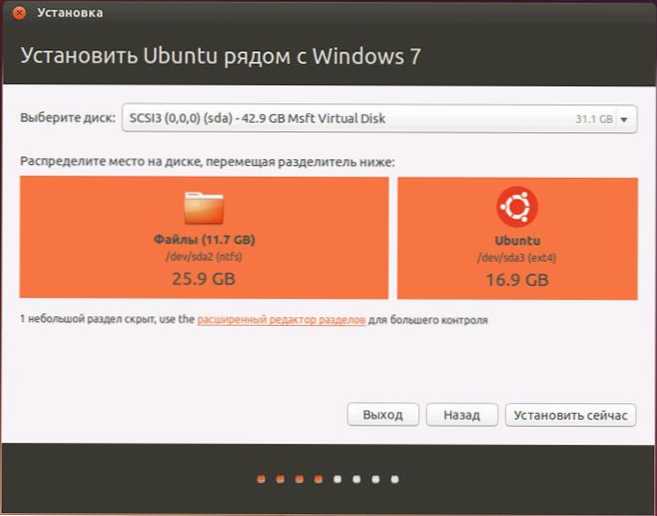
Kun napsautat "asentaa nyt", osoitat, että luodaan uusia levyjen osia, samoin kuin vanhojen koko luodaan ja tämä voi kestää pitkään (riippuen työllistymisen asteesta riippuen levy, samoin kuin sen pirstoutuminen). Napsauta "Jatka".
Joidenkin (erilaisten tietokoneiden erilaisten, mutta yleensä ei kauan) kautta sinut kutsutaan valitsemaan Ubuntu -alueelliset standardit - tunnin pituinen vyötärö ja näppäimistön asettelu.

Seuraava vaihe on käyttäjän luominen ja Ubuntun salasana. Ei ole mitään monimutkaista. Täyttämisen jälkeen napsauta "Jatka" ja tietokoneen Ubuntu -asennus alkaa. Pian näet viestin, että asennus on valmis ja ehdotus tietokoneen käynnistämiseksi uudelleen. 
Johtopäätös
Siinä kaikki. Nyt kun tietokone on käynnistetty uudelleen, näet Ubuntu -latausvalikon (eri versioissa) tai Windowsissa, ja sitten käyttäjän salasanan syöttämisen jälkeen itse käyttöjärjestelmän käyttöliittymä.
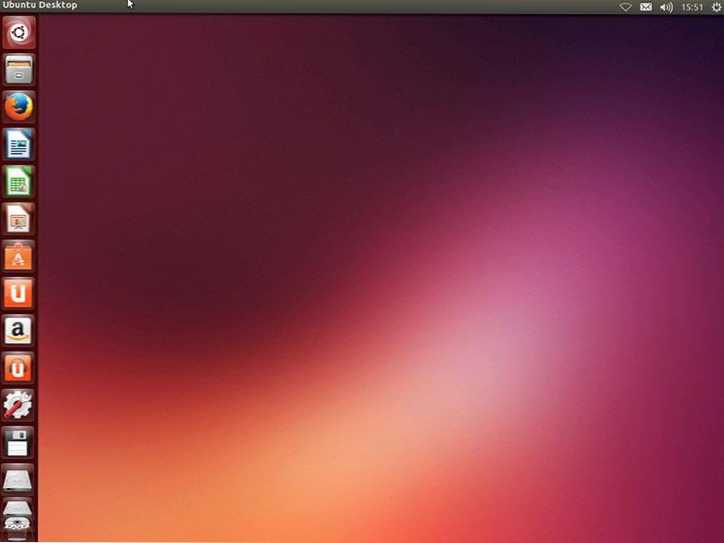
Seuraavat tärkeät vaiheet ovat Internet -yhteys määrittää ja antaa käyttöjärjestelmän ladata tarvittavat paketit (joista hän ilmoittaa).

