Kuinka asentaa kuljettajia
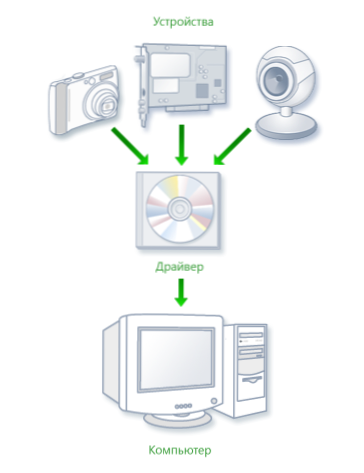
- 4129
- 206
- Tyler Kozey
Tämä ohje on tarkoitettu ensisijaisesti aloittelijoille, ja yritän puhua niin pitkälle kuin mahdollista, kuinka asentaa kuljettajat tietokoneeseen tai kannettavaan tietokoneeseen - eri tavoin - manuaalisesti, mikä on vaikeampaa, mutta parempi; tai automaattisesti, mikä on yksinkertaisempi, mutta ei aina hyvä ja johtaa haluttuun tulokseen.
Ja aloitetaan siitä, mikä kuljettaja on ja miksi (ja milloin) sinun on asennettava ohjaimet, vaikka se näytti, kaikki toimii heti Windowsin asentamisen jälkeen. (Ja puhumme Windows 10: stä, Windows 7: stä ja Windows 8: sta)
Mikä on kuljettaja
Kuljettaja on pieni ohjelmistokoodi, jonka avulla käyttöjärjestelmä ja ohjelmat voivat olla vuorovaikutuksessa tietokonelaitteiden kanssa.
Esimerkiksi, jotta voit käyttää Internetiä, tarvitset ohjaimen verkkokortille tai Wi -Fi -sovittimelle ja kuullaksesi äänen kaiuttimilta - äänikortin ohjain. Sama koskee videokortteja, tulostimia ja muita laitteita.
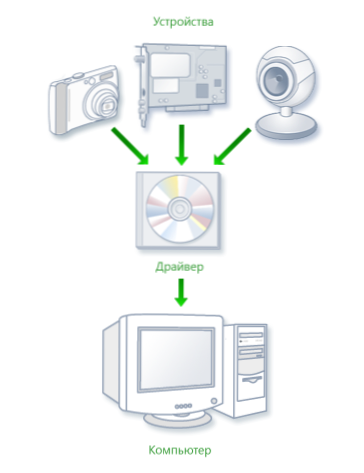
Käyttöjärjestelmien nykyaikaiset versiot, kuten Windows 7 tai Windows 8, määrittelevät suurimman osan laitteista automaattisesti ja asenna asianmukainen ohjain. Jos yhdistät USB -USB -flash -aseman tietokoneeseen, se toimii täydellisesti huolimatta siitä, että et tehnyt mitään tarkoituksella. Samoin Windowsin asentamisen jälkeen näet näytön työpöytäsi, mikä tarkoittaa, että myös näytönohjain ja näyttöohjain on asennettu.
Joten miksi sinun on asennettava kuljettajat itse, jos kaikki tehdään automaattisesti? Yritän luetella tärkeimmät syyt:
- Itse asiassa kaikki kuljettajat eivät ole asennettuja. Esimerkiksi Windows 7: n asennuksen jälkeen tietokoneelle ääni ei välttämättä toimi (hyvin yleinen ongelma) ja USB 3 -portit.0 Toiminto USB 2 -tilassa.0 -.
- Ne kuljettajat, jotka käyttöjärjestelmä asensi sen perustoimintojen varmistamiseksi. Eli Windows, kuviollisesti ottaen, asettaa "perusohjaimen kaikille nvidialle tai ATI Radeonille", mutta ei "NVIDIA GTX780: lle. Tässä esimerkissä, jos et huolehdi sen päivityksestä viralliselle, todennäköisimmät seuraukset - pelejä ei käynnistetä, selaimen sivut hidastuvat vieressä, estävät videota. Sama pätee ääniin, verkkoominaisuuksiin (esimerkiksi ohjaimet, näyttää siltä, mutta Wi-Fi ei muodosta yhteyttä) ja muita laitteita.
Yhteenveto, jos asennet itsenäisesti tai asennettuna Windows 10, 8 tai Windows 7 tai vaihdetut jonkinlaiset tietokonelaitteet, sinun tulee miettiä kuljettajien asentamista.
Kuljettajien asennus manuaalisesti
Ensinnäkin haluan huomata, että jos ostit tietokoneen, johon Windows on jo asennettu, luultavasti kaikki tarvittavat kuljettajat ovat jo olemassa. Lisäksi, jos asennit käyttöjärjestelmän uudelleen palauttamalla kannettavan tietokoneen tehdasasetuksiin, toisin sanoen palautuksen piilotetusta osasta kaikki tarvittavat ohjaimet asennetaan myös. Jos jokin näistä vaihtoehdoista on sinusta, voin vain suositella videokortin ohjaimien päivittämistä, tämä voi (joskus merkittävästi) lisätä tietokoneen suorituskykyä.
Seuraava kohde - Kaikkien laitteiden ohjainta ei tarvitse päivittää erityistä tarvetta. On todella tärkeää asentaa oikea ohjain näytönohjaimeen ja laitteisiin, jotka eivät toimi ollenkaan tai niin kuin sen pitäisi olla.
Ja viimeinen, kolmas: Jos sinulla on kannettava tietokone, kuljettajien asentamisella on omat yksityiskohdat eri laitteiden takia, jotka eroavat eri valmistajista. Paras tapa välttää ongelmia on mennä valmistajan viralliseen verkkosivustoon ja ladata kaikki tarvitsemasi siellä. Lisätietoja tästä kuljettajien artikkelin asennuksessa kannettavaan tietokoneeseen (sieltä löydät linkkejä suositun kannettavan tietokoneen valmistajien virallisiin sivustoihin).
Muutoin kuljettajien asennus on haku, lataaminen tietokoneeseen ja asennukseen. Levy tai pyörät, jotka toimitettiin tietokoneesi kanssa.
Kuten totesin, yksi tärkeimmistä on näytönohjain, kaikki sen asennuksen ja päivityksen tiedot (plus linkit, joista voit ladata Nvidia GeForcen, Radeonin ja Intel HD -grafiikan ohjaimet), jotka löydät artikkelista miten Päivitä näytönohjaimen ohjain. Se voi myös olla hyödyllistä: kuinka asentaa nvidia -ohjaimet Windows 10: een.
Muiden laitteiden kuljettajat löytyvät valmistajiensa virallisilta verkkosivustoilta. Ja jos et tiedä mitä laitteita käytetään tietokoneellasi, sinun tulee käyttää Windows -laitteen lähettäjää.
Kuinka tarkastella laitteita Windows Device Manager -sovelluksessa
Napsauta näppäimistö Windows + R -näppäimistöä ja kirjoita komento nähdäksesi tietokoneesi laitteen luettelon Devmgmt.MSC, Napsauta sitten Enter tai OK -painiketta.
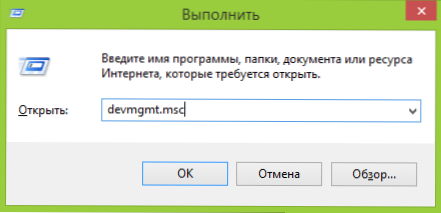
Laitehallinta avataan, jossa on luettelo kaikista tietokoneen laitteistoista (ja ei vain).
Oletetaan, että Windowsin asentamisen jälkeen ääni ei toimi, arvaamme, että tapaus on ohjaimissa, mutta emme tiedä mitä sinun on ladattava. Tässä tapauksessa optimaalinen menettely on seuraava:
- Jos näet laitteen, jolla on kuvake keltaisen kyselymerkin ja nimen, kuten "Multimedia Audio Controller" tai jotain muuta ääneen liittyvän, nimen muodossa, napsauta sitä oikealla hiiren painikkeella ja valitse "Ominaisuudet", siirry kohdaan 3 kappaleeseen 3.
- Avaa kohta "Ääni-, peli- ja videolaitteet". Jos luettelossa on jokin nimi, josta voidaan olettaa, että tämä on äänikortti (esimerkiksi teräväpiirtoääni), napsauta sitä oikealla hiiren painikkeella ja napsauta "Ominaisuudet".
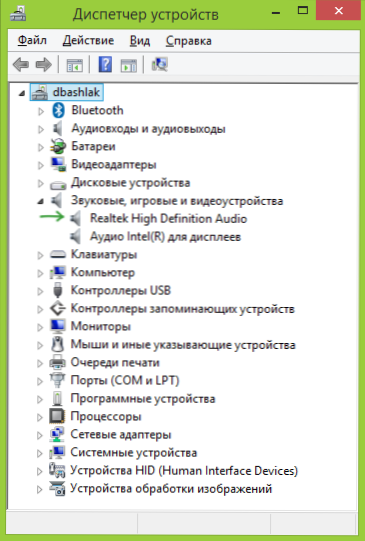
- Riippuen siitä, mihin vaihtoehtoon se sopii sinulle - ensimmäinen tai toinen, et ole joko asennettu ollenkaan tai on siellä, mutta ei sitä, mitä tarvitset. Nopea tapa määrittää haluttu kuljettaja - Siirry "Information" -välilehteen ja "ominaisuus" -kenttävarusteisiin "laitteisiin". Napsauta sitten alla olevaa oikeaa painiketta ja valitse "Kopioi" ja siirry sitten seuraavaan vaiheeseen.
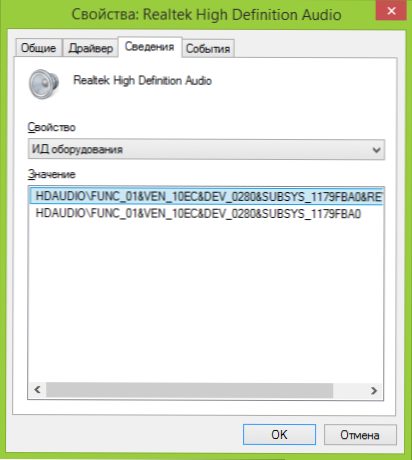
- Avaa Devid -sivusto selaimessa.Info ja hakulinjassa aseta ohjaimen ohjain, mutta ei kokonaan, allokoin avainparametrit rasvalla, pyyhi loput etsiessäsi: hdaudio \ func_01 &VEN_10EC & DEV_0280& Subsys_1179fba0. Eli haku suoritetaan Ven- ja Dev -koodin mukaan, joka ilmoittaa laitteen valmistajan ja koodin.

- Napsauta "Haku" ja siirry sen tuloksiin - heti täältä voit ladata käyttöjärjestelmäsi oikeat ohjaimet. Tai vielä parempaa, kun tiedät valmistajan ja laitteen nimen, siirry viralliselle sivustolleen ja lataa tarvittavat tiedostot sinne.
Samoin voit asentaa muut ohjaimet järjestelmään. Jos tiedät jo, että tietokoneesi on varustettu laitteilla, niin nopein tapa ladata viimeiset kuljettajat ilmaiseksi - siirry valmistajan verkkosivustolle (yleensä kaikki mitä tarvitset, on "tuki" -osiossa.
Ohjainten automaattinen asennus
Monet mieluummin eivät kärsineet, mutta lataavat Driver Pak ja suorittavat automaattiset kuljettajien asennukset. Yleensä en näe tässä mitään erityisen huonoa, lukuun ottamatta muutamaa hetkeä, jotka ovat alla.
Huomaa: Ole varovainen, ilmoita äskettäin, että DriverPack -ratkaisu voi asentaa ei -toivotut ohjelmistot tietokoneelle, suosittelen, että asetat kaiken manuaalitilaan painamalla Expert -painiketta ensimmäisellä näytöllä.
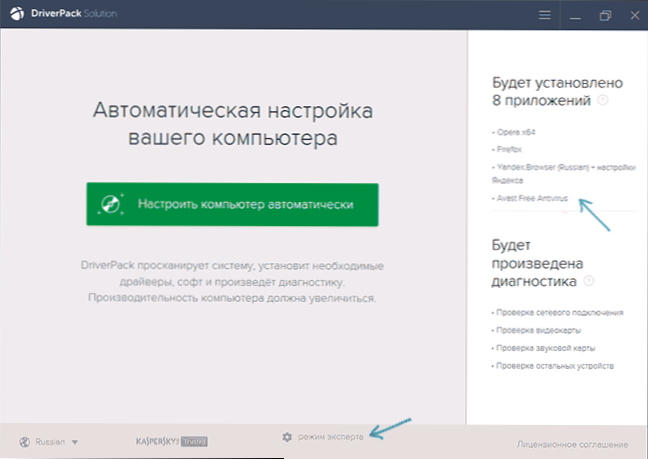
Että tällainen kuljettaja pak? PAK -ohjain on joukko "kaikki" kuljettajat "kaikille" laitteille ja apuohjelma automaattiseen määritelmään ja asennukseen. Lainausmerkeissä - koska tämä viittaa vakiolaitteisiin, jotka on asennettu yli 90 prosentille tavallisten käyttäjien työpöytätietokoneista. Useimmissa tapauksissa tämä riittää.
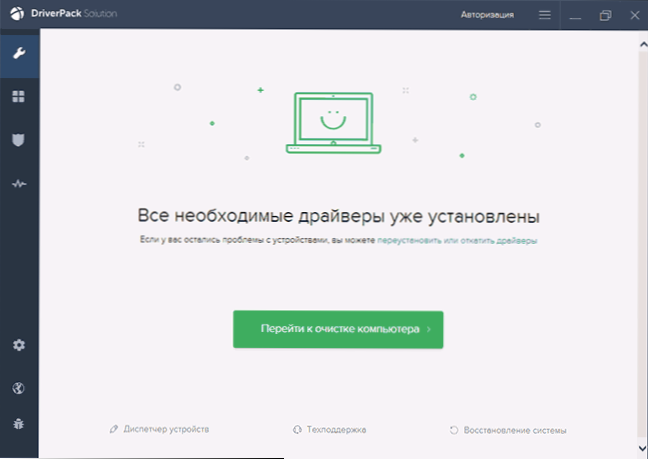
Lataa suosittu Driver Pak Driver Pack -ratkaisu, voit täysin ilmaiseksi osoitteesta http: // drp -verkkosivusto.Su/ru/. Sen käyttö on melko helppoa ja ymmärrettävää jopa aloittelijoille: sinun tarvitsee vain odottaa, että ohjelma määrittää kaikki laitteet, joille kuljettajien asennus tai päivitys tarvitaan, ja anna sen sitten tehdä se.
Mielestäni automaattisen asennuksen käytön käyttäminen ohjainpakkausratkaisulla:
- PAK -ohjaimen uusimmat versiot asettavat itse kuljettajat, vaan myös muut, tarpeettomat komponentit, on merkitty järjestelmän ominaisuuksissa. Aloittelijan käyttäjän on vaikea poistaa sitä, mitä hän ei tarvitse.
- Jos ongelmia (BSOD: n sininen kuolemanäyttö, joka joskus liittyy ohjaimien asennukseen), aloittelija käyttäjä ei pysty määrittämään, mikä ohjain tämä aiheutti.
Yleensä siinä se on. Muuten - ei ollenkaan huono tapa. Totta, en suosittele sen käyttöä, jos sinulla on kannettava tietokone.
Jos on kysyttävää tai lisäyksiä, kirjoitamme kommentteihin. Olen myös kiitollinen, jos jaat artikkelin sosiaalisista verkostoista.

