Salasanan asettaminen USB -flash -asema tai muistikortti

- 1653
- 55
- Tyler Kozey
Esittely
Laserlevyjen aikakausi on vähitellen tulossa historiaan, koska ne korvattiin melkein kokonaan kannettavilla asemilla - Flash -asemat ja muistikortit. Heidän edut verrattuna ensimmäiseen ovat paljon enemmän kuin haittoja: ensinnäkin ne ovat paljon kompaktimpia; Toiseksi niille asetetaan paljon enemmän tietoa, koko muistin määrä voi saavuttaa satoja gigatavuja; Kolmanneksi, ne ovat uudelleenkäytettäviä, toisin kuin samat levyt, joihin tiedot voidaan tallentaa vain kerran; No, neljänneksi, ne ovat paljon luotettavampia kuin suurin osa tietokantajista. Kokeita tehtiin, jonka aikana flash -asemat suoritettiin erilaisia testejä. Tulos on vaikuttava - niitä on melkein mahdotonta pilata.

On loogista, että monet käyttävät tätä tiedon operaattoria tärkeiden asiakirjojen ja tiedostojen arkistona. Voit jatkuvasti kantaa flash -aseman mukanasi, se ei vie paljon tilaa. Mutta tärkeintä on, että sen tiedot voidaan suojata luotettavasti. Miten? Eri käyttäjät ratkaisevat tämän ongelman omalla tavallaan: laita tärkeät asiakirjat arkistoon ja laita salasana siihen, joku salaa erillisen kansiota ja joku suojaa kannettavaa levyä salasanalla. Yksi yksinkertaisimmista vaihtoehdoista on luoda pääsy salasana ilman tietoa, josta on täysin mahdotonta lukea siihen tallennettuja tietoja.
Tässä materiaalissa harkitsemme kuinka salasana laitetaan flash -asemalle. Löydämme kaikki mahdolliset vaihtoehdot: rakennetut Windows -ominaisuudet, ilmaiset erikoispalvelut sekä asemien erityiset mallit.
Tavalliset ikkunat
Jos käytät Windows 7: tä tai vanhempia, et voi ajatella kolmannen osapuolen ohjelmien käyttöä, koska voit käyttää erinomaista rakennettua BitLocker -salaustilaa. Kuinka hän voi auttaa sinua?
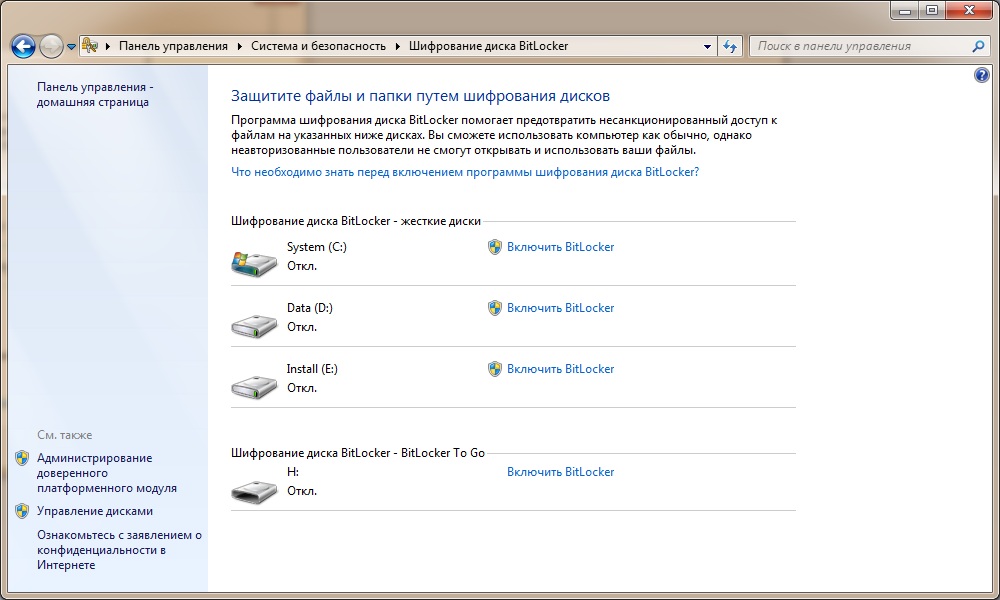
- Aseta USB -flash -asema USB -osaan, siirry sitten Windows -kapellimestariin ja löydä asemasi levy- ja laiteluettelosta.
- Napsauta sitä oikealla hiiren painikkeella ja valitse "Käännä bitlocker".
- Salausmestari avataan, joka tarjoaa sinulle syöttämisen suojausta varten. Aseta valintamerkki sopivaan paikkaan ja kirjoita sitten yhdistelmä. Valitse luotettava salasana, jonka pituus on vähintään 10 merkkiä, jotka sisältävät numeroita, kirjaimia, aukkoja sekä symboleja.
- Seuraavassa vaiheessa sinut kutsutaan luomaan palautusavain. Se voidaan liittää Microsoft -tilille, tallentaa tekstitiedostoon tai tulosta. Sitä tarvitaan, jotta voit käyttää tiedostoja, vaikka unohdat salasanan.
- Sen jälkeen ilmoita salaustyyppi: koko flash -asema tai vain osa, jolla tiedostot sijaitsevat. Ne eroavat vain työn nopeudesta.
- USB -flash -aseman ja tietokoneen voimasta riippuen, korkeintaan muutaman minuutin kuluttua näet ilmoituksen salausjärjestelmästä. Napsauta "Sulje" -painiketta, vedä sitten ulos ja aseta sitten asema tietokoneen liittimeen uudelleen.
- Kiinnitä huomiota siihen, miten levyluettelossa näytetään flash -asema - lukon kuva on läsnä siinä. Napsauta kahdesti levyä pitkin ja kirjoita sitten salasanasi. Ennen kuin esität sen, et yleensä voi tarkastella mitään tietoa asemasta.
Erityisten apuohjelmien käyttäminen
Jos käytät vanhempaa Windows XP: tä tai et yksinkertaisesti ole tyytyväinen tavanomaiseen BitLocker -salausohjelmaan, käytä yhtä jäljempänä esitetyistä ilmaisista ohjelmista. Niiden olemus on yksinkertainen - salaa joko koko flash -aseman tai erillisen tiedoston tai kansio. Tutustutaan parhaisiin salaushyödykkeisiin.
Rohos Mini Drive
Suosituin ohjelma ulkoisten asemien tai minkä tahansa tiedon salaamiseksi tietokoneen jäykästä asemasta. Teos perustuu uskomattoman luotettavan AES-algoritmin salattuun suojatun osan luomiseen 256-bittisellä avaimella. On ohjelma täysin ilmainen, mutta sillä on joitain rajoituksia. Esimerkiksi enimmäisosa on 8 Gt. Useimmissa tapauksissa tämä riittää pään kanssa, mutta jos et riitä, hanki maksettu versio. Kuinka käyttää tätä ohjelmistotuotetta?
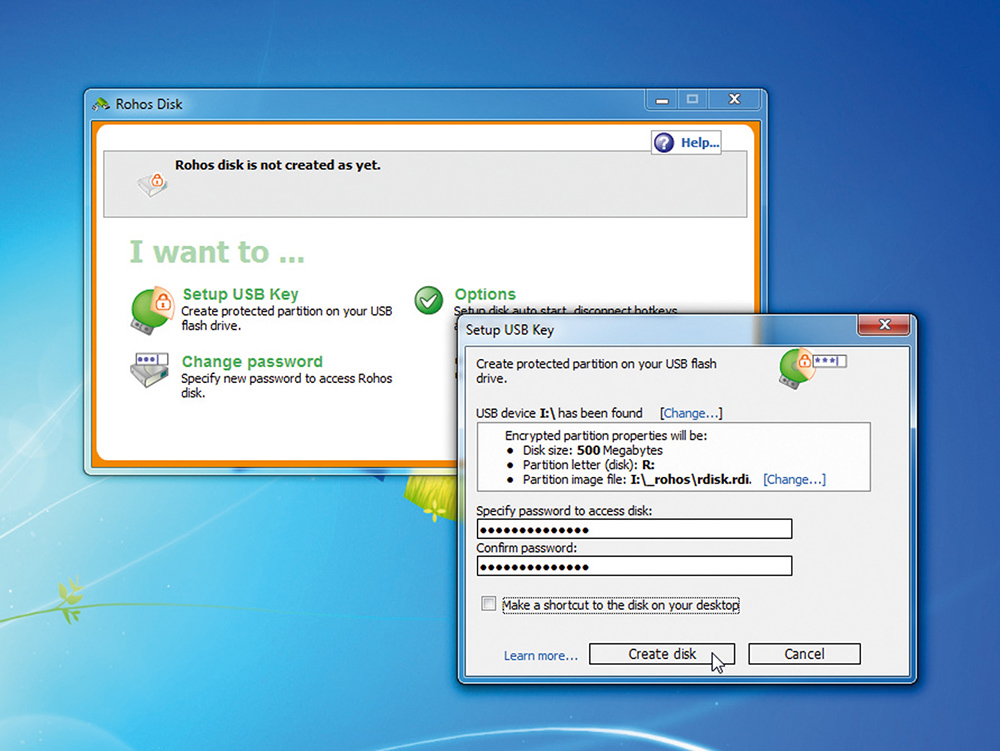
- Siirry kehittäjän verkkosivustolle tällä linkillä http: // www.Rohos.RU/Products/Rohos-Mini-Drive/Lataus asennustiedosto. Sivulla esitetään kolme apuohjelmaa, sinun on ladattava ensimmäinen luettelosta.
- Seuraavaksi sinun on asennettava apuohjelma tietokoneen kiintolevyyn, asetettava sitten flash -asema ja suoritettava.
- Ohjelmavalikossa on 4 painiketta: “Lisää USB -levy”, “Lisää sovellus”, “Määritä asetukset” ja “Luo varmuuskopio”. Napsauta "Korosta USB -levy".
- Avautuvassa ikkunassa sinun on annettava salasanasi, ja voit myös muuttaa kirjainta kirjainta, tiedostojärjestelmää ja salatun osan kokoa. Keksiä luotettava yhdistelmä, mutta siten, että et nopeasti unohda sitä.
- Jonkin ajan kuluttua järjestelmässä näytetään virtuaalilevy, ja muistikortin juuressa näet kaksi tiedostoa: Rohos Mini.Exe ja Rohos Mini Drive (kannettava).Exe. Ne ovat välttämättömiä, jotta on mahdollista käyttää salattuja osiota millä tahansa tietokoneella.
- Nyt sijoittamalla tiedot salattuun osioon, kopioi tarvittavat tiedostot kapellimestarissa näkyvälle virtuaalilevylle "piilotettuna levynä".
Kaikki toteutetaan erittäin kätevästi, koska tiedostot ovat käytettävissä vain ehdolla, kun salattu osa on kytketty ja pääsyn salasana otetaan käyttöön. Ohjelman päävalikossa voit sammuttaa ja kytkeä osan käyttöön tarpeen mukaan, ja jos sen tarve katoaa, jopa poista. Saadaksesi nopea pääsy apuohjelmaan, siirry järjestelmälokeroon ja napsauta kuvaketta keltaisen suorakulmion muodossa lukkolla.
USB -suoja
Kevyt ja erittäin yksinkertainen ohjelma salasanan asentamiseksi USB -flash -asemalle tai muistikortille. Se on jaettu kahteen versioon: ilmainen ja maksettu. Ilmainen versio toimii operaattorin kanssa, jonka enimmäismäärä on 4 gigatavua, kun taas maksettu versio tukee kaikkia asemia jopa 16 teratavua asti. Kuinka laittaa salasana USB -flash -asemalle apuohjelman avulla? Noudata seuraavia vaiheita:
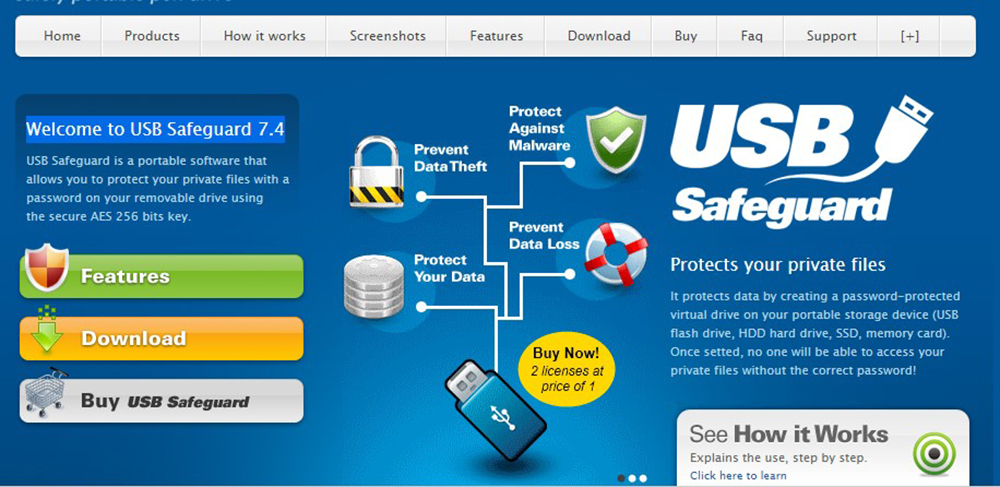
- Siirry viralliselle verkkosivustolle http: // www.USBSAFEGUARD.Com/lataa.HTML ja lataa asennustiedosto ilmaisella tai maksetulla versiolla.
- Kopioi asennustiedosto flash -aseman tai muistikortin juureen ja käynnistä se hiiren kaksoisnapsautuksella.
- Ensinnäkin ohjelma ehdottaa muotoilua NTFS -muodossa. Älä unohda, että kaikki tiedot poistetaan. Jos USB -flash -asema on jo muotoiltu NTFS: ssä, laita laatikko DOT Form Form -kohtaan.
- Kun muotoilu on valmis, paina Finish -painike.
- Seuraavassa vaiheessa sinun on annettava keksitty salasana, jonka pituus on vähintään 6 merkkiä, ja vahvistettava se.
- Päästäksesi salattuun asemaan, suorita USBSAFEGUard -tiedosto.Exe, joka sijaitsee flash -aseman juuressa, kirjoita aiemmin luotu salasana ja napsauta myös Avaa -painiketta.
Tulevaisuudessa voit lukea salattuja tiedostoja vasta salasanan kirjoittamisen jälkeen. Voit kirjoittaa tiedostoja, siirtyä kapellimestarille virtuaalikiskoon z z.
Laitteistosuoja
Siellä on malleja asemista, joissa on rakennettu suojajärjestelmä. Tällaiset lisävarusteet eivät ole halpoja, mutta jos sinun on säännöllisesti tallennettava salaisia tietoja, voit viettää aikaa. Niiden ominaisuus on digitaalisen näppäimistön läsnäolo lukituskoodin syöttämiseksi, joka on asetettava ensimmäisessä käytössä. Tämän vaihtoehdon avulla voit hyvin luotettavasti suojata salaisia tietoja, koska se on salattu reaaliajassa rakennetun prosessorin avulla, ja erityisohjelmistojen puutteen vuoksi näppäimistön sieppaaminen tai hakkerointi on mitätöity.
päätelmät
Nykymaailmassa tietosuojakysymys on erittäin tärkeä. Siksi, jos joudut tallentamaan salattuja tietoja flash -asemasta, käytä yhtä yllä kuvattua vaihtoehtoa. Mutta mikä menetelmä voi osoittautua sopivimmaksi?
Bitlocker. Yksinkertaisin, koska se ei vaadi erityisten apuohjelmien asennusta ja lataamista. Puutteista voidaan huomata vain Windows -tuki, joten muissa käyttöjärjestelmissä salatut tiedot, joita tuskin voit tarkastella. Lisäksi toiminto toteutetaan vain Windowsin enimmäisversioissa.
Kolmas -osapuolen ohjelmat. Hyvä vaihtoehto BitLockerin puuttuessa, mutta voit kohdata tarpeen ostaa maksettu versio ohjelmasta, koska ilmaisella voi olla useita rajoituksia. Edellisen vaihtoehdon tavoin voi olla ongelma, jolla on pääsy tiedostoihin tietokoneilla, joissa on muu käyttöjärjestelmä kuin Windows.
Laitteistosuoja. Kallein, mutta samalla luotettavin vaihtoehto, sopii jopa suurten yritysten työntekijöille, joilla on pääsy salaisiin tietoihin. Voit hakkeroida sen vain fyysisellä vaikutuksella laitteen omistajaan.
Minkä vaihtoehdon valitsit itse? Kerro meille tästä kommenteissa.

