Sanojen asentaminen tai poistaminen siirretään sanaan

- 1868
- 341
- Julius Kihn
Kuuluisa tekstieditori on välttämätön työkalu jäsennellyn tekstin kirjoittamiseen. On monia toimintoja, jotka antavat sivulle luettavin tyyppi. Oletusarvoisesti muodostettu muoto on kohdistus vasemmalla reunalla sanojen automaattivaihteistolla, joten sivujen vasen osa ei näytä aivan esteettisesti miellyttävältä. Jos käytät kohdistusta sivun koko leveyteen, niin arkin molemmat puolet ovat tasaisia, mutta sanojen välisen automaattisen siirron vuoksi on epätasaisia välilyöntejä. Useimmat käyttäjät ovat tyytyväisiä olemassa oleviin ominaisuuksiin, epäilemättä, että sanojen määrittämiseen on lisämahdollisuuksia. Opit heistä tänään.

Miksi MS Wordissa on sanan siirtämisfunktio
Osittain vastaus tähän kysymykseen on jo annettu - Word -siirtojen järjestely vaaditaan saamaan tilaisuus järjestää sivun teksti siten, että se havaitaan luonnollisesti. Tämä tapahtuu yhtenäisten väliajojen sanojen välillä. Toinen tehtävän suorittama tehtävä on tallentaa avaruus arkkilla, mikä on tärkeää, jos asiakirja on monivuinen ja sen päätelmä on suunniteltu tulostamiseen.
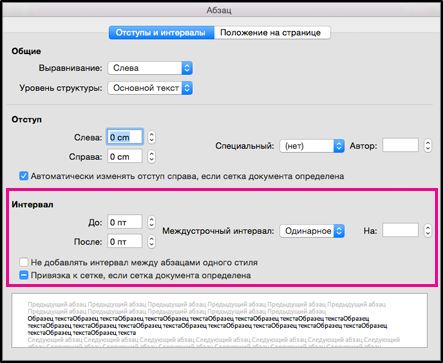
Siirto on erityisen hyödyllinen, jos teksti tasoitetaan arkin leveyttä pitkin, koska tässä tapauksessa sanojen väliset välit muuttuvat suhteettomiksi. Toiminto voidaan aktivoida manuaalisissa tai automaattisissa tiloissa, kuten "sirut", kuten erottamattomat määritelmät ja pehmeät siirrot auttavat myös parantamaan tekstin havaitsemista. Toimittajalla on mahdollisuus perustaa hyväksyttävä aika sanojen ja lauseiden välillä ilman, että oikean reunan kohdistamisen toiminnot käyttävät siirron avulla.
Asennus Word -automaattiseen siirtoon
Vakioasetukset, jotka alkavat toimia toimistopaketin asennuksen jälkeen, säätelevät tämän vaihtoehdon katkaisun. Toisin sanoen, jos viimeiset linjan sanat menevät sen puitteissa, sitä ei ole jaettu tavuviivalla kieliopin sääntöjen mukaisesti, vaan se siirretään seuraavalle riville kokonaan. Jäljellä oleva teksti on tasaisesti venytetty koko pituuteen, jos "leveyden" muotoilua käytetään.
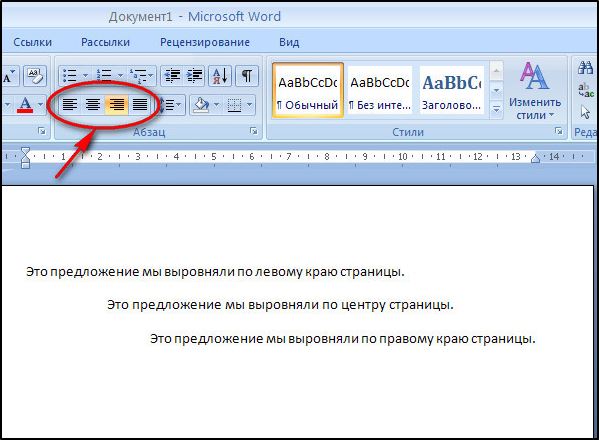
Mieti, kuinka asentaa automaattinen siirto Wordiin, joka toimii suhteessa koko tekstiin tai sen valittuun osaan:
- Vuodesta 2007 alkaen versioissa on välttämätöntä aloittaa pääpaneelin “Sivumerkki” -välilehti, napsauta siirto -painiketta ja aseta valintamerkki lähellä “Auto” -vaihtoehtoa;
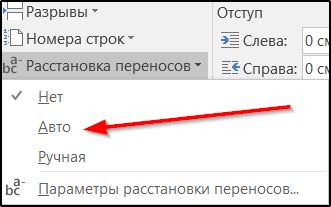
- Word 2003: ssa järjestys on jonkin verran erilainen: Valitse "Service" -välilehti, napsauta "Kieli" -vaihtoehtoa ja valitse alakohta "Siirtojen rakentaminen". Uudessa ikkunassa on tarpeen laittaa valintamerkki lähelle ilmausta "Siirtojen automaattinen järjestely".
Tekstin automaattinen kohdistaminen sanojen siirtämiseen tavuviivan kautta, ja funktio toimii vasta saatujen sanojen ja lauseiden suhteen.
Kuinka manuaaliset sanat otetaan käyttöön
Suositussa tekstieditorissa, käyttämällä manuaalitilaa, toisin kuin automaattinen, saavuttaa halutun vaikutuksen vain olemassa olevaan tekstiin suhteessa. Tavujen siirto on mahdollista järjestämällä siirron merkki käsin.
Mieti, miten manuaalinen siirto Word 2007-2016: lle:
- Napsauta sivua "Sivu";
- Napsauta vaihtoehtoa "Siirtojen rakentaminen";
- Toinen ikkuna avautuu, johon laitamme valintamerkin vastapäätä sanaa "käsikirja";
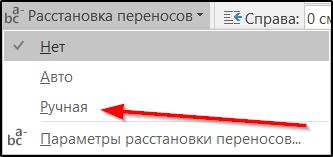
- Siirtomerkin määrittäminen on edelleen. Sinulle tarjotaan mahdollisuus siirtää sana, jos se on sinulle tyydyttävä, napsauta "Kyllä". Muutoin ohjelma tarjoaa sinulle toisen siirtovaihtoehdon siirtyessään eteenpäin, ja jos se oli viimeinen - seuraavaan sanaan.
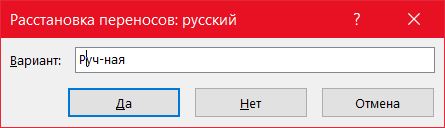
Huomaa, että asetushetkellä voit tarkkailla, miltä se näyttää sivulta.
Kuvailemme nyt, kuinka sanat sallivat/saavat siirron Word 2003: een.
Napsauta "Service" -välilehteä, valitse alakohta "Kieli" kolmiolla, lisävalikosta painamme alakohtaa "Siirtojen rakentaminen". Teimme tämän jo, kun kytkimme automaattisen sanan järjestämismuodon. Nyt meidän on napsautettava "pakko" -painiketta. Sama ikkuna, jossa on siirtoasetukset, avataan yllä kuvatulla tavalla - sinun on valittava, kuinka erottaa sanat tavuilla.

Siirtoparametrien asetukset, vyöhykkeen leveyden säätäminen
Kun valitset automaattisen siirtymätilan, monet, elleivät suurin osa linjoista päättyvät siirtoon, ts. Tavuviiva on allekirjoitettu. Kyllä, teksti tasoitetaan oikealta reunalta, mutta näiden miinojen läsnäolo ei näytä aivan esteettisesti miellyttävältä. Tämä haitta voidaan korjata.

Peräkkäisten siirtojen lukumäärän muuttaminen
Tämä on ensimmäinen tapa. Valitse sen toteutusta varten pääpaneelin ”Sivumerkinnän” -välilehti napsauttamalla ”Siirtojen laajennus” -alaa, joista olemme kiinnostuneita ”Transfigure -estojen parametreista” -painikkeesta. Asetusikkunassa on tarpeen parametrissa "Sellerniensiirtojen enimmäismäärä" oletusarvon ("ei") sijasta antaaksesi sinulle sopivan numeron.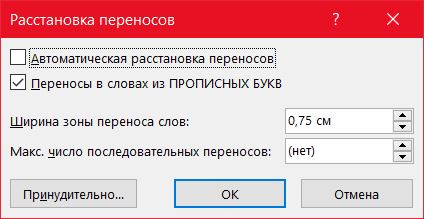
Siirtovyöhykkeen leveys
Toinen tärkeä parametri, jonka arvo on hyvin harvoille Microsoftin tekstieditorin käyttäjille. Voit "pelata" tämän ominaisuuden ymmärtääksesi miten se toimii. Yksi strategioista on vähentää siirron leveyttä. Siirry tämän tekemiseen “Parametrit” -painiketta ja aseta tämä parametrilla ”Vyöhykkeen leveys” -sovelluksen jakaminen ”-sovellukseen.25. Vahvistuksen jälkeen katso mitä tapahtui - siirtojen lukumäärä kasvaa. Päinvastoin, parametrin "vyöhykkeen leveys" lisääntyminen viivan oikeaan reunaan johtaa siirtojen lukumäärän vähentymiseen.
Erottamaton tavuviiva
Erittäin hyödyllinen funktio, jos sinulla on sanoja tai lauseita, jotka on erotettu tavuviivalla, jonka jakautuminen uuteen linjaan ei voida hyväksyä tai ei -toivottuja. Esimerkiksi, jos se on puhelinnumero, joka on tapana jakaa osiin tavuviivalla. Jos osa tästä numerosta on yhdellä rivillä ja loput toiselle, havainnon eheys rikkoo.
Mitä on tehtävä tarvittavien muutosten tekemiseksi? Käytä erottamatonta tavuta tavanomaisen sijasta. Se asetetaan siirtymän + ctrl + "-"-"-"-"-". Sitä voidaan soveltaa numeroihin ja kirjaimiin.Azhah "Kaikkien kylttien näyttö" -painikkeessa (se on “Home” -välilehdessä), huomaat, että lyhyt tavuviiva oli huomattava pitkä viiva. Tämä menetelmä on erityisen hyvä taulukoihin, joissa avaruuden puutteen vuoksi löydetään erityinen, väärä sanansiirto. Samalla tavalla voit tehdä välilyönteillä, joissa käytetään yllä olevaa yhdistelmää aukon kanssa tavuviivan sijasta.
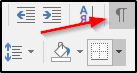
Pehmeä siirtomerkki
Fragmentin kohdistustilan käyttäminen tai sivun leveyden koko teksti on hyvä, koska arkin oikea reuna on tasainen, mutta linjan sisällä on aukkoja, jotka ovat toisinaan liian suuria. Tämä ongelma on myös korjattavissa, sillä tämä sana tarjoaa niin kutsutun pehmeän siirron. Se on tavuviivan symboli, joka erottaa viivan viivan lauseen. Mutta jos sana ei ole linjan reunalla (esimerkiksi teit säätöjä yllä olevaan tekstiin), niin tavuviiva katoaa automaattisesti.
Pehmeä siirtosisäys painetaan painamalla yhdistelmä Ctrl + "-". Kohdistin on asetettava vain halutun siirron tilalle ja kytkeä näppäimistö latinaan Shift + Alt -yhdistelmästä.
Neuvoja. Jos käytät pehmeää siirtoa, niin fontin koon muutoksella ei ole väliä, onko se lisäys vai lasku (mutta ei tyyliä muuttaessasi!), pehmeä siirto katoaa, ja sinun on järjestettävä siirrot uudelleen Wordiin.Tapoja poistaa sanat siirtävät sanaeditorissa
Kun kirjoitat tekstiä, yrität aina tehdä siitä tilattuna yhdellä tyylillä ja muodossa. Mutta usein tapahtuu, että lisäät muista lähteistä otetut tekstifragmentit ja huomaat, että näissä paikoissa siirrot sijoitetaan useammin kuin muuhun aivohalvaukseen tai ne eivät liity sivun merkinnän kanssa.
Voit laittaa asiat järjestyksessä asiakirjaan eri tavoin. Esimerkiksi sanojen sanojen poistaminen. Tietenkin tämä voidaan tehdä vain, jos teksti on pieni, joka koostuu useista kappaleista. Muuten prosessi on automatisoitu.
Mieti, miten sanat poistavat käytöstä sanaan 2007-2016. Peruutusmenettely on erilainen erityyppisille siirtoille, joten meidän on ensin selvitettävä, että käsittelemme automaattista siirtoa tai käsikirjaa. Tämä tehdään hyvin yksinkertainen: yritämme korostaa tavuviivaa, joka on siirto, ts. Jos tavuviiva on erottuva (värien inversiona on), tämä on manuaalinen siirto, muuten käsittelemme automaattista järjestelytapaa.
Poista automaattinen siirto suhteellisen helppo. Tätä varten siirrymme päävalikossa sijaitsevaan sivun merkinnän välilehteen, napsauttamalla ”Extension of Transfer” -painiketta ja aseta valintamerkki vastapäätä sanaa “ei”.
Manuaalisen siirron on oltava enemmän. Järjestelmä on seuraava:
- Napsauta "koti" -välilehteä;
- Menemme "Muokkaa" -osaan;
- Valitse ”Korvaa” alivalikko;
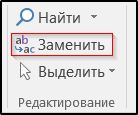
- Vakiopaneeli “Etsi ja korvaa” aukeaa, napsauta “Korvaa” -välilehteä;
- Päästäksesi parametrien laajennetulle valinnalle napsauttamalla "Lisää" -painiketta ja sitten "erikois";
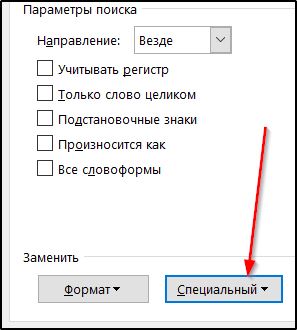
- Valitsemme virtaavassa valikossa "pehmeän siirto" -vaihtoehdon ja näemme, että rivillä tulee erityinen järjestelmä;
- Linjan "vaihda" tulisi olla tyhjä, se on tärkeä;
- Napsauta "Korvaa kaikki" -painiketta;

- Toistamme menettelyn, mutta tällä kertaa valitsemme kohteen "erottamaton tavu".
Poista tekstin siirto Word 2003: ssa aivan yhtä yksinkertainen. Määritämme yllä kuvatun menetelmän siirtotyypin, se on oikeudenmukaista editorin vanhalle versiolle.
Jos tekstissä on automaattinen siirto, siirrymme Editorin pääpaneelin “Service” -välilehdelle, valitse ”Kieli” -valikkokohta, alaosa ”Laajentaminen”, poista valintamerkki vastapäätä ilmausta ”Automaattinen osio Vahvista operaatio ”siirrot”.
Poista siirrot Word 2003: lle, joka suoritetaan manuaalitilassa, tämän järjestelmän mukaan:
- Napsauta yläpaneelin "Muokkaa" -välilehteä;
- Valitse ”Korvaa” alivalikko;
- Vakiopaneeli “Etsi ja korvaa” aukeaa, napsauta “Korvaa” -välilehteä;
- Päästäksesi parametrien laajennetulle valinnalle napsauttamalla "Lisää" -painiketta ja sitten "erikois";
- Valitsemme virtaavassa valikossa "pehmeän siirto" -vaihtoehdon ja näemme, että rivillä tulee erityinen järjestelmä;
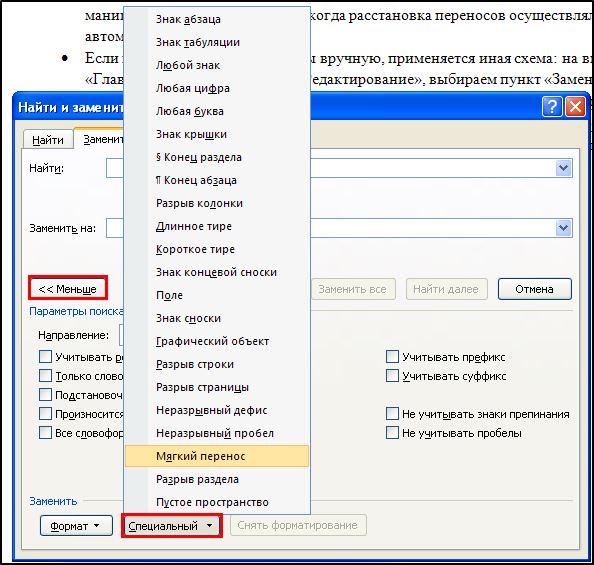
- Linjan "vaihda" tulisi olla tyhjä, se on tärkeä;
- Napsauta "Korvaa kaikki" -painiketta;
- Toistamme menettelyn, mutta tällä kertaa valitsemme kohteen "erottamaton tavu".
Toisin sanoen on hiukan erilainen tapa kutsua paneeli "Etsi ja korvata", kaikissa muissa ohjeissa on identtisiä.
Joten tutkimme tärkeimpiä tapoja hallita sanan siirtoja sanassa, mukaan lukien erityisten parametrien kielto ja asentaminen. Toivomme, että tämä tieto on hyödyllinen sinulle jokapäiväisessä työssä.
- « Kuinka kääntää video WMV -muodosta AVI lle
- Google Factory Reset Protection -lukkotilin tarkoitus ja tehokkaat tavat estää estäminen »

