Kuinka kääntää video WMV -muodosta AVI lle

- 727
- 175
- Frederick Larkin
Rakkaat lukijat, ennen kuin puhutaan WMV: n muuntamisesta AVI: ksi, opitaan vähän lisää itse WMV -muodosta. Sitten vastaat tarkemmin kysymykseen: Onko sen arvoista kieltäytyä siitä heti? Ehkä sinun ei tarvitse muuntaa mitään. Mutta jos olet jo päättänyt tiukasti ja seisot yksin, voit vain mennä seuraavaan lohkoon.
WMV -dekoodit Windows Media -videona. Tämä on videokoodausjärjestelmä, jonka Microsoft on kehittänyt. Voit avata sen ilman ongelmia Windows Media Player -sovelluksen tavallisessa soittimessa, joka on osa Windows -käyttöjärjestelmäpakettia. Ei ole syytä puhua muodon eduista ja haitoista, koska ne ovat täysin näkymättömiä tavalliselle käyttäjälle.

On kuitenkin syytä huomata, että kaikki tuotteet eivät pysty toistamaan videoita WMV -laajennuksella. Siksi jotkut käyttäjät haluavat siirtää sen AVI: lle, jota puolestaan tukee suurin osa mediasoittimista. Esimerkiksi, jos haluat nähdä jonkun häät WMV -muodossa suuressa televisiossa USB: n kautta, niin todennäköisesti et voi tehdä tätä, koska TV: llä ei ole tukea tätä muotoa.
Ohjelmien katsaus
Joten muutos voidaan tehdä monin tavoin, joten voit valita sinulle sopivimman ja käyttää sitä jatkuvasti. Harkitsemme markkinoiden suosituimpia ja todistettuja laitoksia, jotka auttavat sinua muuntamaan WMV: n AVI: ssä. Suoritetaan ensin pieni katsaus ohjelmiin ja harkitaan sitten yksityiskohtaisesti tiedostojen muuntamisprosessia.
- Muodollinen tehdas. Tämä ei ole yksinkertainen videosuunnin, mutta myös minkä tahansa muun tyyppisille tiedostoille. Apuohjelma tukee monia laajennuksia, joten sen on täytettävä jopa kaikkein halvemmalla käyttäjällä. Se on helppo hallita ja painaa vähän, joten Format Factory on sinulle erinomainen avustaja. Voit ladata online -asennusohjelman linkistä: http: // www.Pehmeä.Com/geToft-9536-forma-tehtava-3.HTML.
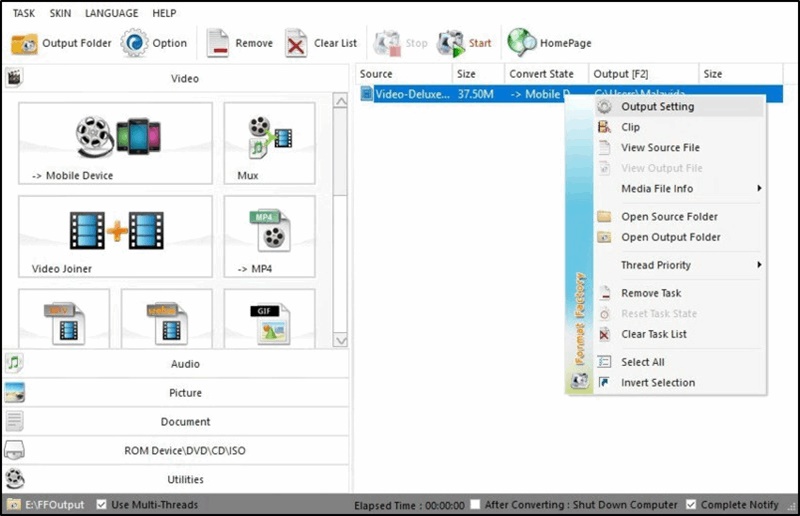
- Corel Video Studio Pro. Tämä on oikeastaan valtava videoasennustyökalu. Mutta koska asennuksen aikana voit määrittää lopullisen tiedoston laajennuksen, ohjelmaa voidaan käyttää myös rullamuunnina. Se painaa paljon enemmän kuin edellinen "Format Factory", mutta kuten edellä todettiin, tämä ei ole yksinkertainen muunnin, vaan koko videon editointistudio. Huomaa, että ohjelma tarjoaa koeajan, jonka jälkeen sinun on aktivoitava lisenssi. Voit ladata asennusohjelman täältä: http: // www.VideoStudiopro.Com/fi/tuotteet/videotudio/pro/?PID = PROD4900075 & CID = Catalog3720067 & SEGID = 9700045#Tab1.
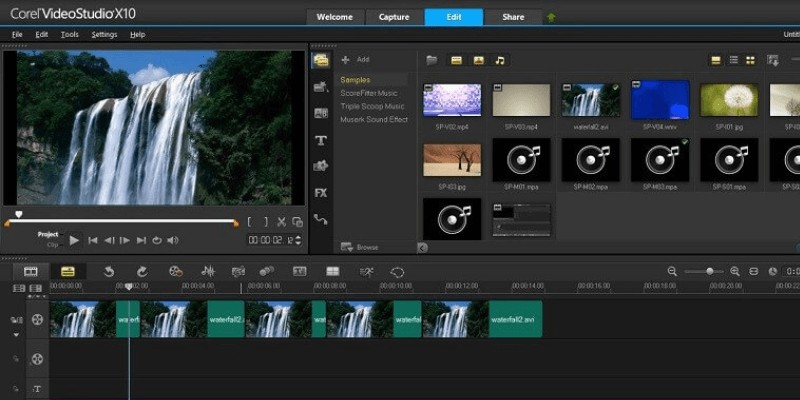
- Videomuunnin Ultimate. Kuten Format Factory, apuohjelma tarjoaa yksinkertaisen tiedoston muuntamisen, mutta tässä voit työskennellä vain videon kanssa. Onko se paha? Päinvastoin. Tosiasia on, että sovellus on keskittynyt videotiedostoihin, joten mahdollisuudet saada virhe muuntamisen yhteydessä ovat paljon vähemmän. Mutta samaan aikaan tämä ei tarkoita, että "tehdas" voidaan kirjoittaa tileistä. Ääritapauksissa voit käyttää molempia apuohjelmia ja valita sitten se, josta pidit eniten. Video Converter Ultimate antaa sinun polttaa levyjä, ts. Kirjoita niihin tiedostoja oikean toiston ja työn saamiseksi.
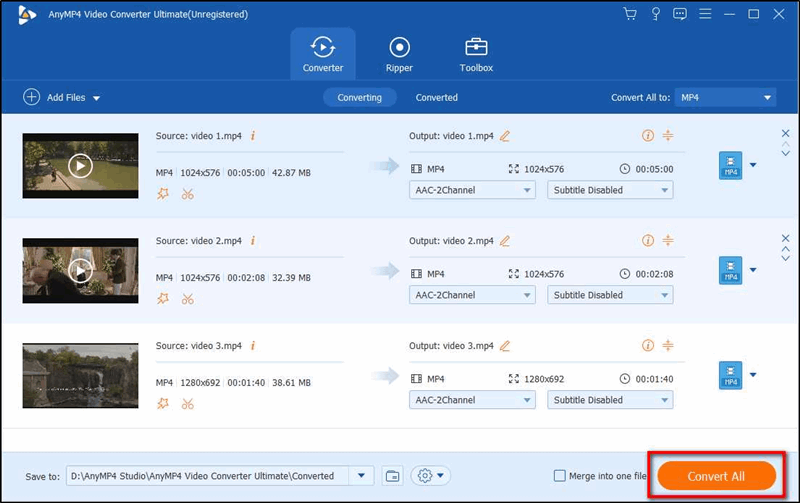
- MOVAVI -muunnin. Ohjelma muuntamiselle tunnetulta kehittäjältä. MOVAVI -tuotemerkillä tuotetaan suuri joukko ohjelmistotuotteita, mukaan lukien videoeditorit. Mutta jos joudut kääntämään videon muodon toiseen, voit käyttää heidän apuohjelmaa;
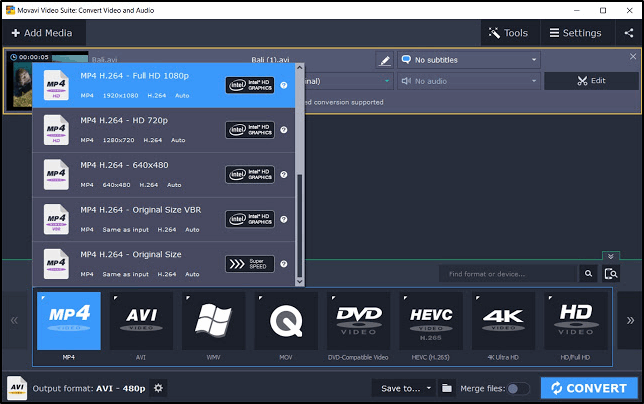
- VLC Media Player. Monet käyttäjät aliarvioivat tämän pelaajan ominaisuudet. Videon käynnistämisen ja katselun lisäksi, mukaan lukien stream -lähetykset, VLC voi myös muuttaa videoita yhdestä muodosta toiseen, käyttäjän harkinnan mukaan;
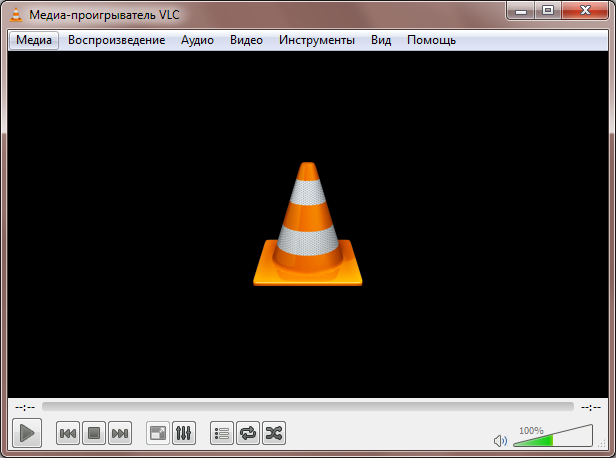
- Adobe Premiere Pro. Edistynyt ohjelma, jolla on laajat mahdollisuudet. Kyllä, osta ja asenna se vain muutaman rullan muuntamiseksi, ehdottomasti ei. Mutta jos suoritetaan muita vakavia videoiden muokkaamisen tehtäviä, Adobesta tulee suuri avustaja;
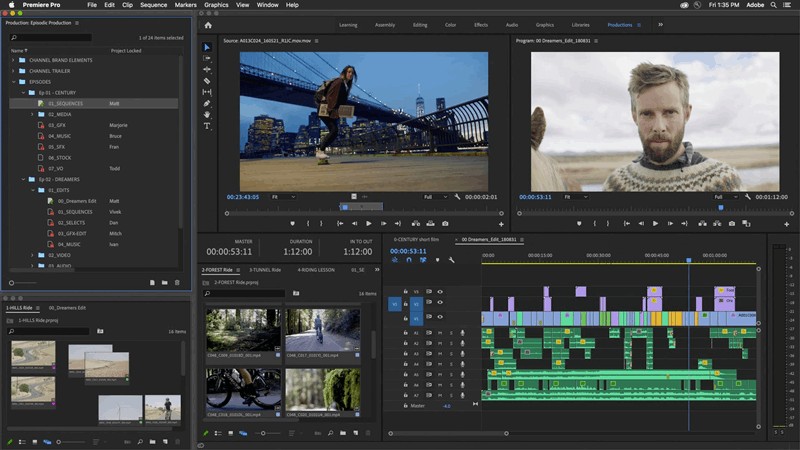
- Video videomuunnin. Suhteellisen yksinkertainen ja ymmärrettävä ohjelma. Nimi selittää jo täysin sen olemuksen.
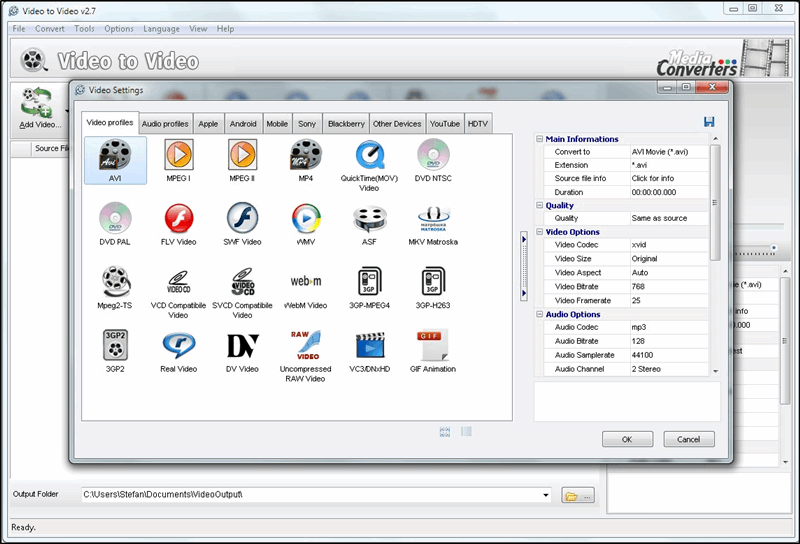
Formaattitehdas
- Lataa ja asenna asennuspaketti yllä olevaan linkkiin.
- Käynnistä ohjelma käyttämällä työpöydän kuvaketta.
- Siirrä WMV -tiedosto tehdasikkunan tyhjään alueeseen.
- Valitse näkyvästä ikkunasta AVI -tiedostotyyppi. Jos joudut asettamaan joitain parametreja (laajennus ja niin edelleen), napsauta sitten "Indikaattori" -painiketta. Huomaa, että oletusarvoisesti tiedosto tallennetaan samaan kansioon, jossa alkuperäinen asiakirja sijaitsi. Haluttaessa tätä asetusta voidaan muuttaa.
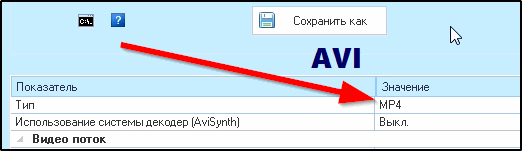
- Paina nyt ikkunan oikealla puolella olevaa OK -painiketta.
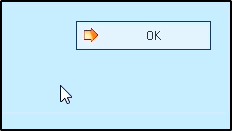
- Sinut siirretään ohjelman lähtöikkunaan, jossa sinun on napsautettava Käynnistä -painiketta.
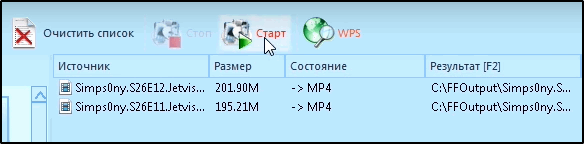
- Prosessia voidaan ohjata linjalla "Ehto". Kun kaikki on valmis, apuohjelma lähettää sinulle ilmoituksen. Huomaa, että muuntaminen voi viedä jonkin aikaa tiedoston koosta riippuen. Eli gigabytite -video käännetään AVI: ksi paljon pidempään kuin yhdeksän dimensioinen video.
- Lopussa voit sulkea apuohjelman ja tarkistaa tuloksen.
Corel VideoStudio Pro
- Samoin kaikki ohjelmat on asennettava ja käynnistettävä.
- Seuraavaksi siirrämme videomme ensimmäiselle riville videonauhakuvakkeen kanssa.
- Napsauta "Kyse" -painiketta ja "Luo videotiedosto" ja "Käyttäjä" -kohtaa.
- "Tiedostotyyppi" -kentässä valitsemme tietysti AVI. Paina "Parametrit" -painiketta.
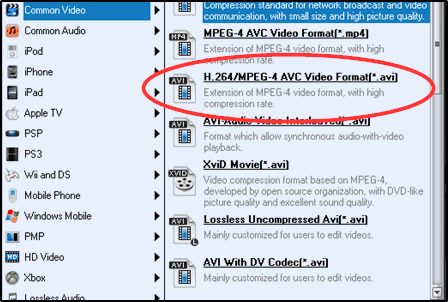
- "Yleinen" -välilehdessä muutamme 30 kehyksen taajuutta sekunnissa.
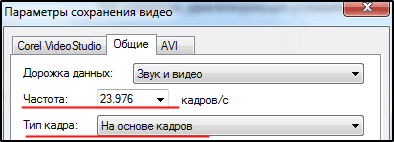
- Kehyksen koossa sinun on asetettava resoluutio, jota monitori tukee. Esimerkiksi, jos katsot videota tietokoneella, jonka näytön resoluutio on 1920 × 1080, valitse tämä arvo.
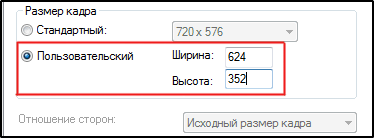
- Siirrymme AVI-välilehteen ja muutamme XVID MPEG-4 -koodekin tai TechSmith-näytön sieppausmoduulin pakkausta, jos sinulla ei ole ensin.
- Ääni valitaan seuraavasti: MPEG-kerros 3 ja määritteet asetettu 128-160 kbps.
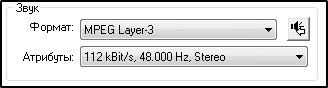
- Napsauta OK. Kirjoita tiedostonimi ja tallenna se. Lopussa, kuten yleensä, tarkistamme tuloksen. Huomaa, että aiemmin vakiintuneet parametrit eivät ole pakollisia, mutta suositellaan. Voit muuttaa niitä henkilökohtaisista mieltymyksistä ja laitteesi teknisistä ominaisuuksista.
Videomuunnin Ultimate
- Kun olet asentanut ohjelman, suorita se.
- Paina "Tiedosto" -painiketta tai lisää tiedostoja (jos laitat apuohjelman englanninkielisen version).
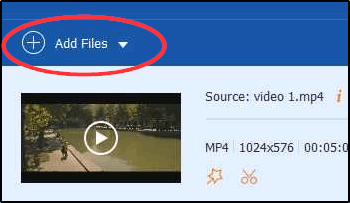
- Valitse kapellimestarin käyttämällä WMV -tiedostoja, jotka haluat muuntaa AVI: ksi.
- Valitse oikealla puolella AVI (kenttä "profiili" tai tulostusmuoto).
- Asentaaksesi parametrit, kuten edellisessä kappaleessa, voit napsauttaa "Parametrit" -painiketta.

- Napsauta sitten vihreää painiketta "Muunna" tai muuntaa.
- Apuohjelman lopussa tarkista tulos.
MOVAVI -muunnin
Sitä pidetään oikeutetusti erittäin tehokkaana ja kätevänä ohjelmana työssä. Sen avulla voit suorittaa useita tehtäviä.
Jos olet kiinnostunut videon muuttamisesta muodosta toiseen tai pikemminkin WMV: stä AVI: ksi, sinun on tehtävä seuraava:
- Suorita sovellus ja valitse AVI -vaihtoehto alla olevasta ehdotetusta luettelosta;
- Paina “Lisää tiedostoja” -painiketta ohjelmaikkunan vasemmassa yläkulmassa;
- Napsauta sitten "Lisää video";
- Seuraavaksi ilmestyy uusi ikkuna, jonka kautta sinun on valittava muokattu video;
- Merkitsemällä video napsauta ”Avaa”;
- Vaihtoehtoinen vaihtoehto on yksinkertainen vetäminen ohjelmaikkunan työalueelle;
- Sovellusrajapinnassa video tulee näkyviin;
- Nyt sinun on valittava kansio tiedoston myöhempää tallentamista varten sen käsittelyn jälkeen;
- Täällä sinun on napsautettava “Lataa B” -painiketta ohjelmaikkunan alaosassa;
- Kun uusi ikkuna tulee näkyviin, ilmoita luettelo säilyttämistä varten;
- Avaa lopullinen kansio ja napsauta ”Kansiota” siten, että tavanomainen tiedosto säilyy tässä;
- Pääikkunassa sovellusta on painettava käynnistysnäppäimellä;
- Muutosprosessi alkaa, joka vie jonkin aikaa.
Seuraava kiinnostuksen laajuus osoittaa, kuinka paljon se on jo käsitelty ja kuinka paljon aikaa on menettelyn lopussa.
Kun video muuttuu haluttuun muotoon, äänisignaali kuullaan. Sen jälkeen kapellimestari, jolla on kansio, avautuu heti automaattisesti, missä video sijaitsee.
Tämän muuntimen kanssa työskenteleminen on yleensä melko kätevää ja nopeaa.
Mutta on yksi ilmeinen haitta. Kuten kaikki MOVAVI: n päätuotteet, muunnin maksetaan. Kyllä, voit käyttää sitä ilmaiseksi. Mutta vain 7 päivää. Lisäksi vesileima näkyy jokaisessa jalostetussa videossa. On epätodennäköistä, että tämä sopii monille käyttäjille.
VLC Media Player
Yksi suosituimmista multimediatiedostojen pelaajista. Mutta kaikki eivät tiedä, että tämä ohjelma pystyy myös korvaamaan videon toisessa muodossa. Mikään poikkeus ei ole WMV -tiedoston muuntaminen AVI: ksi.
Tätä varten se on välttämätöntä:
- Asenna ja käynnistä ohjelma tietokoneelle tai kannettavalle tietokoneelle;
- Napsauta "Media" -painiketta ja valitse sitten "Muunna Tallenna" -kohta;
- Tai vain paina Ctrl- ja R -painikkeiden yhdistelmää;
- Odota uuden ikkunan ulkonäköä, jossa napsauta “Lisää”;
- Kun avaat kapellimestari -ikkunan, etsi tiedosto, joka on muunnettava;
- Kun olet valinnut halutun videon, napsauta ”Muunna/tallenna”;
- Kun ikkuna näyttää "muuntavan" vastapäätä “profiilia”, napsauta painiketta ruuvitaltta ja jakoavaimen kuvalla;
- Uusi ikkuna ilmestyy sinne, missä sinun on valittava “kapselointi” -välilehti;
- Lopeta muuntamisen aikana vaadittava muotovaihtoehto;
- Tässä tapauksessa kohta asetetaan AVI -vaihtoehtoon;
- Avaa seuraavaksi videokoodi -välilehti ja valitse WMV1: n ”koodekki” vastapäätä Drop -down -luettelosta;
- Napsauta "Tallenna";
- Seuraavaksi painamalla Transformation -ikkunan “tarkista” valitaksesi kansio prosessoidun telan seuraavaa säilyttämistä varten;
- Kesitä tiedostolle sopiva nimi, jonka jälkeen voit turvallisesti napsauttaa "Käynnistä".
Prosessi alkaa. Se riippuu lähteen koosta pitkään. Muutoksen päätyttyä lopullinen tiedosto itsessään ilmestyy.
Työskentely VLC: n kanssa on melko monimutkaista. Se on tarkalleen moni -askel kuin edellinen ohjelma. Lisäksi pelaaja mahdollistaa muuntaa vielä hienovaraisemmalla yksilöllisellä asetuksella.
Mutta näin on, kun yhden suosituimmista mediasoittimista ei ole lisäohjelmia videon muuttamiseksi toiseen muotoon, sinun ei tarvitse ladata ja asentaa.
Adobe Premiere Pro
Voit myös muuntaa WMV: n AVI: ksi käyttämällä yhtä Adobe -tuotteita. Nimittäin Adobe Premiere Pro -ohjelmassa.
Ensin sinun on asennettava itse ohjelmisto tietokoneellesi. Sitten järjestys on tämä:
- Avaa ohjelma ja napsauta ”Assembly” -näppäintä ikkunan vasemmassa yläkulmassa;
- Vasemmalla puolella on multimediatietojen selain;
- Täällä sinun on lisättävä video myöhempää muuntamista varten;
- Lisätäksesi riittää napsauttamaan kahdesti tyhjän alueen läpi media -ikäisen selaimen ikkunassa;
- Kapellimestari ilmestyy, jonka kautta sinun pitäisi löytää video ja napsauttaa ”avointa”;
- Napsauta nyt ohjelman pääikkunassa “Tiedosto” ja valitse sitten ”Vie” ja napsauta Drop -down -luettelon “Media Content”;
- Joko voit korostaa objektin ja paina vain CTRL- ja R -näppäinyhdistelmää;
- Sen jälkeen käynnistyy ikkuna multimediatiedostojen muuntamiseen;
- Yleensä AVI -muoto valitaan oletuksena, mutta on parempi tarkistaa se vientiasetusikkunassa, joka on vastapäätä näytön oikeassa yläkulmassa olevaa ”muoto” -kategoriaa;
- Jos sinun on asetettava videolle tietty nimi, napsauta "Tuloste File Nimi";
- Voit muuttaa heti kansiota, johon tiedosto tallennetaan käsittelyn jälkeen;
- Palaa muuntimen pääikkunaan ja napsauta "Vie" oikeassa alakulmassa.
Nyt näyttöön tulee erillinen ikkuna. Se näyttää nykyisen muuntamisprosessin. Tämän vuoksi on tarpeen ymmärtää, kuinka paljon aikaa muutos vie.
Valittujen kansioiden muuntamisen lopussa tallentaaksesi valmis -valmistetun video ilmestyy tarvittavassa AVI -muodossa.
Menetelmä ei jälleen ole helpoin. Mutta koska tämä on videoeditori, käyttäjän ei tarvitse kerätä joukkoa erilaisia ohjelmia videon käsittelemiseksi.
Mutta on yksi merkittävä haittapuoli. Tämä yleinen ja tehokas videoeditori maksetaan. Hakemuksen ostaminen vain muuntamiseen valtaosassa tapauksista on turhaa.
Video videomuunnin
Ja tämä on esimerkki yksinkertaisesta, mutta kätevästä ja yleishyödyllisestä hyödyllisyydestä, jonka nimi heijastaa täysin sen olemusta.
Ohjelman avulla voit muuntaa videoita eri muodoista. Täällä ei ole vakavia lisämahdollisuuksia. Tämä ei ole videoeditori, vaan alkuperäinen muunnin. Mutta työskenteleminen hänen kanssaan on erittäin yksinkertaista.
Jotta AVI -video WMV: ltä, käyttäjän on suoritettava seuraavat toiminnot:
- Avaa sovellus ja napsauta pääasiassa “Lisää” -näppäintä;
- Ohjelman avulla voit lisätä erillisen tiedoston tai kokonaisen kansion eri videoilla;
- Valitse kapellimestari -ikkunasta haluttu video ja lataa se sovellukseen;
- Purkaamisen jälkeen uusi ikkuna avataan käyttäjälle sopivan muodon valinnassa;
- Täällä Avi on ensisijaisesti;
- AVI -vaihtoehto on tarpeen korostaa ja napsauta OK;
- Palaamalla ohjelman pääosaan, ikkunan alaosassa napsauttamalla kansiota koskevaa kuvaa valitaksesi paikan jalostetun rullan säilyttämiseksi;
- Kun olet päättänyt sopivasta kansiosta, napsauta OK;
- Nyt on vain napsauttaa "Muunna" -painiketta.
Ikkunan alaosaan ilmestyy nauha, jossa prosentuaalinen prosessi näkyy.
Kun muutos on valmis, video ilmestyy edellisessä vaiheessa valitsemasi kansioon.
Tämän muuntimen ongelmana on, että jotkut käyttäjät valittavat sen epävakaudesta ja hitaasta nopeudesta. Jotkut ohjelmista vain lentävät ulos. Ja joskus vaiheessa, kun muuntaminen suoritettiin yli 90%. Sovellus voi jäädyttää tai käsitellä videon yli tunnin ajan. Ja se ei aina riipu itse tietokoneen voimasta.
Vaikka hakemuksen yleinen arviointi ei vieläkään ole huono. Ohjelma on ilmainen, ja siksi se löytyy usein tietokoneista ja käyttäjän kannettavista tietokoneista.
Tulokset
Ystävät, olemme tänään analysoineet kysymyksen siitä, kuinka AVI siirtää WMV: lle. Toivomme, että teit sen, mutta kysymyksiä ei ole jäljellä ollenkaan. Kävi ilmi, että on olemassa suuri määrä apuohjelmia ja ohjelmia, jotka voivat auttaa tässä asiassa.
Älä unohda jakaa mielipiteesi, vaikutelman ja henkilökohtaisen kokemuksen kommentteista. Kerro meille, mitkä tuotteista pidit eniten ja miksi ja miksi?
- « Antennin valinta digitaaliseen televisioon mökille
- Sanojen asentaminen tai poistaminen siirretään sanaan »

