Komponenttien asentaminen ja poistaminen Windows 10 -kaupasta

- 2320
- 74
- Frederick Larkin
Varmasti jokainen käyttöjärjestelmän tietokoneen käyttäjä on kohdannut tällaisen komponentin kuin “myymälä” (alias Microsoft Store), erityisesti merkityksellinen käyttäjille, jotka ovat siirtyneet Windows 10 -käyttöjärjestelmän uusimpaan versioon.

Mutta kaikki eivät käytä kaikkia "myymälän" mahdollisia toimintoja, jos yleensä käytetään tätä sovellusta.
Kuinka asentaa sovelluksia
Käynnistä edellä mainitun käyttöjärjestelmän komponentti, se on aloitusvalikossa, koska aakkosellista lajittelua käytetään OC "Win 10", sitä ei ole vaikea löytää.
Ikkuna avataan, missä tarjotaan kolme välilehteä valita: "koti", "sovellukset" ja "pelit".
On syytä huomata, että sovellukset ja pelit yhdistetään tässä paitsi Windows 10 -käyttöjärjestelmään, myös matkapuhelimelle "WP", joka voidaan estää ja hämmentää etsinnässä, mutta on vain syytä kiinnittää huomiota "tuettuihin laitteisiin . ".
Kun haluttu sijainti on valittu, on korostettu sininen painike “get”, jota on painettu aloittamaan lataaminen ja asentaminen (se kulkee automaattisessa tilassa) tietokoneeseen.
Asennuksen jälkeen tiedostosta tulee käytettävissä käytettäväksi, eikä sitä ole vaikea löytää, kaikki uusi näytetään "äskettäin lisätyn" lohkon "aloittamisessa" tai voit käyttää yllä olevaa aakkosellista lajittelua.
Missä ne ovat ja missä asennetaan
Oletusarvoisesti kaikki myymälään ladattu on tallennettu piilotettuun "Windows Apps" -kansioon "Ohjelmatiedostoissa", levyllä "C".
Piilotettujen elementtien näyttämiseksi avaa näkymä -välilehti ja näytä tai sulje lohko aseta tarkistuspaikka "piilotetut elementit" -kohtaa vastapäätä.
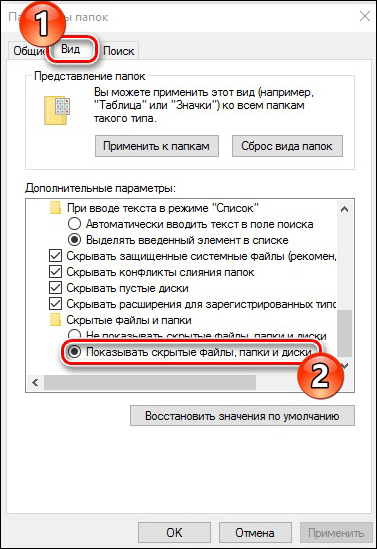
Suojauskäytännön asetuksista riippuen vaaditaan lupa kansion sisällön tarkastelemiseksi. Jos tulemasi tilillä on järjestelmänvalvojan oikeudet, napsauta "Jatka".
Jos vastauksena kansioon avata yritykselle annettiin ilmoitus, joka osoittaa: ”Sinulta evätään pääsy tähän kansioon", napsauta sitten “Siirry turvallisuusvälilehteen ja" lisäksi " -" jatka ".
Napsauta "Omistaja" -linjassa avautuvassa ikkunassa “Vaihda” ja lohkossa “Kirjoita valittujen objektien nimet” ilmoita tilisi, käyttöoikeus, jolle sinun on avattava, ja napsauta OK ".
Näiden toimintojen suorittamisen jälkeen yllä oleva kansio, josta myymälän tiedostot ladataan, tulee lukemiseen ja muutoksiin, mutta älä yritä poistaa kansioita manuaalisesti.
Kuinka poistaa pelejä ja sovelluksia
Deinstal (t. e. Yksinkertaisesti poista) asennetut pelit ovat mahdollisia monin tavoin:
- Poistaminen "Program and Components" -osiossa. Voit myös avata sen monin tavoin:
- Napsauta vasemmassa alakulmassa olevaa "Käynnistä" -kuvaketta ja ensimmäistä riviä ja siellä on ”ohjelmia ja komponentteja”.
- Avaa "Käynnistä", valitse "Service" -kansio, sitten - "Ohjauspaneeli" ja valitse ikkunasta "Ohjelmat ja komponentit".
- Napsauta hiiren oikeaa painiketta tyhjästä taulukosta ja valitse luettelossa "Mukauttaminen". Seuraavaksi avaa osa "Aiheet" ja "Aiheeseen liittyvät parametrit" -lohkoissa Valitse Työpöytäkuvakkeet parametrit ". Aseta valintamerkki "Ohjauspaneelin" viereen ja napsauta "OK". Nyt työpöydällä on ohjauspaneeli, ja sen kautta voit siirtyä "ohjelmiin ja komponenteihin". Voit poistaa kuvakkeen samalla tavalla vain poistamalla valintamerkki.
- Löydä luettelosta oikea sovellus, joka on poistettava, korosta se hiiren napsautuksella ja napsauta "Poista / muutos" -painiketta.
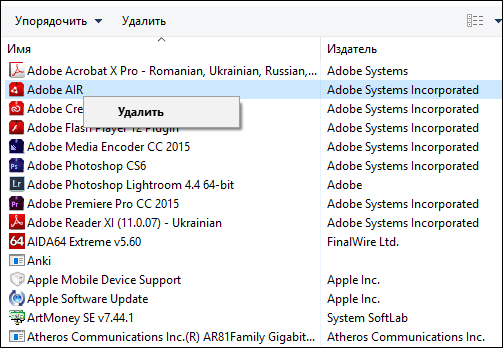
Sovellusten poistaminen "ohjelmien ja komponenttien" kautta
- Käytä Windows 10 -parametrien "Parametrit" -osaa.
Voit tehdä tämän avaamalla "Käynnistä" -valikko, valitse "Parametrit" ja avaa "Sovellukset ja mahdollisuudet" -osa. Aukeavassa ikkunassa esitetään luettelo asennetuista peleistä, jotta voidaan poistaa, napsauta sitä ja napsauta "Poista" -painiketta.
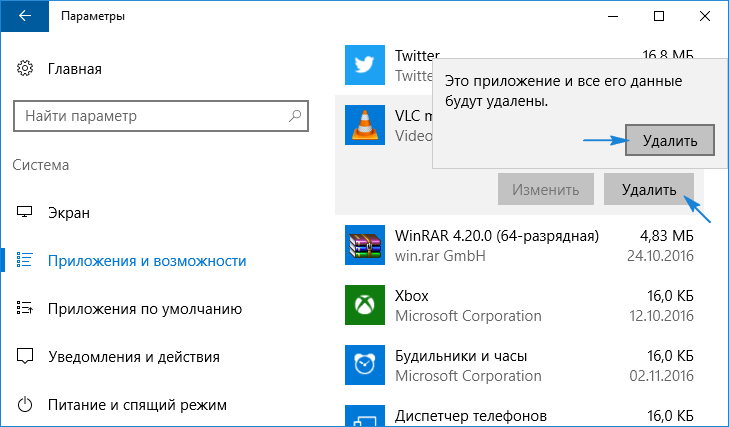
- Sovellukset on mahdollista poistaa suoraan Microsoft -kaupan kautta, tämä vaatii:
- Pill -tilisi tilisi "Microsoft", jos et ole tehnyt sitä aikaisemmin, napsauta itse myymälässä käyttäjän kuvaketta ja valitse "Enter", kirjoita sisäänkirjautuminen ja salasana ja napsauta "OK".
- Kun olet katkaistu osio "Kaikki sovellukset" ja valitse luettelossa, valittava sijainti, joka on poistettava.
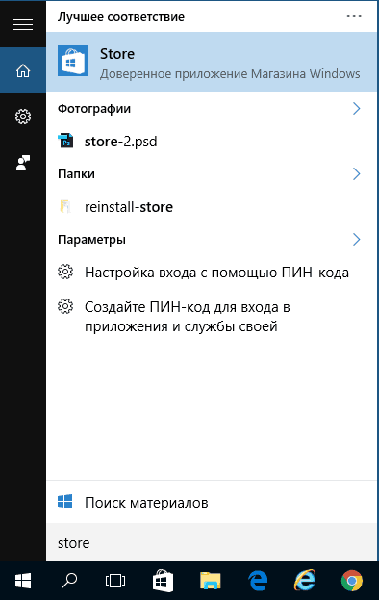
Windows Store -liitteen sisäänkäynti
Tämä vaihtoehto on sopiva vain, jos se ladataan ja asennetaan "Microsoft Store" -sovelluksen kautta.
https: // www.YouTube.Com/katsella?V = 86czjy5rdbo
Mitä tehdä, jos sovelluksia ei ole asennettu
Melko usein käyttäjillä on virheitä (0x80072EE2, 0x80072efd ja t. D.) Kun ladataan myymälän valikoima ratkaisuna, tulisi käyttää seuraavia toimia:
- Sulje ohjelma, napsauta "Win" + "R" ja kirjoita "wsreset" -komento, joka on suunniteltu nollaamaan "Windows Store" -välimuisti.
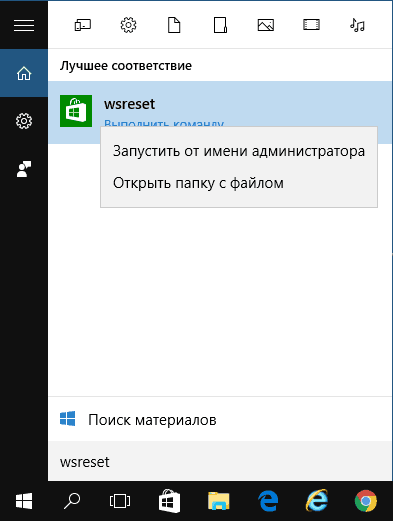
WSRESET -käynnistys Windows 10: ssä
- Siivous "-myymälän" päätyttyä käynnistyy automaattisesti.
- Jos tämä menetelmä ei auttanut, jätä tilisi, sulje ohjelma, suorita ja uudelleen -valvoja siinä.
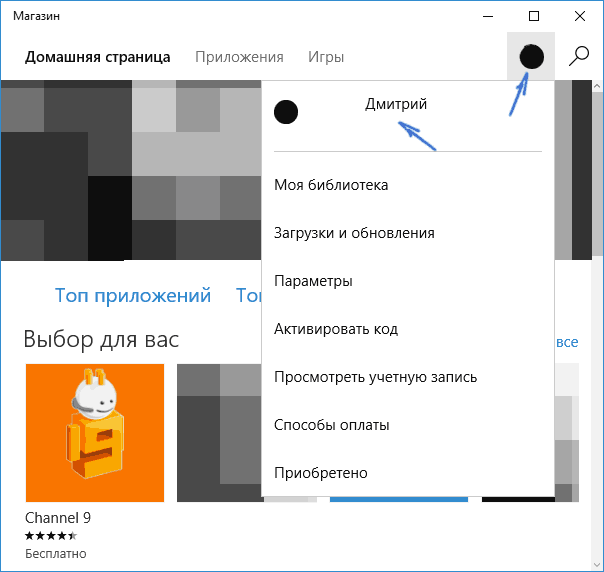
Poistu Windows Store -tililtä
- Käytä rakennettua apuohjelma -apuohjelmaa, se on ohjauspaneelissa. Kun olet avautunut sarakkeen vasemmalla puolella osilla, valitse "Kaikkien luokkien katselu", avaat luettelon, jossa sinun on valittava "sovellukset Windows Store", tarkista lisäys Windows 10 -päivityskeskuksesta.
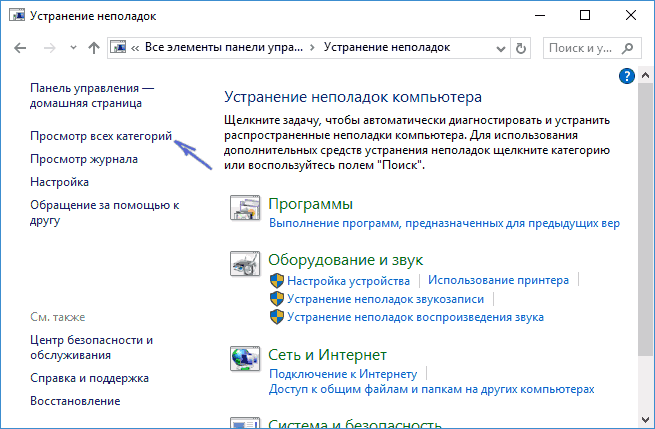
Ymmärtäminen Windows 10: ssä
Mitä tehdä, jos sovelluksia ei poistettu
Useita sovelluksia, jotka voidaan nähdä "Käynnistä" -valikossa, ei voida poistaa tavallisella tavalla, nämä ovat Win 10 -käyttöjärjestelmän - kalenteri, posti, kartta, rahoitus, uutiset jne. D.
Tässä tapauksessa PowerShell -konsoli tulee pelastamaan:
- Käynnistä konsoli käynnistysvalikon kautta järjestelmänvalvojan puolesta.
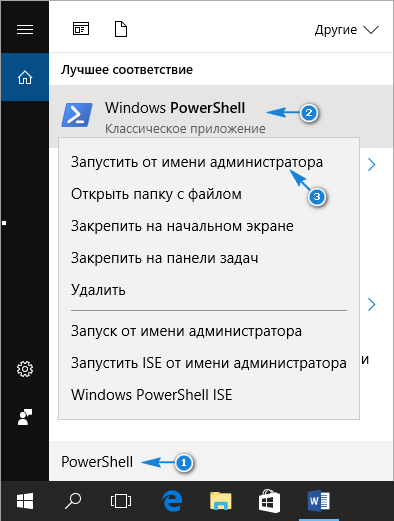
PowerShell käynnistyy järjestelmänvalvojan oikeuksilla
- Kirjoita get-appxpackage-name * -komento, jossa symbolin jälkeen * ilmoita epätoivoisen sovelluksen nimi. Taulukon alapuolella joukkueiden kanssa, joiden täytyy vain kopioida konsoliin, ja paina "Enter".
| Tiimi | Etäsovellus |
| Get-appxpackage * bingweather * | Poista-Appxpackage | Sää |
| Get-Appxpackage * SoundRecorder * | Poista-Appxpackage | Äänittäminen |
| Get-Appxpackage * Bingsports * | Poista-Appxpackage | Urheilu |
| Get-appxpackage * valokuvat * | Poista-Appxpackage | Kuvat |
| Get-Appxpackage * Windowsphone * | Poista-Appxpackage | Puhelimen lähettäjä |
| Get-appxpackage * ihmiset * | Poista-Appxpackage | Ihmiset |
| Get-appxpackage * onenote * | Poista-Appxpackage | Yksi huomio |
| Get-Appxpackage * BingNews * | Poista-Appxpackage | Uutiset |
| Get-Appxpackage * ZNevideo * | Poista-Appxpackage | Elokuvateatteri ja TV |
| Get-appxpackage * bingfinance * | Poista-Appxpackage | Rahoittaa |
| Get-Appxpackage * SolitaireCollection * | Poista-Appxpackage | Microsoft Solitaire -kokoelma |
| Get-Appxpackage * WindowsMaps * | Poista-Appxpackage | Kortit |
| Get-appxpackage * zunemusic * | Poista-Appxpackage | Musiikkiura |
| Get-appxpackage * getStarted * | Poista-Appxpackage | Työn alku |
| Get-appxpackage * skypeapp * | Poista-Appxpackage | Saada skype |
| Get-Appxpackage * OfficeHub * | Poista-Appxpackage | Hankkia |
| Get-Appxpackage * WindowsCamera * | Poista-Appxpackage | Kamera |
| Get-Appxpackage * WindowsCommunications * | Poista-Appxpackage | Kalenteri |
| Get-Appxpackage * WindowsCalculator * | Poista-Appxpackage | Laskin |
| Get-Appxpackage * Windowsalarms * | Poista-Appxpackage | Hälytys |
| Get-appxpackage * 3dbuilder * | Poista-Appxpackage | 3D -rakentaja |
Yhteenvetona voidaan todeta, että "Microsoft Store" "Win 10" astui kaukana eteenpäin verrattuna OS 8/8: n versioon.1, suuri valikoima myymälästä (joka on tulossa yhä enemmän joka päivä) ja ei niin kauan sitten ilmoittanut ristikkäin, ehkä pian pystyy kilpailemaan jättiläisten kanssa, kuten Origin ja Steam.
- « Valuutta Steam -tilissä ja sen vaihto
- Lohkon luominen autokadoissa - yksinkertaisia ratkaisuja esteettömillä sanoilla »

