Lohkon luominen autokadoissa - yksinkertaisia ratkaisuja esteettömillä sanoilla

- 3661
- 132
- Marcos Schaden Jr.
Kun luot eri esineitä piirroksia, insinööri kohtaa usein monien elementtien selkeän toiston eri muunnelmissaan. Tällaiset elementit voidaan yhdistää lohkoiksi, joiden muokkaaminen vaikuttaa kaikkiin esineisiin, jotka muodostavat koostumuksensa.

Kuinka luoda lohkoja AutoCAD: ssä.
Työskentely heidän kanssaan AutoCAD: ssä on erittäin hyödyllinen työkalu koko piirustusprosessin automatisointiin. Heistä tuli olennainen ominaisuus ja kiistaton ylpeys karjadetoiminnoista, yksinkertaistaen ja nopeuttaen huomattavasti yleistä työnkulkua.
Kuinka luoda lohko AutoCadiin - ei ole mitään helpompaa!
Harkitsemme mahdollisuuksia, kuinka tehdä lohko autokadettiin useissa keskeisissä menetelmissä. Teemme tämän tarkoituksella laajentaaksesi luovia kykyjäsi - jos yksi menetelmä ei toimi tai ei toimi jostain syystä, se on aina mahdollista korvata se toisella, paremmalla tavalla.
Ensimmäinen askel - avaamme nauhan “Lisää” -välilehden, jonka jälkeen käytämme “Luo” -kohtaa. Täällä ilmestyy ikkuna "lohkon määritelmä". Sen toiminnallisuus ansaitsee yksityiskohtaisemman harkinnan.
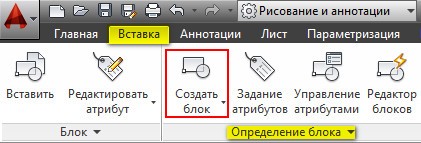
Esimerkiksi, loimme huonekaluja - piirustus toimistotuolista. Aivan tämän artikkelin piirustuksen luomisprosessi lasketaan, koska olemme kiinnostuneita, ensinnäkin lohkon luominen. Kun olet luonut piirustuksen, siirry inserttipaneeliin - luo lohko. Tässä esittelemme luodun pisteen nimen - esimerkiksi toimistotuoli.
Seuraavaksi peruspiste on valittu - napsauta ja ilmoita sitoutumispiste. Tulevaisuudessa lisättäessä se kiinnitetään jo automaattisesti kohdistimeen juuri tällä pisteellä.
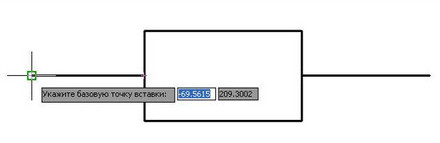
Tulevaisuudessa meidän on valittava esine. Napsautamme kenttää "Objektit" tätä tarkoitusta varten. Tässä tapauksessa kohdistin on neliötyyppi, ja voimme valita tuolin ja painaa hiiren oikeaa painiketta.
On tärkeää olla unohtamatta huomata tarkistuksilla "hajoamisen" ja "sama asteikko" käyttäytymisalueella. Hajoamisen vuoksi erittely on mahdollinen tulevaisuudessa - erittäin kätevä vaihtoehto seuraavassa työssämme. Esimerkiksi, jos työnsä aikana he huomasivat, että tarvitaan täysin uusi tuoli, mikä eroaa suuresti olemassa olevasta. Tässä tapauksessa sitä ei tarvita sen piirtämiseksi uudelleen - teemme vain leikkauksen ja teemme tarvittavat säädöt erillisessä lohkossa.
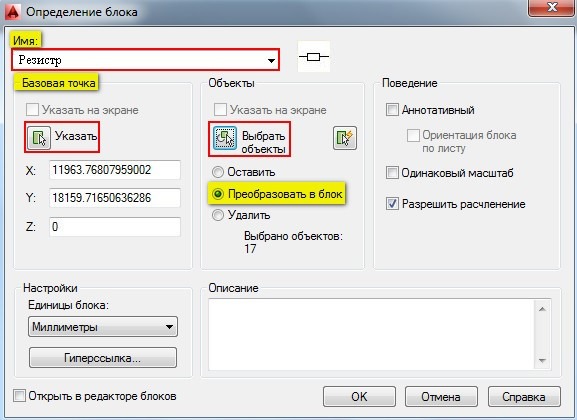
Napsauttamalla OK, voit onnitella onnistunutta lisäystä ja toivoa onnistuneesta työstä.
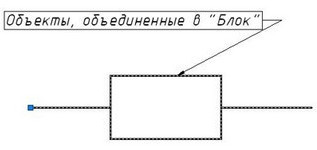
Siirrytään nyt sen oikeaan lisäämiseen piirustukseemme.
Muutamia yksinkertaisia toimia lohkon asettamiseksi
Luomisen jälkeen syntyy luonnollinen kysymys oikeasta lisäyksestä, minkä toimenpiteitä sinun on tehtävä tähän. Erityisiä taitoja ei vaadita täällä, suorita vain muutama yksinkertainen vaihe ilmoitetussa järjestyksessä:
- Siirrymme “Insert” -välilehteen, sitten “lohko” -paneeli ja valitsemme “insert”.
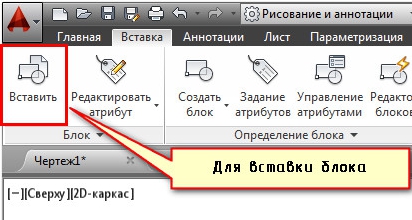
- Siellä on valintaikkuna, jossa täytämme "nimen" -kentän ja ilmoitamme insertin, kiertokulman ja suuren askeleet kertoimen pisteen. Suosittelemme ilmoittamaan inserttipiste suoraan piirustuksessa - tätä varten voit käyttää "ilmoita näytöllä" -vaihtoehtoa ". Muille parametreille tiettyjen arvojen käyttöönotto on sopiva.
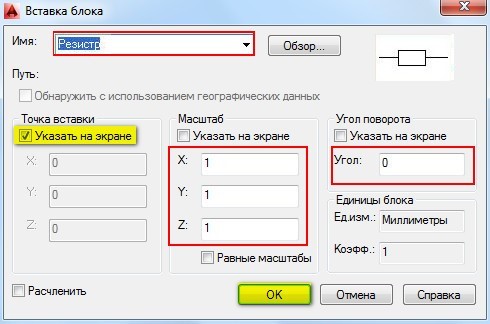
Joten selvisimme tästä vastuullisesta, mutta yksinkertaisesta tehtävästä - lohkojen luomisesta. Sivuston jäljellä olevat artikkelit harkitsevat paitsi luomisen, myös niiden hajoamisen, muokkaamisen ja poistamisen tarvittaessa.
Työskentele AutoCAD: n lohkojen kanssa, kun piirustusten automatisointi on vaikuttava resurssi monille kokeneille asiantuntijoille, se antaa sinun optimoida sen ratkaisut ilman tarvetta piirtää kaikki uudelleen.
- « Komponenttien asentaminen ja poistaminen Windows 10 -kaupasta
- Virhe ratkaisu koodilla 80 höyryssä »

