Reitittimen TP-Linkin kaukosäädin (Internetin kautta)
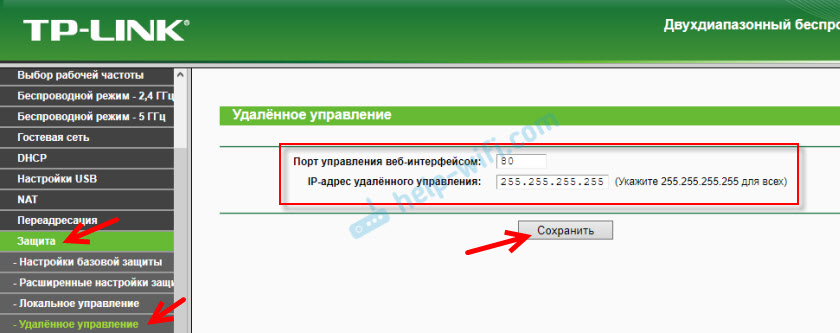
- 1418
- 321
- Tony Swaniawski
Reitittimen TP-Linkin kaukosäädin (Internetin kautta)
Voit hallita TP-Link-reititintä paitsi kytkemällä suoraan itse reitittimeen kaapelin tai Wi-Fi: n kautta, myös Internetin kautta. Tämä tarkoittaa, että pääset pääsyyn reitittimen asetuksiin. Vaikka reititin on kotona, ja olet toisessa kaupungissa tai toisessa maassa. Tarvitsemme pääsyn vain Internetiin. Sinun on myös valmistettava TP-Link-reititin etukäteen kaukosäädintä varten. Kuinka tehdä se? Katso tämä ohje, nyt näytän kaiken. Miksi sitä tarvitaan ollenkaan? On olemassa erilaisia tilanteita, ja joskus on välttämätöntä, että reitittimen asetukset, ohjaus liitetyt laitteet, reitittimen uudelleen tai ladata jne. D.
Voit saada etäkäytön TP-Link-reitittimeen kahdella tavalla:
- Pilvipalvelun TP-Link ID: n kautta. Tämä on hyvin yksinkertainen tapa, joka toimii riippumatta siitä, mikä Internet sinulla on, mikä ulkoinen IP -osoite koskee Internet -palveluntarjoajaa ja T. D. Yhteys tapahtuu yrityksen TP-Linkin pilvipalvelun kautta. Voit hallita puhelimesta tai tabletista TP-Link Tether -sovelluksen kautta. Jos tarvitset pääsyä selaimen kautta (tietokoneesta ja t. D.), voit saada ainutlaatuisen osoitteen reitittimellesi (TP-Link DNS: n avulla). Ja käytä tätä osoitetta päästäksesi reitittimen verkkoliitäntään mistä tahansa laitteesta, missä olet. Ainoa negatiivinen: kaikki reitittimet eivät tue pilvitoimintoja. On oikeampaa sanoa, että kyllä, vain muutama uusi (ja yleensä kalliiden) reitittimet tukevat ”TP-Link” -pilviä (Archer C8 V3, Archer C9 V3 ja V4, Archer C3150 V2 ja T. D.-A. Paras tapa tarkistaa on siirtyä asetuksiin ja nähdä, onko siellä "pilvi TP -linkki" -osa.
- Ulkoisen IP -osoitteen (tai DDNS) kautta. Reititin vastaanottaa ulkoisen IP -osoitteen palveluntarjoajalta. Luulen, että voimme sanoa, että tämä on ainutlaatuinen reitittimen osoite Internetissä. Tämän osoitteen avulla voit siirtyä TP-Link-reitittimen asetuksiin Internetin kautta. Tämä menetelmä toimii melkein kaikilla reitittimillä. Mutta siellä on useita tärkeitä kohtia. Palveluntarjoajan on annettava sinulle valkoinen, eikä harmaa ulkoinen IP -osoite (lisätietoja tästä keskustellaan tarkemmin artikkelissa). No, on toivottavaa, että ulkoinen IP -osoite on staattinen (ei muutu). Mutta jos sinulla on jopa dynaaminen (mutta valkoinen) ulkoinen IP -osoite, voit määrittää DDN: t ja kaikki toimii.
Ensinnäkin tarkastellaan yleisempää tapaa, joka sopii melkein kaikille (toinen menetelmä, josta kirjoitin yllä). Ja sitten näytän kuinka määrittää etäkäyttö TP-Link-reitittimeen heidän merkkituotteen pilvipalvelun kautta. Jos olet onnekas ja reititin tukee tätä toimintoa.
Pääsy TP-Link-reitittimen asetuksiin Internetin kautta (IP: n tai DDN: n kautta)
Ymmärtääksesi kuinka se kaikki toimii ja määrittää kaikki nopeasti, sinun on ensin selvitettävä, mikä IP -osoite antaa reitittimelle Internet -palveluntarjoajan. Valkoinen tai harmaa. Staattinen tai dynaaminen. Ja jos dynaamisen IP -osoitteen ongelma ratkaistaan DDNS -asetuksella, niin niin кога провайер ыае yhteyttä.
Reitittimen DDNS (dynaaminen DNS) artikkelissa: mikä se on, miten se toimii ja miten sitä käytetään yksityiskohtaisemmin tästä ja osoitti yksityiskohtaisesti, kuinka selvittää, valkoinen tai harmaa IP -osoite antaa Internet -palveluntarjoajan. Jos et tiedä, mitä osoitetta palveluntarjoajasi antaa, noudata yllä olevaa linkkiä ja määritä.
Sitten toimimme tuloksista riippuen:
- Jos sinulla on harmaa ulkoinen IP -osoite (Tuo WAN IP -osoite, joka reitittimen asetuksissa ei lähentyä sivustolla 2IP: n näytettäessä.ru), sitten On vain yksi ratkaisu - tilaa palvelun "staattinen IP -osoite" sen palveluntarjoajalta. Jos tällainen palvelu on saatavilla. Yleensä tämä palvelu maksetaan.
- Jos sinulla on valkoinen ulkoinen IP -osoite ja se on dynaaminen, Sitten kaikki toimii alla olevien ohjeiden mukaisesti. Mutta asetukset eivät pääse saavuttamaan, kun palveluntarjoaja antaa uuden IP -osoitteen, koska se on dynaaminen. Ratkaisu: Aseta DDNS-asetus TP-Link-reitittimelle tai tilaa staattinen IP-osoite palveluntarjoajalta.
- Jos ulkoinen IP -osoite on staattinen (ja vastaavasti valkoinen). Tässä tapauksessa kaikki on hyvin. Noudata alla olevia ohjeita.
Avaa TP-Link-reitittimen asetukset ja siirry kohtaan "Suoja" - "Kaukosäädin". Meidän on sallittava etäkäyttö reitittimeen.
Emme muuta porttia, ja kentässä "Kauko -ohjauksen IP -osoite" sinun on määrättävä laitteen ulkoinen IP -osoite, jolle reitittimen asetusten etäkäyttö sallitaan. Tai salli pääsy kaikkiin laitteisiin.
- 0 -.0 -.0 -.0 - Reitittimen etäkäyttö on kielletty.
- 255.255.255.255 - Kokonaisyhteys on saatavana kaikille laitteille (erilaisilla osoitteilla).
- Tietty IP -osoite. Esimerkki: Työssä tietokoneellamme (josta hallitsemme reititintä etäyhteydessä) on staattinen ulkoinen IP -osoite (esimerkiksi 158.12.63.89). Määrämme tämän osoitteen "Kaukosäätimen IP -osoite" ja reitittimen edelleen etäkäyttö on käytettävissä vain laitteille, joilla on IP -osoite 158.12.63.89.
Jos et tiedä sen laitteen jatkuvaa IP -osoitetta, josta hallitset reitittimen etäyhteyttä (tai se muuttuu jatkuvasti), tai siirryt eri laitteista, kirjoita sitten 255.255.255.255.
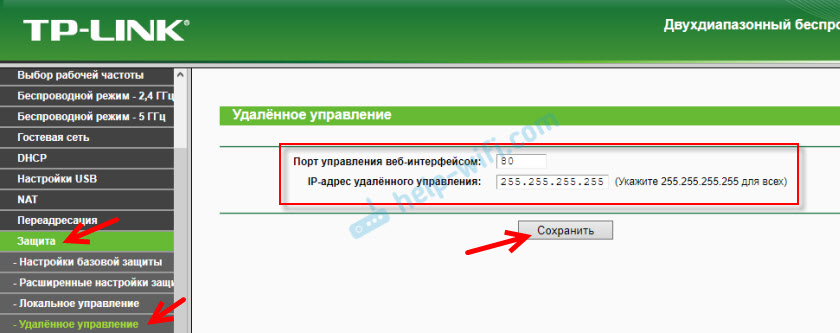
Älä unohda tallentaa asetuksia "Tallenna" -painikkeella.
Reitittimillä, joissa on uusi ohjauspaneeli (joka on sininen), sinun on mentävä osioon "Järjestelmätyökalut" - "Hallinto". Siellä IP -osoitteen lisäksi (josta voit siirtyä reitittimeen Internetin kautta) voit myös määrätä tietyn laitteen MAC -osoitteen. On myös tarpeen laittaa valintamerkki lähellä "Kytke päälle" ja tallentaa asetukset. Tyhjä kenttä "IP/MAC -osoite" tarkoittaa, että pääsy on avoin kaikille laitteille.
Tyhjä kenttä "IP/MAC -osoite" tarkoittaa, että pääsy on avoin kaikille laitteille.
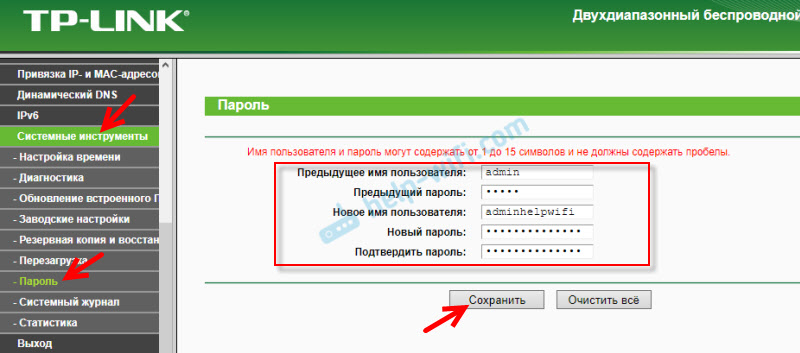
Lisätietoja artikkelissa: Kuinka vaihtaa salasana järjestelmänvalvoja toiseen reitittimellä.
Jos haluat avata TP-Link-reitittimen asetukset Internetin kautta mistä tahansa laitteesta, selvitä vain WAN IP-osoitteesi (jonka palveluntarjoaja antoi tämän reitittimen). Sitä voi tarkastella reitittimen verkkoliittymän pääsivulla sivustolla 2IP.ru, jne. D.
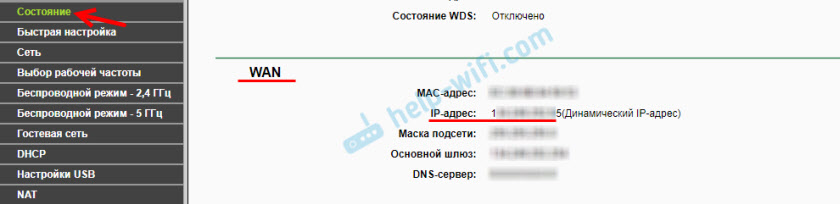
Sinun on siirryttävä tähän osoitteeseen missä tahansa Bruzerissa ja mistä tahansa Internetistä kytketystä laitteesta (edellyttäen, että etäkäytön asetuksissa sallit pääsyn välitavoitteisiin). Jos se ei toimi, soita tämä osoite http: // ja lisää lopussa portti (80, jos et muutu) paksusuolen läpi. Se osoittautuu jotain tällaista http: // 188.69.89.45:80
Sinun on määritettävä reitittimen järjestelmänvalvojan kirjautuminen ja salasana. Sitten saamme pääsyn verkkoliittymään.
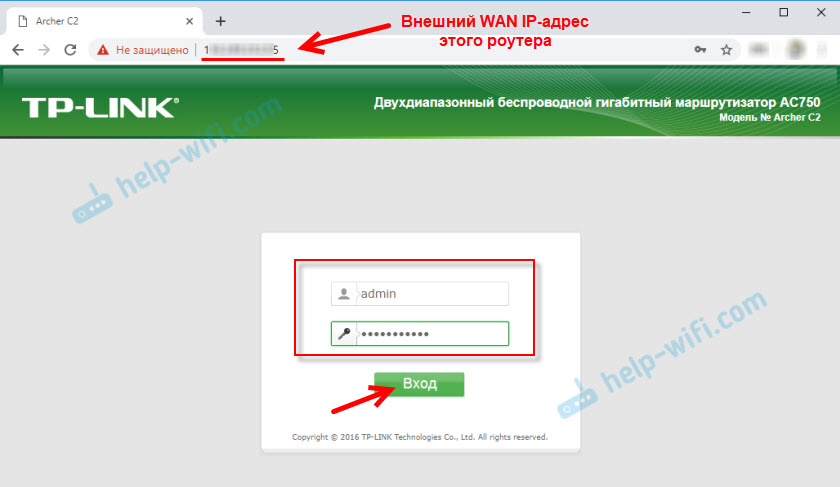
Haluan muistuttaa, että jos reititin vastaanottaa dynaamisen IP -osoitteen palveluntarjoajalta (ts. Palveluntarjoajaa ei ole osoitettu palveluntarjoajan sopimukseen (tai talosi osoite, huoneisto), niin hän voi muuttaa. Vastaavasti sen jälkeen, kun vanhan osoitteen reitittimeen pääsyn IP -osoitteen siirtyminen ei enää ole. Tämä voidaan ratkaista asettamalla "dynaaminen DNS" -toiminto.
Asetuksen jälkeen saat pysyvän Internet -osoitteen, jota voidaan käyttää reitittimen asetusten syöttämiseen Internetin kautta. Tätä osoitetta voidaan käyttää myös FTP -palvelimen etäkäyttöön.
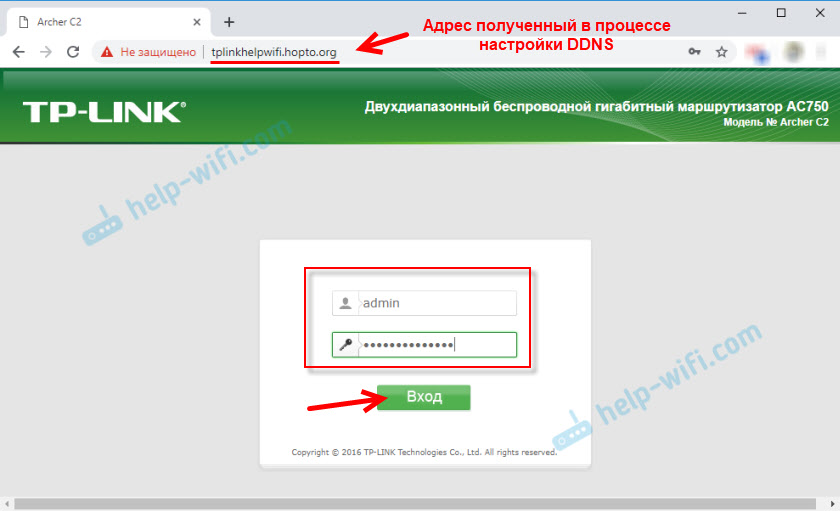
Ratkaisu, jossa on suora pääsy IP -osoitteen mukaan ja toimii hyvin DDN: n kautta. Tarkistin kaiken reitittimessäni. Asetuksia ei ole paljon, mutta kaikki tämä on hieman hämmentynyt. On erityisen vaikeaa selvittää sitä näillä IP -osoitteilla. Jos sinulla on jotain ongelmaa, kuvaile sitä yksityiskohtaisesti kommenteissa. Yritän ehdottaa ratkaisua. Ja älä unohda, että Internet -palveluntarjoajallasi on myös tukipalvelu.
Kaukosäädin pilvipalvelun (TP-Link ID) ja Tether-sovelluksen kautta
Ensin sinun on avattava reitittimen asetukset ja siirryttävä osaan "Perus asetukset" - "TP-Link Cloud". Siellä sinun täytyy mennä sivustolle TPLINKCLOD.com (paina "Rekisteröi nyt" -painiketta) ja rekisteröidy itsellesi tili. Varmista, että ilmoitat postin ja salasanan, kun rekisteröidyt.
Samassa osassa "TP-Link", reitittimen asetuksissa sinun on annettava TP-Link Cloud -tilisi. Niin, että reititin on liitetty tiliisi.
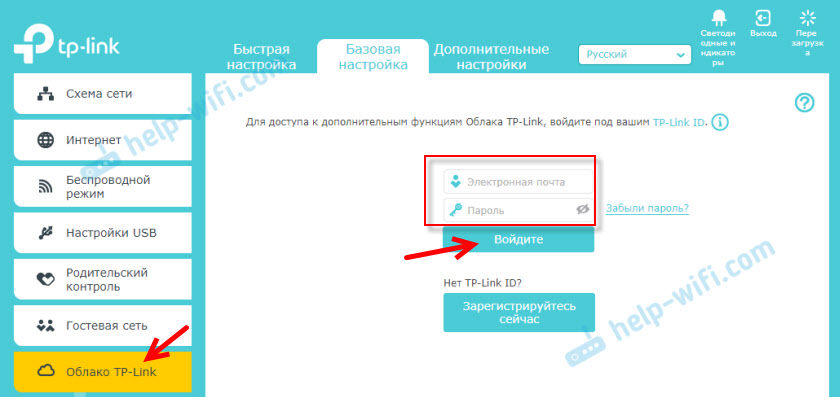
Tätä asetukset näyttävät saapuessasi tilisi ja reitittimen liitteenä.

Voit irrottaa Accounter -tilin. Tai sitoa toinen tai useita tilejä (reitittimen kokonaismäärästä).
Seuraavaksi siirry kohtaan "Lisäasetukset" - "Network" - "Dynaaminen DNS" ja rekisteröidy reitittimelle pysyvä osoite TP -LINK DNS -palvelussa.
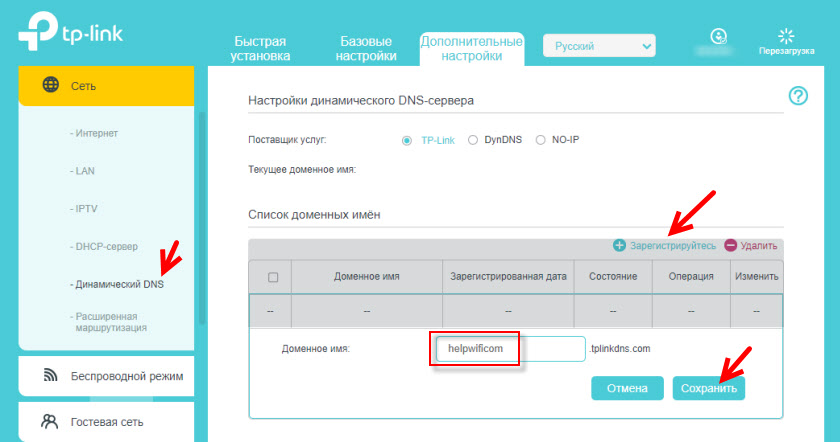
Tärkeä! Älä unohda sisällyttää etäkäyttöä "hallinto" -osioon. Artikkelin alussa puhuin tästä yksityiskohtaisemmin.
Edellä rekisteröidyä osoitetta voidaan käyttää reitittimen käyttämiseen mistä tahansa laitteesta Internetin kautta.
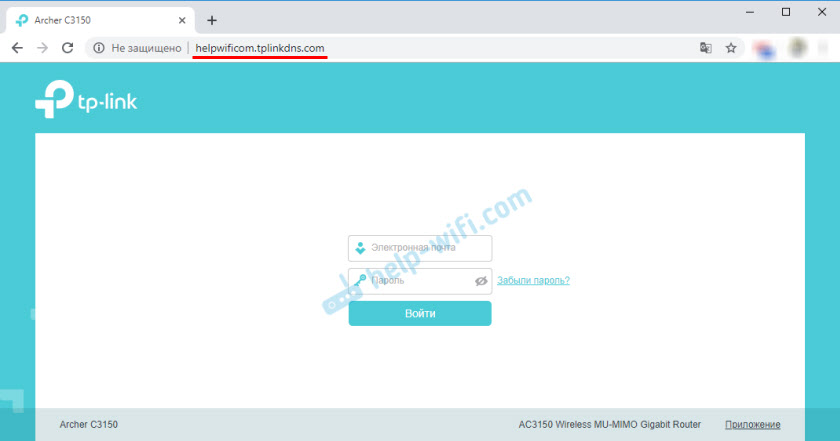
Kirjoita sähköpostiosoite ja salasana, joka ilmoitettiin rekisteröidessäsi tilin TP-Link Cloud -sivustolle ja saat täyden pääsyn reitittimen verkkoliittymään.
Liukas
Asenna TP-Link Tether -sovellus puhelimeen tai tablet-laitteeseen, josta puhuin tässä artikkelissa. Sen kanssa voit hallita suurta määrää erilaisia reitittimien malleja TP-Linkistä. Mutta vain paikallisessa verkossa (kun laite on kytketty reitittimeen).
Mutta jos reititinne tukee “TP-Link” -pilvitoimintoa ja olet jo sitonut reitittimen tiliisi, kuten edellä osoitin, niin riittää TP-Link Cloud -tilisi syöttämiseen Tether-sovellukseen.

Laitteiden luettelossa reititin näkyy "pilvilaitteena". Ja pystymme hallitsemaan tätä reititintä myös silloin, kun puhelin on kytketty Internetiin mobiiliverkon kautta tai Wi-Fi-verkon kautta toisessa paikassa.
- « Kuinka jakaa Wi-Fi Windows-komentorivin kautta? Wi-Fi-jakelukomennot kannettavasta tietokoneesta ja tietokoneesta
- DDNS-asetukset (DNS Dynaaminen) TP-Link-reitittimessä »

