Kuinka jakaa Wi-Fi Windows-komentorivin kautta? Wi-Fi-jakelukomennot kannettavasta tietokoneesta ja tietokoneesta

- 980
- 113
- Steven Hermann
Kuinka jakaa Wi-Fi Windows-komentorivin kautta? Wi-Fi-jakelukomennot kannettavasta tietokoneesta ja tietokoneesta
Kaikki artikkelit, joissa kerroin, kuinka asettaa Internetin jakelu Wi-Fi: llä kannettavasta tietokoneesta tai tietokoneesta, kerää paljon näkymiä ja kommentteja. Ja tämä tarkoittaa, että ihmiset käyttävät tätä toimintoa Windowsissa. Monet käyttävät tietokonetta reitittimen sijasta. Kyllä se toimii. Riittää komentorivin suorittamiseen, suorittamaan useita komentoja, määrittämään yleinen pääsy Internetiin ja kannettava tietokone alkaa levittää Wi-Fi: tä, johon voit yhdistää mobiililaitteet, muut tietokoneet jne. D. Kaikki eivät voi ajaa virtuaaliverkkoa komentorivin kautta. Ja jos onnistut määrittämään kaiken, tämä verkko ei aina toimi vakaasti. Sinun on ymmärrettävä, että nämä ovat Windowsia, ja tämä on vain yksi toiminnoista, joiden työ riippuu raudasta, ohjaimista, joistakin verkkoasetuksista, palveluista jne. D.
Kehotan sinua aina perustamaan virtuaalisen Wi-Fi-verkon komentorivin kautta. Erityisryhmien avulla, joista puhun tässä artikkelissa. Ainoa poikkeus on rakennettu -toiminto "Mobile Hotspot", joka on Windows 10: ssä ja Windows 11: ssä ja joka ei myöskään aina onnistu määrittämään. Jos sinulla on Windows 10 tai Windows 11, yritä jakaa Wi-Fi ensin Windows 10: n "Mobile Hotspot" -sovelluksen kautta tai käynnistää Hot Spot Windows 11: ssä. Jos se ei toimi, palaa tähän ohjeisiin ja suorita asetus rivin komennon kautta. Tai katso yksityiskohtaiset ohjeet, joissa osoitin, kuinka Wi-Fi-jakauman määrittäminen Windows 10: ssä. Windows 11: ssä komentorivimenetelmä useimmissa tapauksissa ei toimi, käytä kuumaa pistettä.
Komentorivi on universaali ratkaisu kaikille Windows -versioille. Komentorivillä voit käynnistää Wi-Fi-verkon Windows 10: ssä, Windows 8: ssa ja Windows 7: ssä (paitsi alkuperäinen versio (Starter)). On monia ohjelmia, joiden avulla voit suorittaa verkon ja hallita sitä graafisen käyttöliittymän kautta. Kirjoitin näistä ohjelmista täällä. Mutta nämä ohjelmat ovat yksinkertainen kuori ja suorita samat komennot, jotka voimme suorittaa manuaalisesti. Ja jos asetusprosessissa näkyy jokin virhe, niin ainakin näemme sen ja pystymme löytämään ratkaisun.
Wi-Fi-jakelukomennot ja virtuaalinen verkon hallinta Windowsissa
Tässä artikkelissa näytän ehdottomasti, kuinka komentoa voidaan käyttää riviin virtuaalisen Wi-Fi: n käynnistämiseen. Mutta aloittelijoille haluan puhua joukkueista, joita käytämme asentaa, aloittaa, pysäyttää ja hallita langatonta verkkoa, jonka kannettava tietokoneemme lähetetään, tai paikallaan oleva tietokone.
- NETSH WLAN SET HOSTEDNETWORK ETTÄVÄ - Dipparingin lähetetyn verkon tilan.
 Kun tämä komento on suoritettu, emme voi käynnistää virtuaalista verkkoa komentorivin kautta.
Kun tämä komento on suoritettu, emme voi käynnistää virtuaalista verkkoa komentorivin kautta. - NETSH WLAN SET HOSTEDNETWORK SAHDA - Sisältää lähetetyn verkon tilan.

- NETSH WLAN SET HOSTEDNETWORK -tila = Salli ssid = "ohje-wifi.Com "Key =" 8888888 "Keyusage = Pysyvä - Asentaa Wi-Fi-verkkoasetukset.
 Tämän komennon asetamme verkon nimen (SSID) ja salasanan (avain). Se on suoritettava kerran tarvittavien parametrien asettamiseksi. No, joka kerta haluamme muuttaa verkon ja/tai salasanan nimeä. Esimerkissäni Help-Wifi-verkon nimi.com ja salasana 8888888.
Tämän komennon asetamme verkon nimen (SSID) ja salasanan (avain). Se on suoritettava kerran tarvittavien parametrien asettamiseksi. No, joka kerta haluamme muuttaa verkon ja/tai salasanan nimeä. Esimerkissäni Help-Wifi-verkon nimi.com ja salasana 8888888. - NETSH WLAN START HOSTEDNETWORK - Runes Wi-Fi.

- NETSH WLAN STOP HOSTEDNETWORK - Pysäyttää Wi-Fi: n jakautumisen.
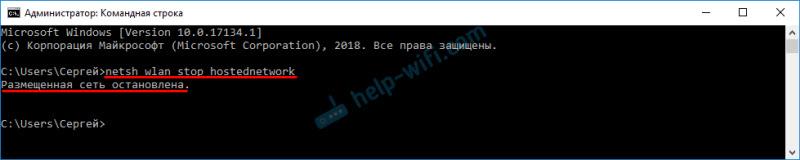
- NETSH WLAN Show -asetukset - Näyttää tiedot verkosta ja näyttää sen tilan.

- NETSH WLAN Show HostedNetwork -asetus = Security - Näyttää verkon suojausparametrit.
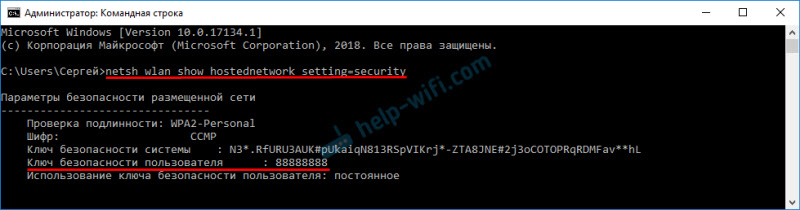 Kun olet suorittanut tämän komennon, näet langattoman virtuaalisen verkon salasanan (avain).
Kun olet suorittanut tämän komennon, näet langattoman virtuaalisen verkon salasanan (avain).
Nämä komennot on suoritettava järjestelmänvalvojan puolesta toimivalla komentorivillä. Tai PowerShell -kuoressa.
Näiden komentojen syöttäminen manuaalisesti on erittäin vaikeaa ja pitkään. Siksi voit kopioida ne suoraan tästä artikkelista ja asettaa ne komentoriviin (Ctrl+V, tai napsauttamalla vain hiiren oikealla painikkeella).
Käynnistämme virtuaalisen Wi-Fi-verkon Windowsissa komentorivin kautta
Ensin sinun on aloitettava komentorivi. Voit käyttää universaalia ratkaisua, joka toimii Windows 7: ssä, Windows 8: ssa ja Windows 10: ssä: Napsauta näppäinyhdistelmää Win+R Ja suoritamme komennon Cmd.Exe.
Jos suoritat käynnistysvalikon läpi tai Windows 10: n kyykky, napsauta sitten kuvaketta oikealla hiiren painikkeella ja valitse "Käynnistä järjestelmänvalvojan puolesta".
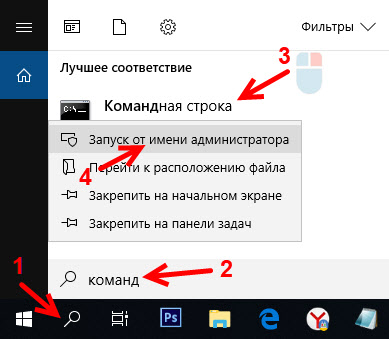
Anna minun muistuttaa sinua, että voit käyttää PowerShelliä. Tämä kuori olisi myös käynnistettävä järjestelmänvalvojan puolesta. Jos haluat suorittaa sen Windows 10: ssä, sinun on napsautettava "Käynnistä" -valikkoa ja valittava "Windows PowerShell (järjestelmänvalvoja)".
1 Ensin meidän on asennettava verkkoparametrit. Aseta Wi-Fi-verkon nimi ja salasana, joka suojaa tätä verkkoa. Windows ei osaa jakaa avointa Wi-Fi-verkkoa ilman salasanaa. Tämä on tehtävä vain kerran. Tai vaihdettaessa verkon ja/tai salasanan nimeä.Kopioi komento, aseta se komentoriville ja napsauta ENTER.
NETSH WLAN SET HOSTEDNETWORK -tila = Salli ssid = "ohje-wifi.Com "Key =" 8888888 "Keyusage = PysyväAuta-wifi.Com on verkon nimi (SSID). 88888888 - salasana (avain). Jos haluat, voit vaihtaa nimesi ja/tai salasanasi ennen komentoa. Salasanan tulisi koostua vähintään kahdeksasta merkistä.

Näemme viestin, että verkkotila on sallittu langattomassa verkkopalvelussa. SSID -tunniste (verkon nimi) ja salasanakirjoitus vaihdettu onnistuneesti. Jos haluat esimerkiksi muuttaa verkon nimeä tai salasanaa, muutamme ne vain joukkueessa ja suoritamme sen uudelleen. Uudet parametrit asennetaan.
Seuraava joukkue käynnistämme Wi-Fi-verkon jakamisen. Tämä komento on suoritettava joka kerta tietokoneen uudelleenkäynnistyksen jälkeen. Tarvittaessa voit määrittää komennon tiedostosta tai tehdä automaattisen aloituksen, kun kytket tietokoneen päälle. NETSH WLAN START HOSTEDNETWORKJos kaikki on kunnossa, viesti "sijoitettu verkko käynnistetään".

Kun tämä komento on suoritettu, virhe ilmestyy usein "sijoitetun verkon käynnistämiseen" ja vastaavasti mikään ei toimi. Puhuin ratkaisusta erillisessä artikkelissa: En voinut käynnistää sijoitettua verkkoa Windowsissa.
Kannettava tietokone tai paikallaan oleva tietokone on jo levittänyt Wi-Fi-verkkoa. Mutta koska emme asettaneet Internet -yhteyden yleisen pääsyn asetuksia, tämä on verkko ilman pääsyä Internetiin. Tämä tarkoittaa, että sen jälkeen kun olet yhteydessä siihen laitteisiin, Internetiin ei ole pääsyä. Kirjoitin tästä ongelmasta täällä. Nyt korjaamme sen.
3 Internet-yhteyden ominaisuuksissa (joiden kautta tietokoneemme on kytketty Internetiin) sinun on ratkaistava Internet-käyttöoikeus yhteys, joka ilmestyi virtuaalisen Wi-Fi-verkon käynnistämisen jälkeen komentorivin kautta.Avaa "Verkkoyhteydet" -ikkuna. Näemme, että meillä on uusi yhteys nimen lopussa olevaan numeroon. Ja Wi-Fi-verkon nimellä, jonka tietokone antaa.
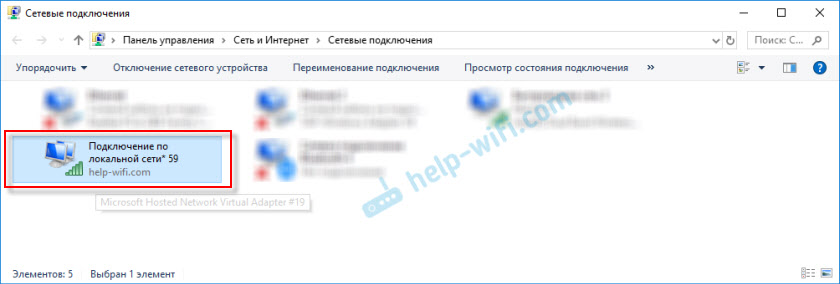
Meidän on avattava hänelle yleinen pääsy. Teemme sen (katso. Kuvakaappaus alla):
- Paina sovittimen oikeaa painiketta, jonka kautta Internet on kytketty. Tämä voi olla yhteys paikallisessa verkossa, Ethernet -yhteydessä, yhteys palveluntarjoajan nimeen (korkea -nopeus), yhdistäminen mobiilimodeemin kautta - se ei ole tärkeää.
- Avoin "ominaisuudet".
- Menemme "Access" -välilehteen. Jos sinulla ei ole pääsy -välilehteä - katso artikkeli ei tarjoa Internet -käyttöoikeutta WI -FI: n kautta Windows 10: ssä.
- Laitoimme laatikon lähellä "Salli muiden verkon käyttäjien käyttää tämän tietokoneen Internet -yhteyttä".
- Valitse kotiverkon yhteyksien luettelosta yhteys, joka ilmestyi Internet -jakelun käynnistämisen jälkeen komentorivin kautta. Yleensä tämä on yhteys johonkin numeroon lopussa. Minulla on tämä "yhteys paikallisessa verkossa* 59".
- Napsauta "OK".

Sen jälkeen yhdistämäsi laitteissa (tai ovat jo kytkettynä tietokoneen jakeilemaan Wi-Fi-verkkoon) pääsy Internetiin ilmestyy.
Lähellä Internetiin liittyvää yhteyttä, kirjoitus "yleensä saatavilla" ilmestyy. Jos avaat luodun yhteyden "tilan", niin "IPv4-divorce" vastapäätä tulisi kirjoittaa "Internet". Ennen kokonaisen pääsyn asettamista "ilman pääsyä verkkoon". Älä kiinnitä huomiota IPv6: een.

Jos laitteet on kytketty verkkoon, mutta Internetiin ei ole pääsyä, lopeta Wi-Fi-jakelu komentorivin kautta ja suorita se uudelleen (katso. Alla, vaihe 4).
Toisinaan laitteet eivät voi muodostaa yhteyttä Wi-Fi-verkkoon, jonka käynnistimme Windows-asetuksissa. Ratkaisut voidaan lukea täältä: laitteita ei ole kytketty Windows 10: n tukiasemaan. IP -osoitteiden hankkiminen.
4 Kuten olet jo ymmärtänyt, Internetin yleisen pääsyn avaamisen jälkeen Internet ei aina näy itse Internet -laitteissa. On tarpeen joko pysäyttää jakelu tietyn ryhmän kanssa ja aloittaa se uudelleen tai käynnistää tietokone uudelleen ja aloittaa Wi-Fi-jakelu. Jos se ei toimi, tarkista kokonaiskäyttöasetukset.Virtuaalisen Wi-Fi-verkon sammuttamiseksi sinun on suoritettava seuraava komento:
NETSH WLAN STOP HOSTEDNETWORKSijoitettu verkko pysäytetään. Tietokone lopettaa Internetin jakamisen W-Fi: n kautta.
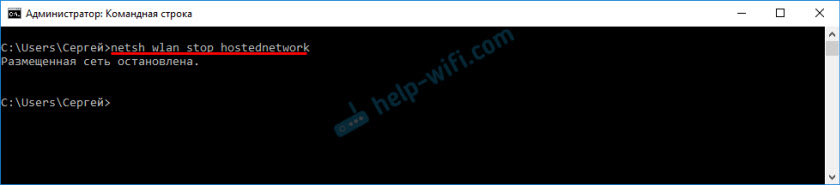
No, vastaavasti käytämme komentoa uudelleen aloittamiseen:
NETSH WLAN START HOSTEDNETWORKSijoitettu verkko käynnistetään.

Itse asiassa tarvitsemme vain näitä kahta joukkuetta. Ja koska jakelu pysähtyy automaattisesti Windowsin uudelleenkäynnistyksen jälkeen, yksi joukkue on yleensä käynnistämistä. Ohjeet verkon automaattisen käynnistyksen asettamiseksi tai tiedoston käyttäminen (jotta joka kerta ei kopioida komentoja ja suorita niitä komentorivillä), näet linkin, jonka olen jättänyt yllä tässä artikkelissa.
lisäinformaatio
Koska tämä on erittäin omituinen toiminto, ja sen työ ja asetusprosessi riippuvat Windows -versiosta, Internet -yhteydestä, laitteesta (kannettava tietokone tai PC), jätän vielä muutama linkki yksityiskohtaisempiin ohjeisiin:
- Jos sinulla on kannettava tietokone tai tietokone, jossa on asennettu Windows 7 - https: // ohje -Wifi.Com/nastrojka-virtualnoj-wi-fi-seti/kak-razdat-internet-po-wi-fi-s-noutbuka-na-Windows-7-Nastrojka-Cerez-Komandnuyu-Stroku-2/
- Jos Internet ei ole kytketty kaapelin kautta, vaan USB 3G/4G -modeemin kautta - https: // ohje -wifi.Com/nastrojka-virtualnoj-wi-fi-seti/kak-razdat-wi-fi-e-internet-cheres-USB-MODEM-3G4G/
- Jos haluat jakaa Internetin paikallaan olevasta tietokoneesta Wi-Fi-sovittimen kautta-https: // ohje-wifi.Com/nastrojka-virtualnoj-wi-fi-seti/nastrojka-tochki-dostupa-cheres-wi-fi-dapter-na-pk-s-winos-10/
Kuten näette, Internet-jakelukomentojen käyttäminen Wi-Fi: ssä ei ole ollenkaan vaikeaa. Se riittää suorittamaan useita komentoja komentorivin ikkunoissa ja kaikki on valmis. Jos se ei toimi - kysy kommenteissa. Olen aina yhteydessä. Hei hei!
- « Päivitettyään Firmware D-Link DIR-615 Wi-Fi katosi (indikaattori ei palaa) eikä mene reitittimen asetuksiin
- Reitittimen TP-Linkin kaukosäädin (Internetin kautta) »

