Korjausalueen poistaminen sanalla
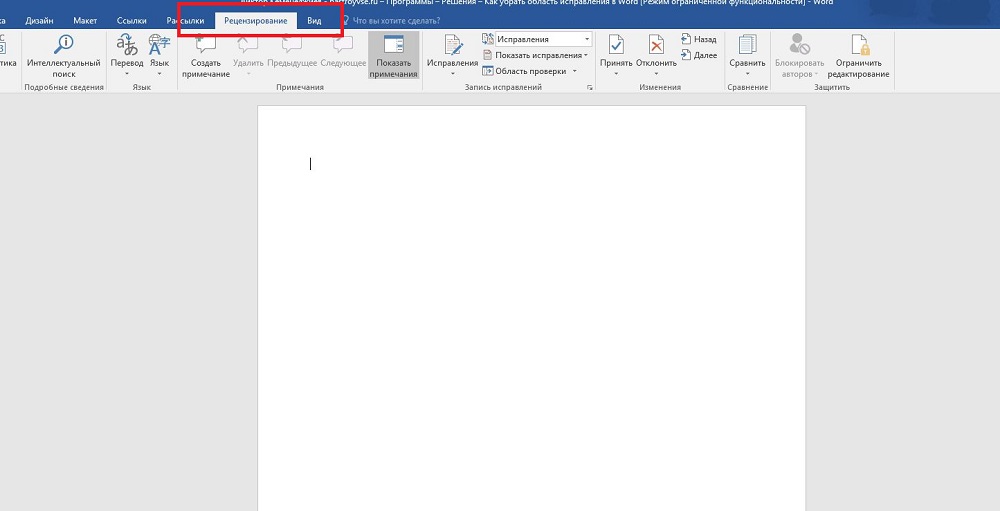
- 3447
- 495
- Kenneth Powlowski
Tekstiasiakirjojen yhteistyössä tänään käyttäjät käyttävät aktiivisesti tallennettujen muutosten tekemisen toimintoa. Se sijaitsee asetusvalikon "tarkista" -lohkossa. Sen käyttö antaa sinun tehdä muutoksia ja huomauttaa, että toinen tämän tiedoston avannut käyttäjä näkee. Asiakirjan kirjoittaja voi hyväksyä tai hylätä nämä muistiinpanot ja ohjeet muilta tiedostossa työskenteleviltä ihmisiltä, piilottaa tai näyttää ne. Joka tapauksessa sinun tulee tarkistaa teksti, jota ei näytetä korjauksia, jotta esimerkiksi e -mail ei lähettäisi vahingossa toiselle henkilölle.
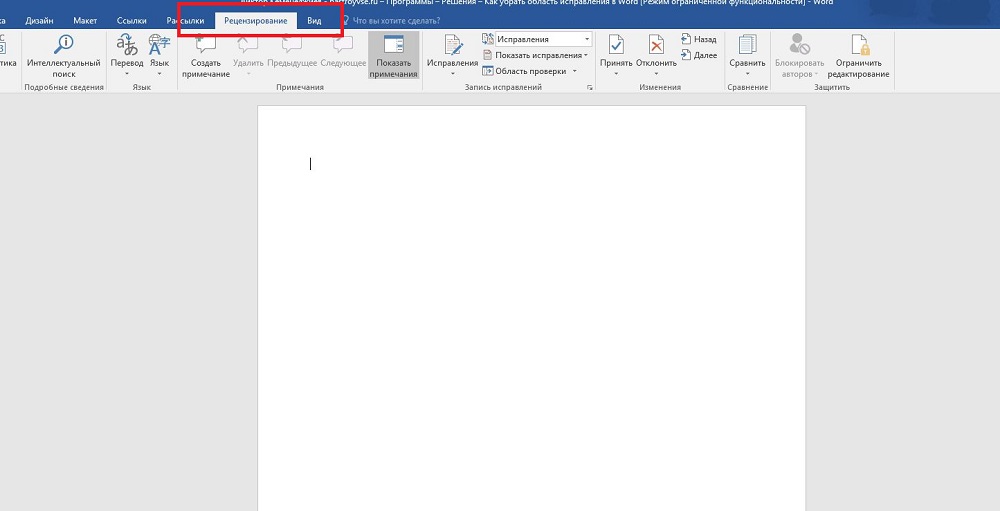
Samanaikaisesti Word tukee todellisen oikeuden lisäksi sellaista toimintoa, kuten kommentit. Ne sijaitsevat suoraan muokkausikkunassa ja ovat näkyvissä vain, kun tekstitiedoston laajuuden näyttö on päällä. Niitä ei voida hyväksyä tai hylätä, ja tiedostossa työskentelevälle henkilölle on itse asiassa vain yksi vaihtoehto: Kun niitä ei tarvita, muistiinpanot yksinkertaisesti poistetaan. Heidän toiminto on yksinkertainen: Jos toisen henkilön muokkaama vaatii selityksen, käyttäjä luo huomautuksen tähän paikkaan. Silloin asiakirjan kirjoittaja ei arvosta päätöksen motivaatiota, ja työ on selvästi tuottavampaa.
Tilan muuttaminen sanassa
Jotta voitaisiin ottaa käyttöön, samoin kuin sanan korjausalueen näyttäminen, sinun on löydettävä ”Viite” -välilehti asetusten nauhasta ja napsauta painiketta vastaavalla kirjoituksella. Tämän kuvakkeen alareunassa on nuoli, tämä tarkoittaa, että painamalla sitä avataan pudotus -laskentaluettelo, jossa voit valita tarkistusalueen näytön. Sen jälkeen voit tehdä korjauksia ja lisätä kommentteja tekstiin, ja kaikki tämän tiedoston avannut henkilö näkee ne, ja asiakirjan luoja voi hyväksyä tai hylätä ne. Jos tämän tekstin kirjoittaja olet, sinun on vain tehtävä se.
Joskus tällaiset tallennetut muutokset tekstitiedoston avaamisessa tekstiprosessoriin on piilotettu. Sitten sinun on kytkettävä ne päälle samasta valikosta. Saman painikkeen vieressä on esine "seuranta". Painamalla sitä saat putoamisen luettelon, johon kaikki ehdotetut kohdat on sijoitettava. Sen jälkeen muokkausikkunassa halutut elementit näytetään kokonaan. Itse asiassa, jos haluat näyttää kaikkia syötettyjä ja tallennettuja muutoksia, valitse sitten kiinnostuneet kohdat tästä valikosta.

Kuinka poistaa arvostelualue
Voit poistaa kaikki asiakirjan muutokset Wordissa, kuten Microsoftin virallisissa asiakirjoissa todetaan, mukaan lukien niiden näyttö hyväksymällä tai hylkäämällä jokaisen heistä. Jos olet tehnyt kaiken, mitä yllä kuvailimme, ensimmäinen osa on jo valmis. Napsauta nyt Review -valikossa "Seuraava" -painiketta. Muokkausikkunassa vastaava alue julkaistaan, ja näet “Fix” ja “hylkää” -kohdan vieressä, jota juuri painike painaa. Jos valittu fragmentti oli huomautus, niin painike on yksi, "poista". Oikeastaan, tarkalleen ottaen vuorotellen hyväksymällä jokaisen korjauksen tai hylkäät sen, poistat ne kaikki.
Joskus on kuitenkin olemassa laajoja tekstejä, joilla sellaisia alueita on liian monia. Tai sanoen, että jokaisen aikaisemmin tehtyjen muutosten ja kommenttien prosessissa ovat lakanneet asiasta. Tässä tapauksessa jokainen heistä voi olla tylsää, joten Microsoft Wordin kehittäjät tarjoavat kyvyn automatisoida tämä prosessi. Jokainen vaihe on identtinen edellä mainitun kanssa, vain prosessin lopussa, kun olet jo alkanut hyväksyä jokaista haluttua elementtiä, sinun on valittava vastaavan painikkeen oikealla puolella oleva pudotusvalikko. Siinä käyttäjä voi napsauttaa kohdetta "Sovelta kaikki asiakirjan korjaukset", ja sitten tekstin näytetyt ja piilotetut huomautukset merkitään hyväksyttynä. Oikeastaan, jotta voit poistaa jokaisen niistä, sinun on toimittava täsmälleen sama, ts. Etsi "hylkää" nuoli painikkeen oikealla puolella, paina sitä ja valitse "hylkää kaikki korjaukset".

Huomaa, että kommenttien poistamiseksi sinun on suoritettava asiaankuuluva menettely ja samassa valikossa olevat kommentit. Huomaa, että tässä tilassa huomaat,. Tässä tapauksessa valinta liikkuu näyttöä pitkin ja "korostaa" nyt muokkaamasi aluetta.
Jälkisanat
Kun työskentelet tekstin fragmenttien kanssa Wordissa, on tarpeen harkita, että kirjoittajan tai muiden käyttäjien lukemisen mukavuuden vuoksi voi tehdä muistiinpanoja ja kommentteja, jotka on piilotettu muilta kirjoittajilta. Koska oletusarvoisesti tekstiprosessori ei näytä sellaisia asioita, avaamalla toiselta käyttäjältä vastaanotetun tiedoston, et ehkä löydä mitä he ovat, ennen kuin kytket heidän näytönsä päälle. Vastaavasti, ennen kuin työskentelet sen kanssa tai siirtämällä sen jonnekin, sinun on tarkistettava tarkistettujen alueiden läsnäolo, ja jos sellaista on, hyväksy tai poista ne tekstistä. Sanalla, tämä tehdään kirjaimellisesti pari napsautusta hiiren kanssa.
Samanaikaisesti sinun on muistettava, että on vain yksi tapa suojata muokkauksia uteliaisilta silmiltä: Luo kopioita. Tosiasia on, että kuka tahansa käyttäjä voi poistaa korjauksia ja huomautuksia Word -asiakirjasta, koska tässä tekstinkäsittelijässä ei ole hajautettuja rivejä, tämä olisi liian monimutkainen malli. Siksi, jos haluat luoda muistiinpanoja ja muokata vain itsellesi, luo sitten erillinen kopio itsellesi. Mutta tällä lähestymistavalla on haitta, koska silloin joudut seuraamaan muutoksia kopiossa, jonka jätit yleiseen käyttöön.

