Kenttäasetus sanassa
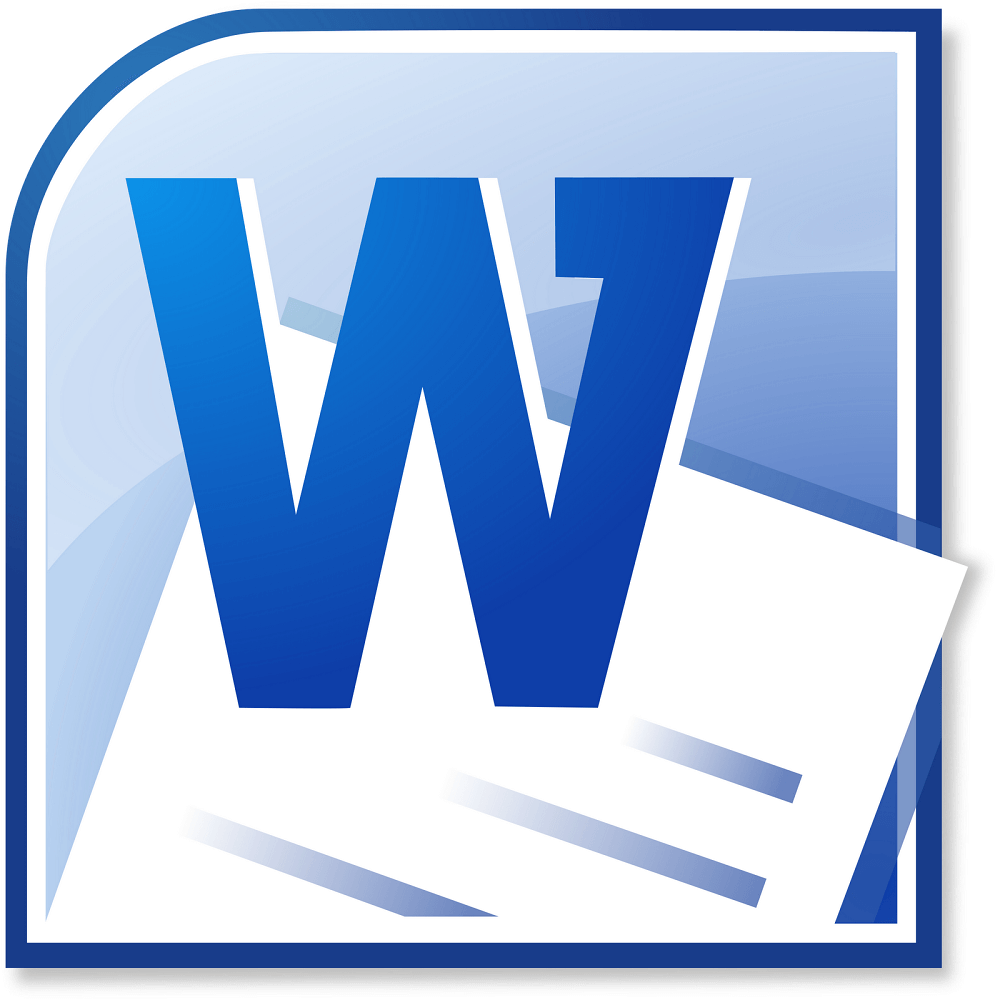
- 3281
- 210
- Preston Koch
Tietokoneen jokapäiväisessä työssä useimmilla käyttäjillä oli ja on edelleen joukko tekstiä. Office -tietokone olisi itse asiassa määritettävä tällaiseen tehtävään, ja itse asiassa samanaikaisesti käyttöjärjestelmien tulon kanssa siinä mielessä, jossa nyt ymmärrämme, tekstinkäsittelyt julkaistiin. He ovat kulkeneet pitkän evoluutiopolun, ja tähän päivään mennessä teollisuuden tosiasiasta on tullut Microsoftin tuote, nimeltään Word. Tämä ohjelma tarjoaa käyttäjälle laajimmat mahdollisuudet tekstin muokkaamiseen ja muokkaamiseen, sen suunnitteluun ja todentamiseen.
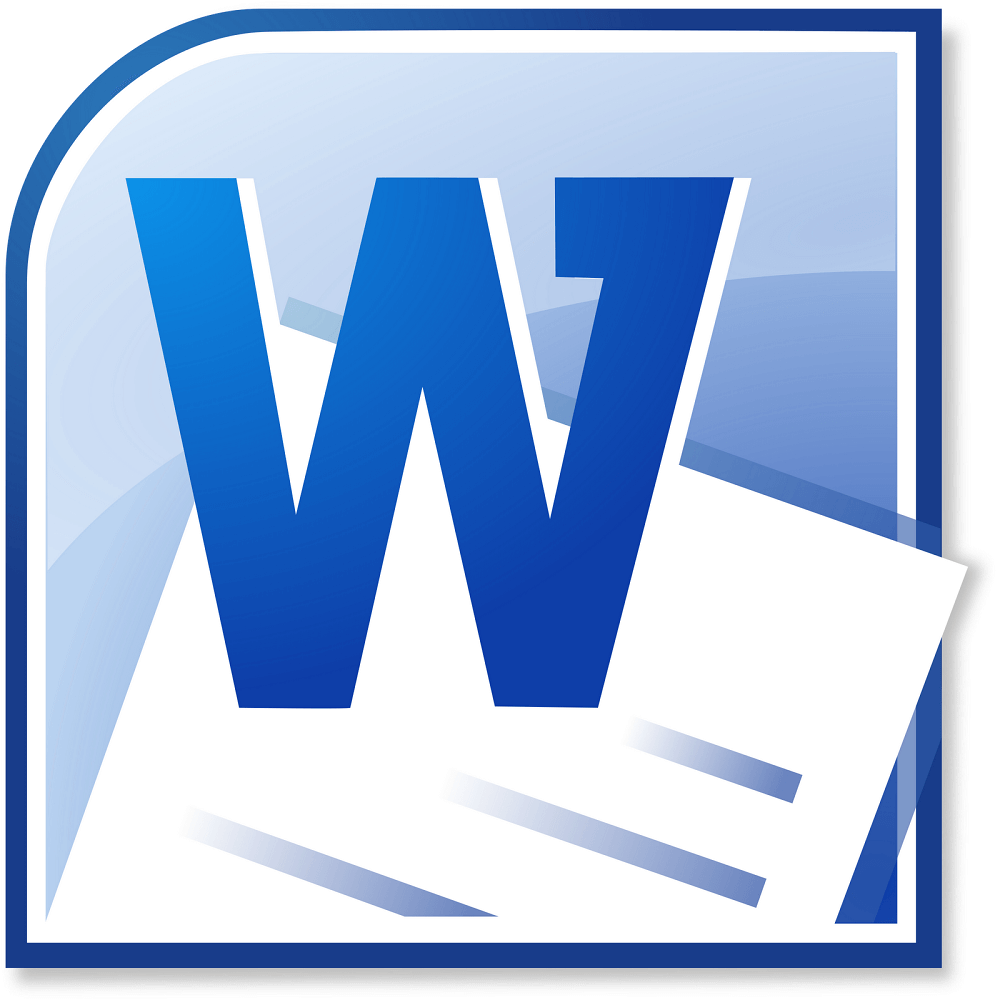
Oletuksena sanassa on asetettu optimaaliset parametrit, kuten esimerkiksi kentät, kirjasinkoko ja linjan välinen aikaväli. Joidenkin näiden merkitysten muuttaminen ei tarvitse niin usein, mutta silti syntyy tällainen tehtävä. Koska jotkut organisaatiot vaativat erityistä paperityötä, käyttäjän on tiedettävä, kuinka tehdä kenttiä sanassa, kuten muutkin tekstiparametrit.
asetukset
Jos et ole vielä alkanut tulostaa tekstiä ja haluat laittaa kentät etukäteen, löydä sanasta sivun merkintäpiste "nauhasta". Tämä osa sisältää kaikki arkin parametreja koskevat asetukset. Voit valita pre -asennettujen vaihtoehtojen paketin vasemmalla puolella, nauhan toinen rivi etsi “kenttä” -painike ja aseta siihen hiiren osoitin. Alla on kolmiokuvake. Tämä tarkoittaa, että painikkeen alla on pudotusluettelo. Joten tässä luettelossa "kenttä" -painikkeen alla on joukko suunnittelua, joista kukin voidaan valita ja käyttää yksinkertaisella painikkeella. Sitten koko tulostamasi tekstissä ilmoitetut kentät tehdään. Säännöllisesti standardisarjassa on useimmat arjen työssä tarvittavat asetusjoukot, joten yritä ensin käyttää tätä menetelmää.
Toisinaan tämä ei vieläkään riitä. Tapahtuu, että asiakirjaa asetetaan suorituskykyä koskevat erityisvaatimukset, ja voi olla, että esiasetut sarjat eivät täytä näitä vaatimuksia. Sitten sinun on esitettävä kenttiä manuaalisesti. Sanalla, kuten muissa markkinoilla esitetyissä tekstinprosessoreissa, on tällainen mahdollisuus, ja käyttäjä voi käyttää sitä esteettömästi. Tätä varten, samassa osassa sivun muotoilua. Napsauttamalla hiirtä avaa manuaalisen vuoropuhelun. Siinä napsauttamalla liukusäädintä lähellä tarvittavia pisteitä, voit tehdä kentät enemmän tai vähemmän tai poistaa ne kokonaan; Samassa paikassa voit tarvittaessa muuttaa sivun suunnan kirjasta albumille. Näyte näytetään ikkunan alaosassa, jonka mukaan navigot kuinka sivun teksti huolehtii parametrien vaihtamisesta. Jopa tämän näytteen alapuolella on "sovellettava" kohde, jossa voit ilmoittaa, muuttuuko koko asiakirja näiden sääntöjen mukaisesti.
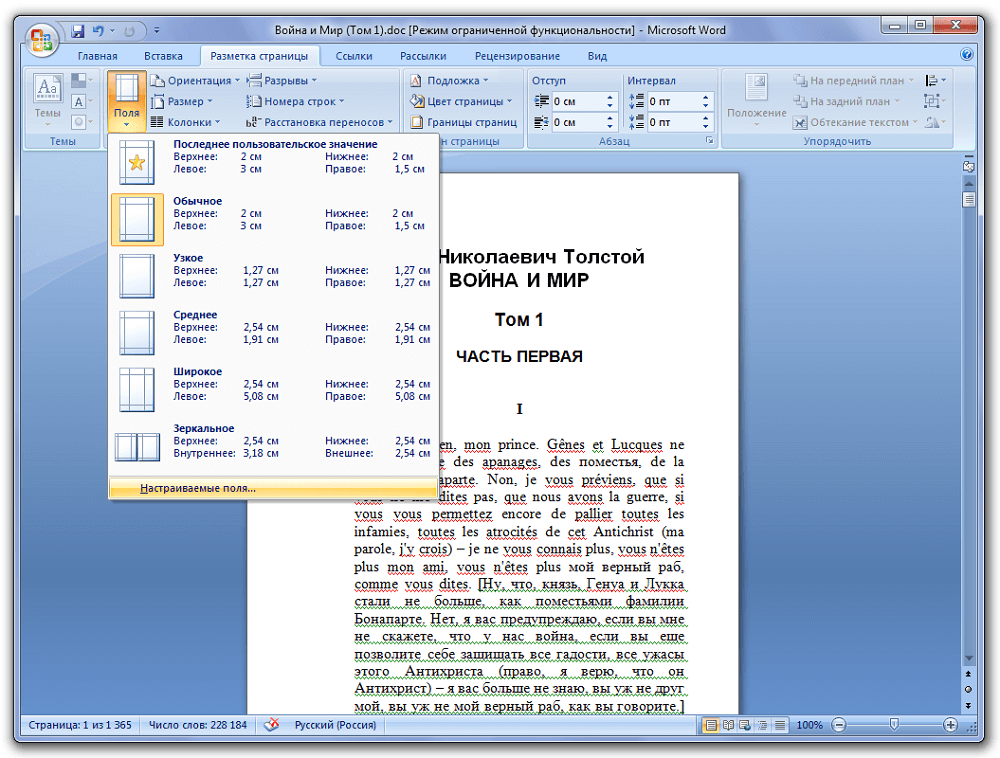
Jos olet jo alkanut tulostaa tekstin, ja sen jälkeen päätit vaihtaa kentät sanassa, kuten tiedät, pestä kaikki mitä tahansa. Voit myös asettaa sivuparametrien arvot, soveltaa niitä koko asiakirjaan ja jatkaa työtä. Mutta kun joudut vaihtamaan tai poistamaan tietyn fragmentin kentät, valitse se vain hiirellä tai käyttämällä näppäimistöllä olevia kuumia avaimia (aseta kohdistin valitun fragmentin alkamiseen, napsauta Siirrä ja valitse teksti) ja sitten sitten kentässä muutokset alaosassa ikkunat käyttävät asetuksia vain korostettuun tekstiin.
Yksityiset tapaukset
Jotkut tekstityypit vaativat ei -standardin muotoilua. Esimerkiksi, jos valmistelet tekstin aikakauslehdelle tai esitteelle. Lehdelle tai kirjalle on ominaista peilinäyttö kentistä, kun ensimmäisen koon vasen kenttä on samanaikainen seuraavan oikean kentän kanssa. Tätä varten osiossa "Sivumerkinnät" -kenttäkentässä on kohde, jolla on vastaava nimi. Sen jälkeen kun se on valinnan ja sovelluksen jälkeen koko asiakirjaan, voit jälleen käyttöön kenttäasetusten vuoropuhelun Wordissa, kuten edellisessä tapauksessa, jos joudut muuttamaan kenttien kokoa arkin miltä tahansa puolelta. Itse asiassa voit myös työskennellä esitteen kanssa samalla tavalla.
Jälkisanat
Tekstien kanssa työskenteleminen on tärkeä ja päivittäinen tehtävä monille käyttäjille. Koska Microsoft huolehtii kuluttajien mukavuudesta, kaikki tarvittavat asetukset sijaitsevat yhdellä tai kahdella napsautuksella hiiren kanssa, ja käyttöliittymä on harkittu ja lakoninen. Vaikka monet valittivat, että muuttunut päävalikko verrattuna Microsoft Word 2003: een aiheuttaa niissä vaikeuksia, jonkin aikaa ohjelman nykyaikaisen version käytön jälkeen nämä ongelmat tasoitetaan ja tulevat turhaan. Tämän valikon elementtien poikkeuksellisen looginen sijainti tekee tekstinkäsittelyn tässä prosessorissa kätevän käyttäjälle. Erityisesti altistuminen, etenkin monin tavoin, ja ne kaikki ovat helposti saatavilla.

