Syndicate ei käynnistetä Windows 10 -tavoilla ongelman ratkaisemiseksi

- 924
- 11
- Steven Hamill
Monet pelaajat, jotka käyttävät peliohjelmistoja Windows 10: llä, kohtaavat erilaisia ongelmia virheiden ja vikojen muodossa, jotka syntyvät asennettaessa, pelin aloittamisessa tai jo prosessissa. Pelit ja ohjelmat, jotka aiemmin toimivat ilman ongelmia, päivitettäessä järjestelmää "kymmeniksi" voivat lopettaa aloittamisen. Ja tähän on monia syitä. En ohittanut syndikaatin toimintahäiriöitä ja faneja. Selvitämme, mihin tämä käynnistysongelma voi liittyä ja kuinka korjata se epämiellyttävästä lähteestä riippuen.

Asennus DirectX 9.0C
Yksi yleisimmistä syistä, miksi Syndicate ei käynnisty Windows 10 -käyttöjärjestelmässä, on DirectX -yhteensopimattomuus. Laitteen vuorovaikutuksen varmistamiseksi multimedian kanssa tarvitaan komponenttien läsnäolo tietyssä tapauksessa DirectX 9.0C, oletuksena Windows 10: ssä. Järjestelmä sisältää 12. DirectX -järjestelmän, kun taas syndikaatti tai toinen vanha ohjelmisto pyytää aikaisempaa versiota.
Joten, jos ohjelmisto ei käynnisty tai järjestelmä antaa virheitä kuvauksessa, jonka suoritettavien kirjastojen tiedostot voidaan ilmoittaa (esimerkiksi D3DX9_35.Dll), on tarpeen asentaa sopiva DirectX -paketti. Sen tekeminen on yksinkertaista:
- Lataa komponenttipaketti virallisesta resurssista. Emme käynnistä tiedostoa, koska järjestelmä antaa virheen, joka osoittaa asennetun kirjastokirjaston epäjohdonmukaisuuden (DirectX 9: n asentamiseen.0C tarvitsemme aikaisemman Windowsin version);
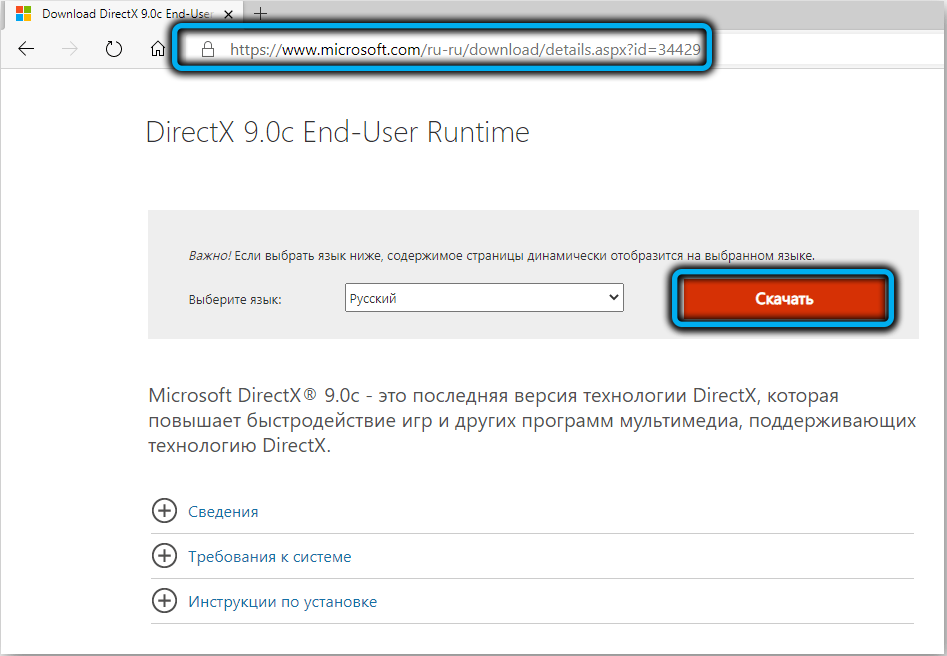
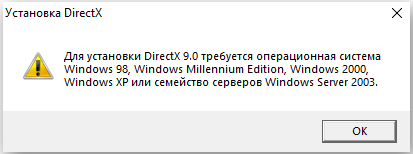
- Aktivoidaksesi yhteensopivuustilan napsauttamalla PKM: n ladattu tiedosto ja valitsemalla kontekstivalikosta "Ominaisuudet";
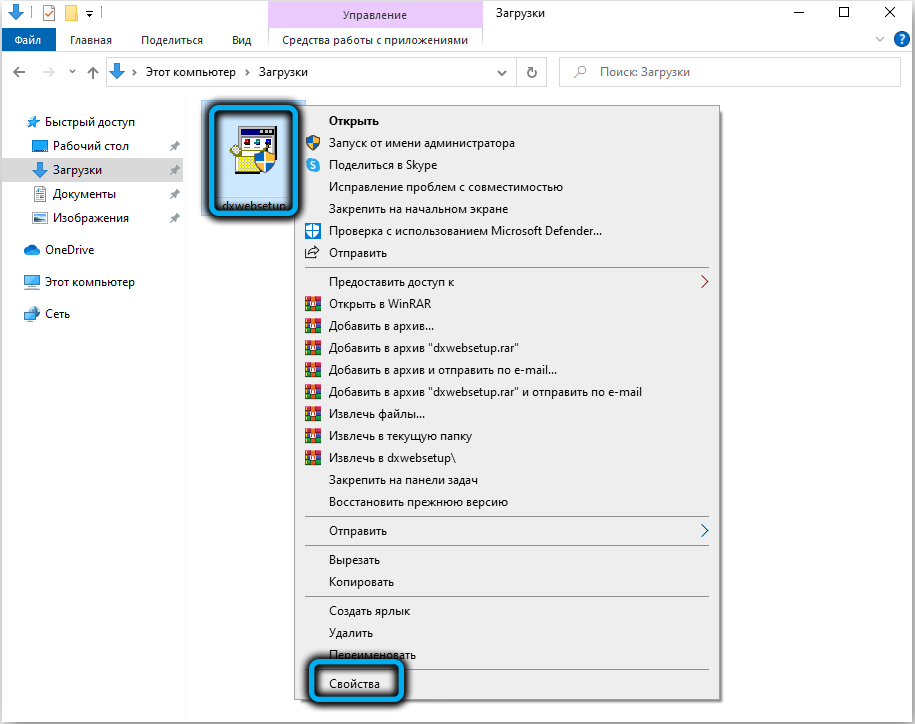
- Ominaisuudet -ikkunassa siirrymme yhteensopivuusvälilehteen ja merkitsemme tässä kohde "Suorita ohjelma yhteensopivuustilassa", jonka jälkeen valitsemme "Windows Vista" pudotusluettelosta. Napsauta "OK" ikkunan alareunassa ja sitten "Käytä";
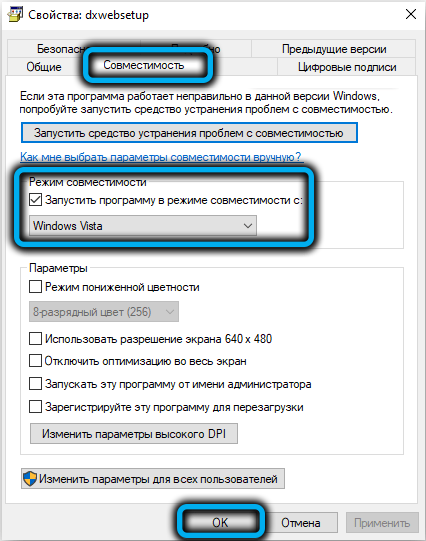
- Nyt käynnistämme ladatun kirjastotiedoston, hyväksymme sopimuksen ehdot ja napsautamme "Seuraava";
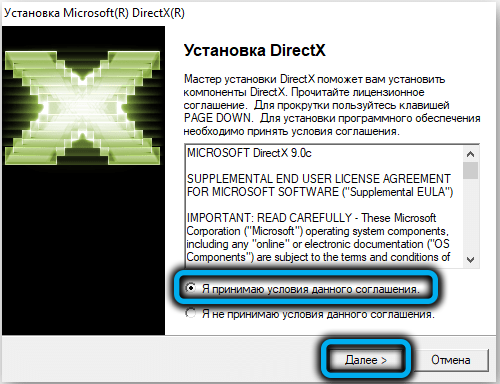
- Odotamme komponenttien asentamista ja napsauta menettelyn päätyttyä "Valmis".
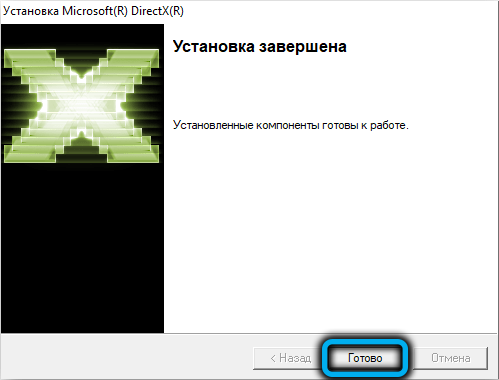
Asennus Visual C ++ ja Microsoft.Nettokehys 3.5
DirectX: n yhteensopimattoman version lisäksi pelin alkamisen syy on usein visuaalisen C ++: n ja .Nettokehys. Seuraava asia, joka sinun on tehtävä, jos syndikaattia ei käynnistetä, kun ohjelmiston alkuun liittyy virheiden ulkonäkö, joka sisältää "MSVCR120 -tiedostojen nimet.Dll "," Vcruntime140.Dll "ja" Runtime-X32.Dll "on näiden kirjastojen asennus:
- Lataamme järjestelmän purkautumisen viralliselta sivustolta ja asennamme tietokoneen Microsoft Visual C ++ -ympäristön komponenttien joukon, mikä varmistaa Visual Studiossa kehitettyjen sovellusten käynnistämisen Visual Studiossa ;
- Lataa ja asenna Net Framework 3 -asennustiedosto.5, vastuussa asennetun ohjelmiston oikeellisuudesta, sivustolta Microsoft.
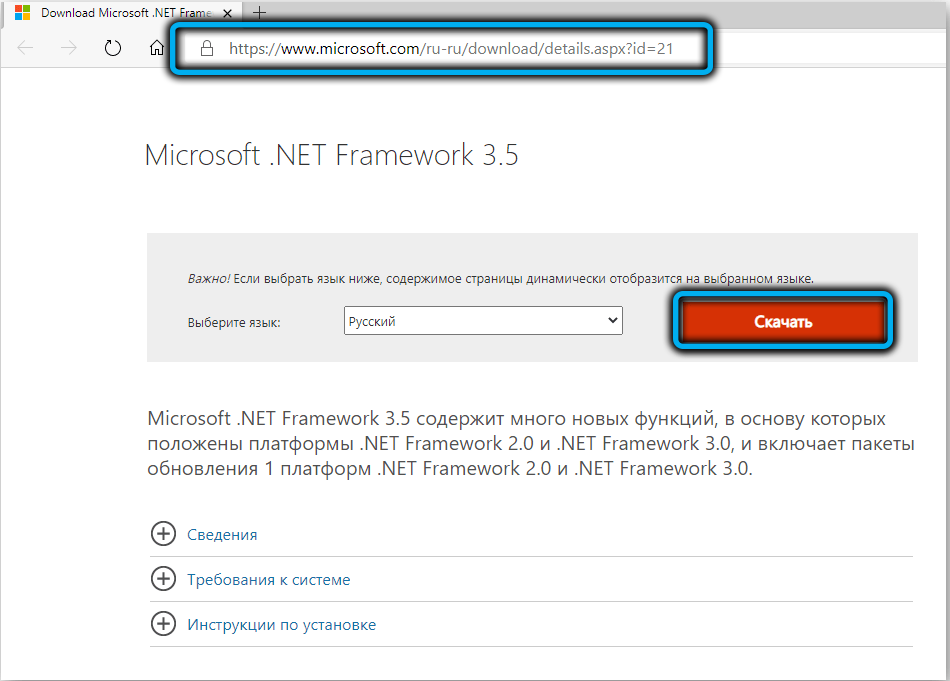
Kehysasennusprosessi voidaan suorittaa myös ohjauspaneelin vakioohjauspaneelin kautta. Sen tekemiseksi on yksinkertaista, tarkastelemme yksityiskohtaisemmin miten:
- Siirrymme ohjauspaneeliin (esimerkiksi siirrymme aloituskontekstivalikosta);
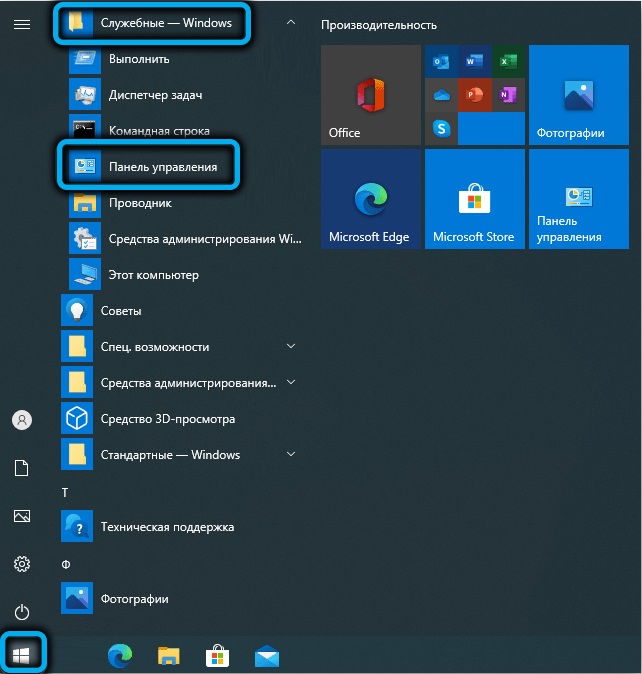
- Painamme ohjelmia - ohjelmia ja komponentteja, sitten vasemman valikon valikosta "Windows -komponenttien kytkeminen päälle tai irrottamiseen" (siirry Windows -komponentti -ikkunaan myös "suorita" (Win+R) käyttämällä valinnaisia kalvoja käyttämällä komento);
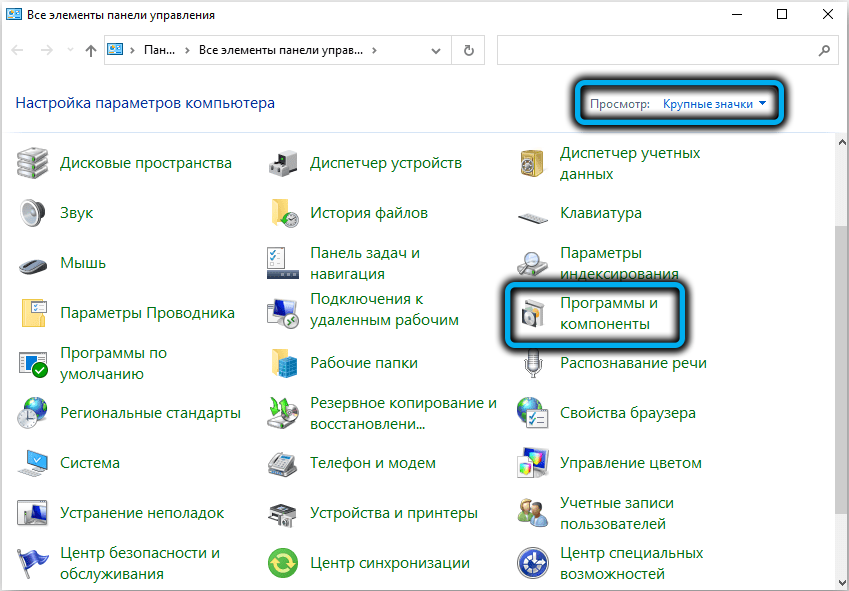
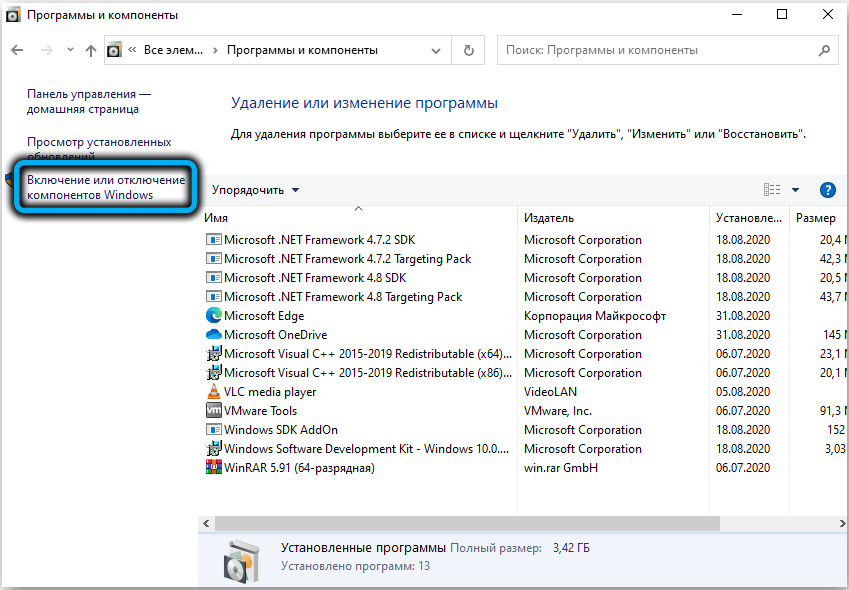
- Komponenttiluettelossa avautuvassa ikkunassa merkitsemme rivin ".Nettokehys 3.5 (sisältää .Netto 2.0 ja 3.0) "ja napsauta" OK ";
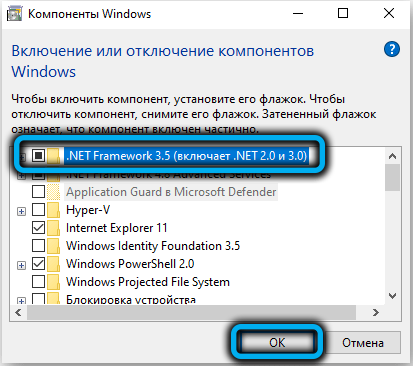
- Asentaaksesi järjestelmissä puuttuvat tiedostot, ikkunaan avatussa ikkunassa sallimme Windows Update Centerin ladata ne, minkä jälkeen tietokoneessa tapahtuu automaattinen asennus, jota voidaan havaita edistymisasteikon avulla;
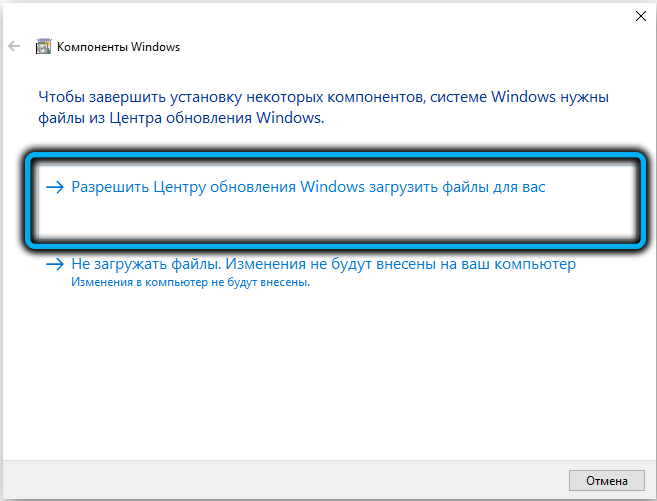
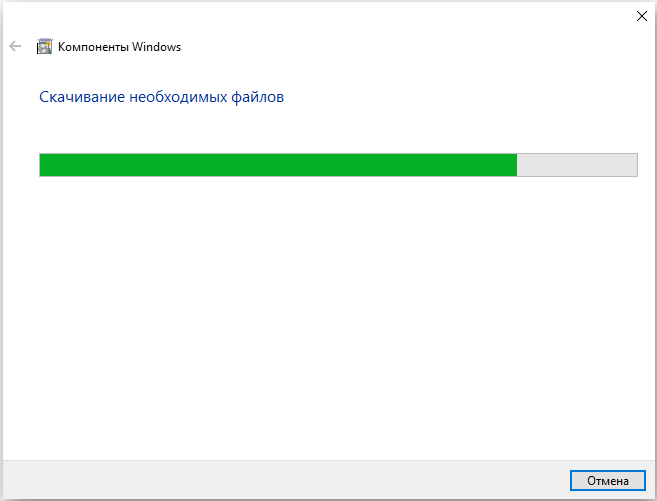
- Järjestelmä ilmoittaa prosessin lopusta sopivalla viestillä näytöllä, jonka jälkeen voit kokeilla peliä.
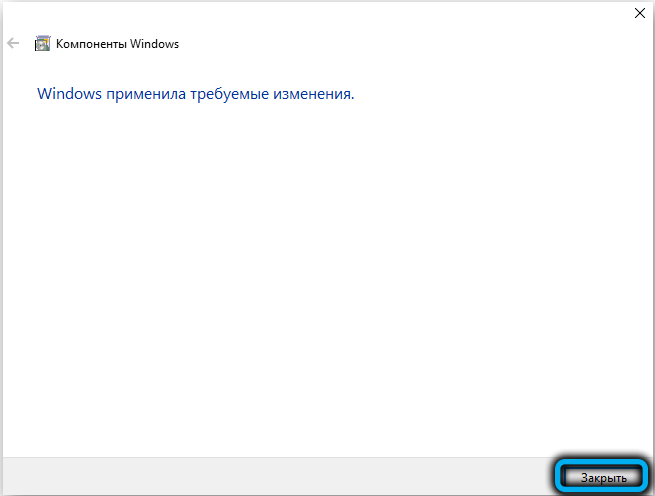
Päivitys näytönohjaimien ohjaimista
Tyypillisesti tällaisen suunnitelman pelit kääntyvät näytönohjaimeen, ja vaurioiden tai merkityksettömien kuljettajien tapauksessa on todennäköistä, että mikään ei avata. Joten, jos syndikaatti ei käynnisty, ehkä syy on.
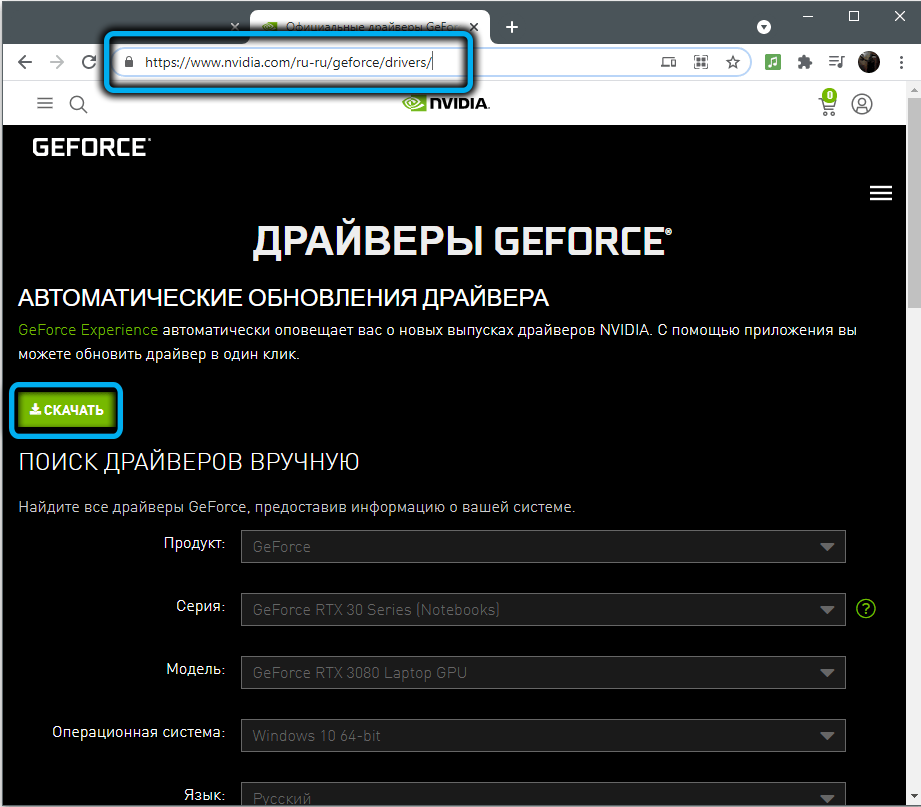
Voit päivittää näytönohjainohjaimet eri tavoin esimerkiksi Windows Update Centerin tai laitteenhallinnan avulla, mutta on parempi mennä graafisen sovittimen valmistajan viralle verkkosivustolle, missä aina on Viimeisimmät ohjelmistot ja lataa ne sieltä manuaalisesti. Sivuston "ohjain" -osiossa voit löytää ja ladata oikean asiaankuuluvan ohjelmiston ottaen huomioon järjestelmän version.
Lisää pumppaustiedostoa
Jos ohjelmistolla ei ole tarpeeksi RAM -muistia toimimaan, pumppaustiedosto on mukana, jos pelin tarvittavat komponentit voidaan sijoittaa. Joten kun se on irrotettu tai sen tilavuus ei ole riittävä, se voi olla syy siihen, miksi Syndicate ei käynnistetä tietokoneella, joten pohdimme, mitä tehdä tässä tapauksessa.
Pumppaustiedoston aktivoimiseksi tai sen määrän lisäämiseksi suoritamme seuraavat toiminnot:
- Voit määrittää toiminnon napsauttamalla PKM ”Tämä tietokone” pikakuvakekuvassa työpöydällä ja siirrä kontekstivalikosta ominaisuuksiin valitsemalla sopivan kohteen (vaihtoehtoinen tapa avata ikkuna sisältää yhteyttä ohjauspaneeliin, minne sinun on mentävä ”Järjestelmä ja turvallisuus” -osa - “järjestelmä”);
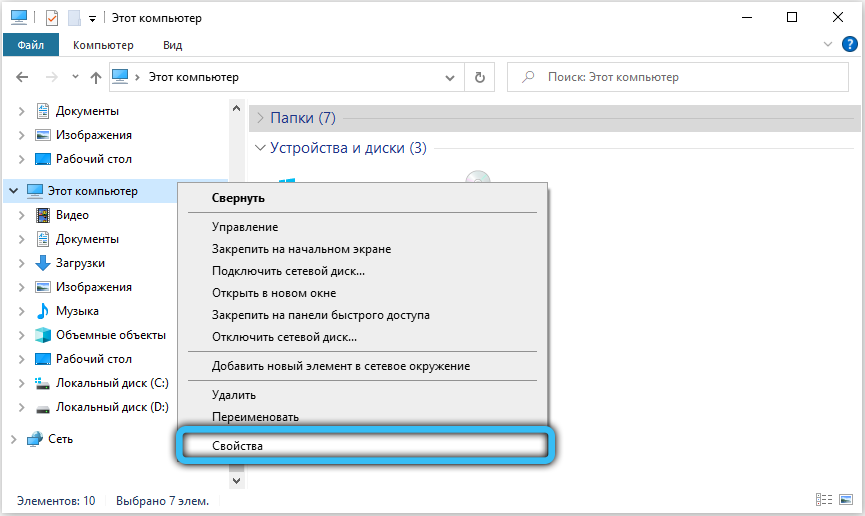
- Valitse Ominaisuudet -ikkunan vasemmassa valikossa "Lisäjärjestelmäparametrit";
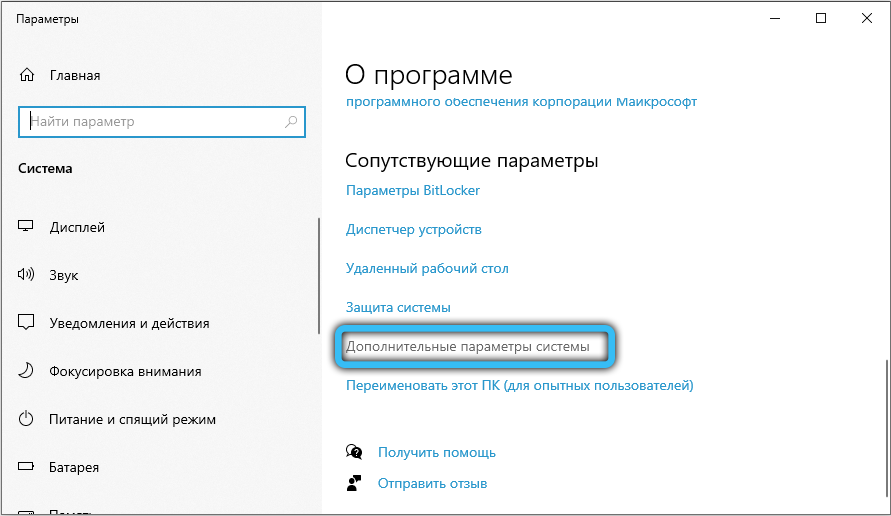
- Napsauta parametrit "lisäksi" -välilehdessä “Performance” -lohkoon ... ";
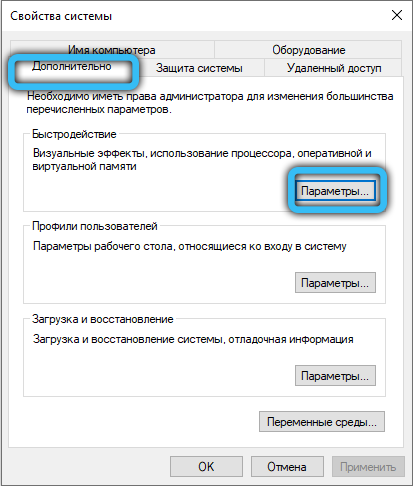
- Valitse nopeusparametrien ikkunasta "lisäksi" -välilehti ja napsauttamalla virtuaalimuistilohkolla "Vaihda ..." -painiketta;
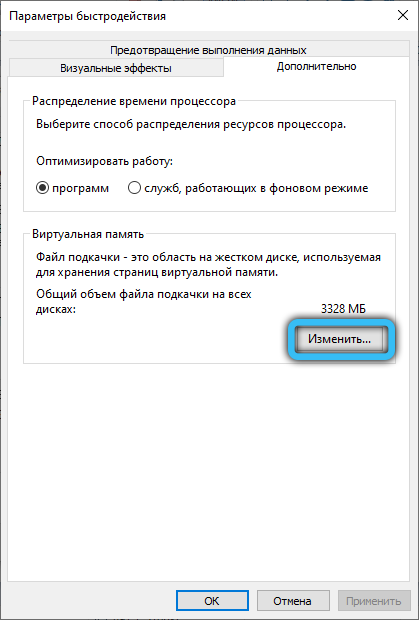
- Poistamme merkin kohdasta "Valitse automaattisesti pumppaustiedoston äänenvoimakkuus", huomautus "ilmoita koko" ja määräävät tarvittavat arvot vastaavissa kentissä;
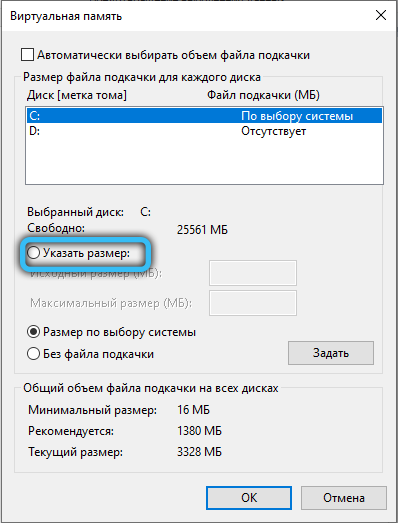
- Tallenna asetukset painamalla "OK" -painiketta. Sulje ikkunat.
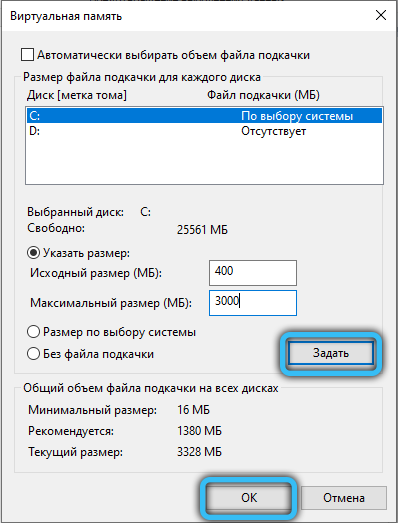
Aktivointi suora peli
Windowsin varhaiset versiot ehdottavat suorien pelikirjastojen käyttöä peliohjelmiston käynnistämiseen. Järjestelmän kymmenennessä versiossa vaihtoehto on oletuksena passiivinen, että siitä tulee syy siihen, että joitain pelejä, erityisesti vanhoja, ei saa käynnistää. Ongelma ratkaistaan aktivoimalla kirjasto Windows 10: ssä. Voit tehdä tämän vain muutamalla napsautuksella:
- Siirrymme Windows Components -ikkunaan ohjauspaneelin läpi tai käyttämällä ”Win+R) ja valinnaisten alakertomusten komentoa;
- Komponenttiluettelon läpi löydämme täältä "Aikaisempien versioiden komponentit" ja merkitsemme kohteen valintamerkillä;
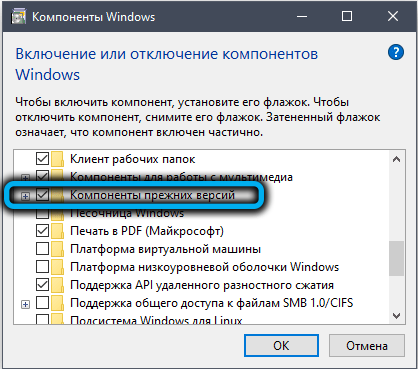
- Paljastamme luettelon napsauttamalla sitä ja aktivoida DirectPlay, napsauta "OK" ikkunan alaosassa;
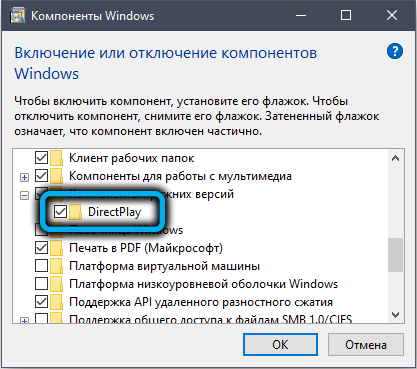
- Käynnistä järjestelmä uudelleen niin, että muutokset tulevat voimaan.
Yhteensopivuustilan sisällyttäminen
Toinen todistettu tapa ratkaista ongelmat vanhojen pelien käynnistämisessä Windows 10: ssä on aktivoida yhteensopivuustila, joka mahdollistaa käyttöjärjestelmän varhaisversioiden toiminnan jäljittelemisen. Voit kytkeä sen käyttöön vakiotyökalujen avulla.
Käyttämällä keinoa ongelmien poistamiseen
Tavanomaisen Windows -apuohjelman arsenaalissa on vaihtoehto, jonka avulla voit suorittaa tehtävän helposti muutamassa vaiheessa:
- Menemme ohjauspaneeliin millä tahansa kätevällä tavalla, esimerkiksi aloitusvalikon kautta;
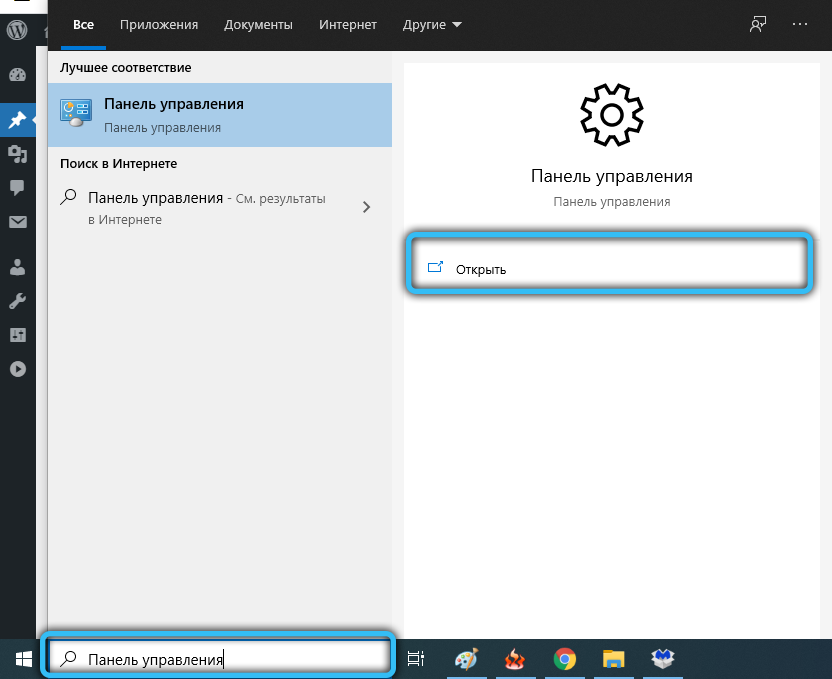
- Osan "ongelmien poistaminen" valitseminen. Haun helpottamiseksi asetamme tyypin "suuret kuvakkeet";
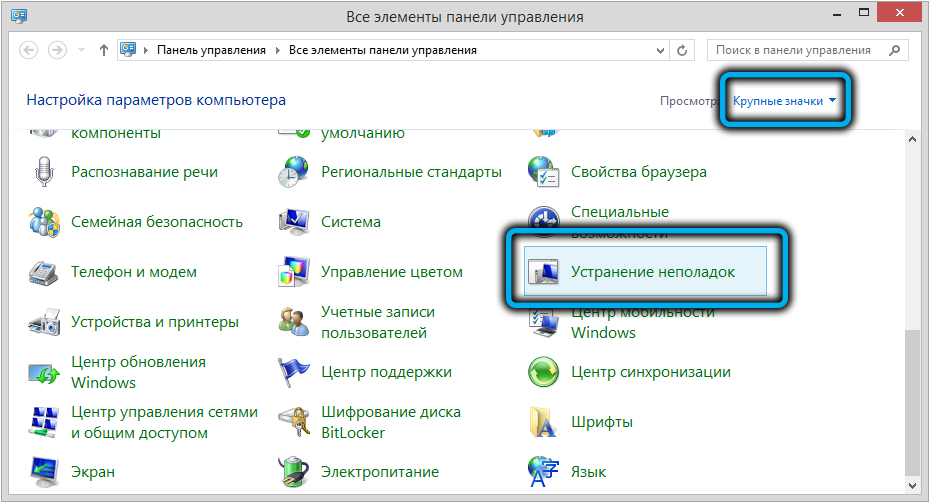
- Valitse avattavasta ikkunasta "Ohjelma" -kohde (ohjelmien suorittaminen, jotka on suunniteltu aiempiin Windows -versioihin), jotka käynnistävät apuohjelman "Yhteensopivuusongelmien poistaminen";
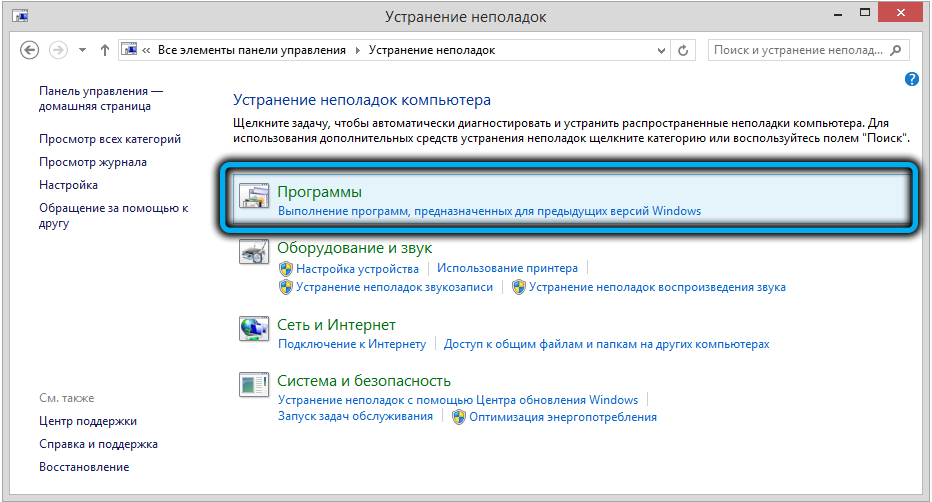
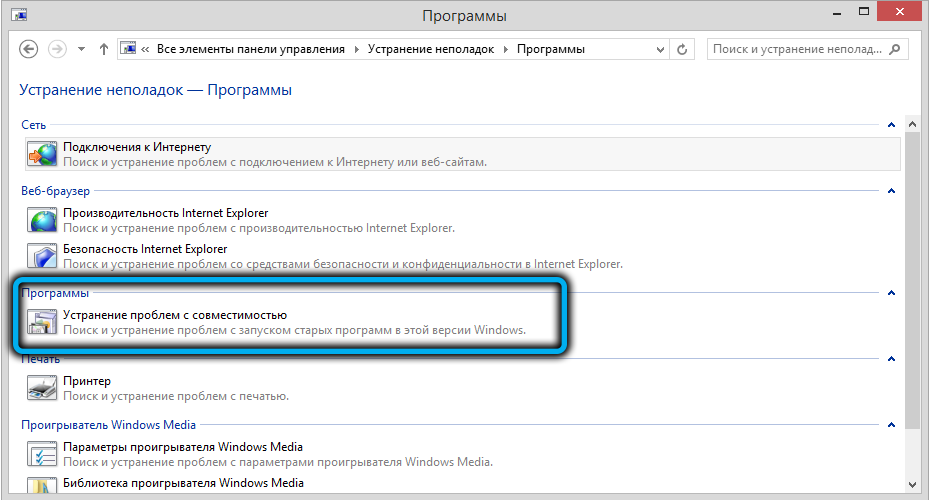
- Napsauta "lisäksi" ja "Alkaen järjestelmänvalvojan puolesta", jonka jälkeen apuohjelma käynnistyy etuoikeuksilla;
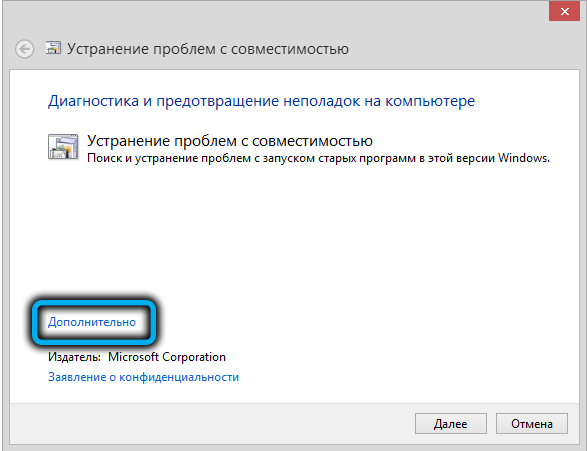
- Napsauta uudelleen "Lisäksi", huomaa kohde ", käytä muutoksia automaattisesti" ja napsauta "Seuraava" -painiketta;
- Odotamme hyödyllisyyttä ongelmien havaitsemiseksi;
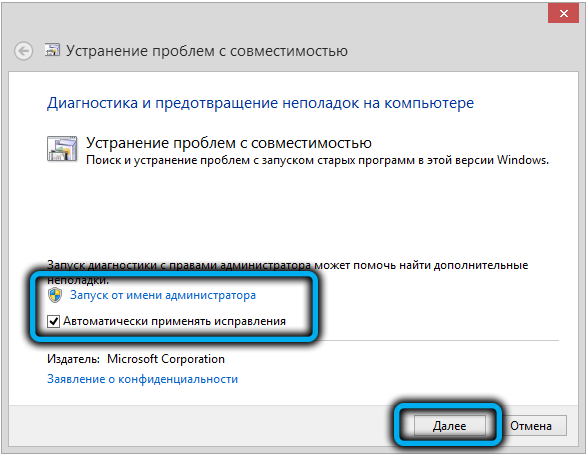
- Diagnoosin päätyttyä saamme luettelon ongelmaohjelmistosta. Jos halututa sovellusta ei näytetty tuloksena olevassa luettelossa, valitse kohta "Ei luettelossa", paina sitten "Seuraava";
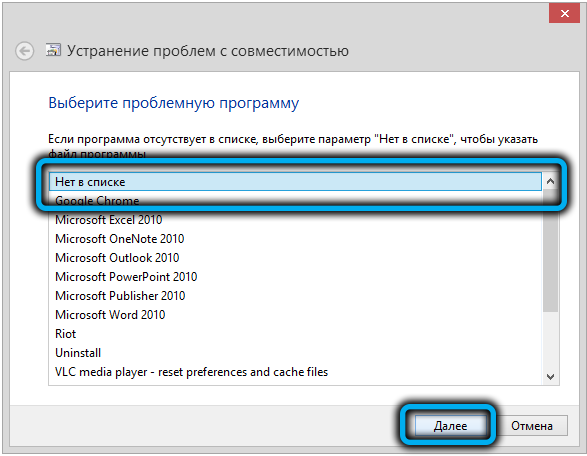
- Seuraava ikkuna käsittää polun valinnan luetteloon, jossa ohjelmisto on, jota varten painaa ”arvostelu” ja avaamamme kapellimestarissa löydämme sovelluksen, korostamme sen hiirellä ja napsauta ”avointa”;
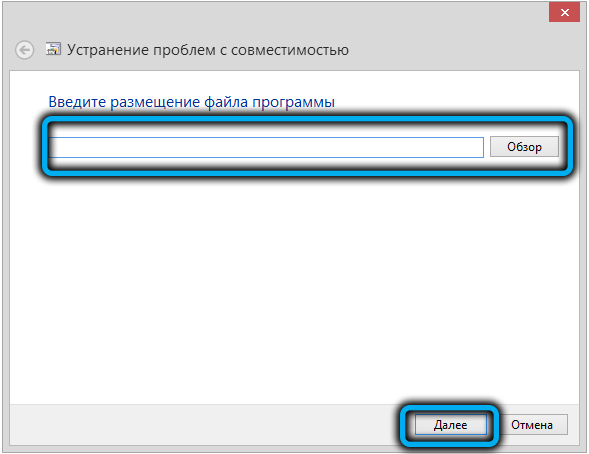
- Ikkunan linja yhteensopivuusongelmien poistamiseksi täytetään ohjelmiston osoitteella, napsauta "Seuraava" jatkaaksesi;
- Apuohjelma analysoi valittua ohjelmistoa ja löytää ongelmia käynnistämisessä;
- Valitse seuraavasta ikkunasta rivi "Ohjelman diagnoosi";
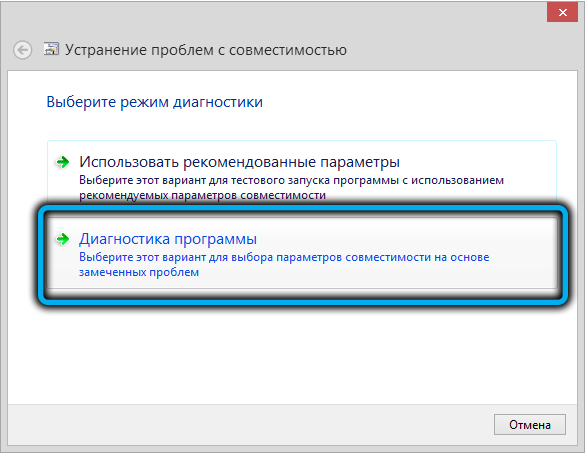
- Huomaamme luettelossa ongelmista, jotka ensimmäinen ”ohjelma, joka on ilmestynyt edellisissä Windows -versioissa, mutta jota ei ole asennettu tai ei käynnistetä nyt”, napsauta ”Seuraava”;
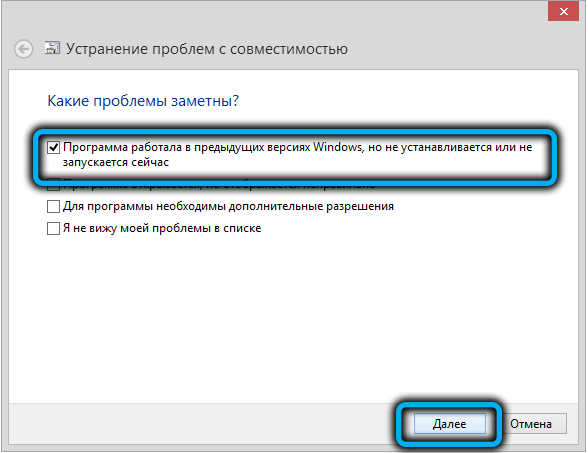
- Ilmoitamme, millä cose -versiolla ohjelma käytti toimimaan, siirrymme menettelyn seuraavaan vaiheeseen painamalla "seuraava";
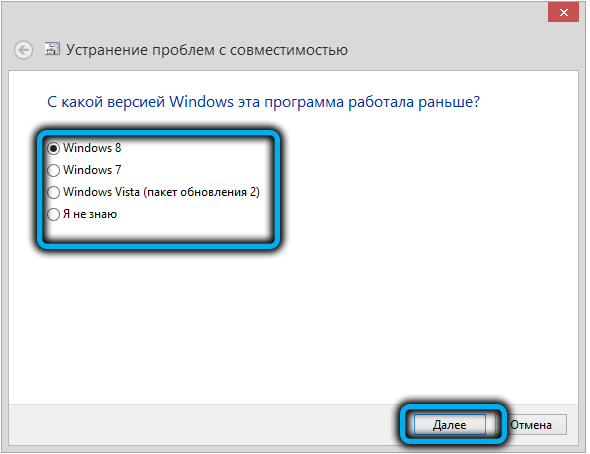
- Muutoksia käytetään. Nyt voit tarkistaa ohjelman painamalla vastaavaa painiketta. Jos kaikki toimii, napsautamme "Seuraava";
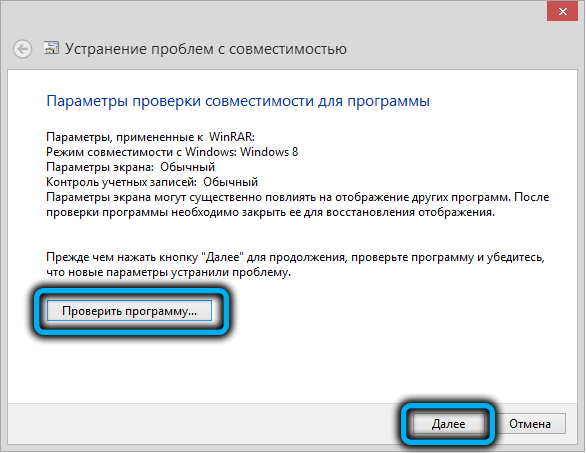
- Tätä varten diagnostiikka ja ongelmien eliminointi saadaan päätökseen, tallentamme nämä parametrit ohjelmalle;
- Odotamme säilyttämisprosessin valmistumisen, jonka jälkeen ikkuna sulkeutuu, ja käyttäjä on saatavana ongelman korjaamisesta. Sulje keino poistaa ongelmia.
Muuttamalla etiketin ominaisuuksia
Jos ensimmäinen menetelmä ei antanut tuloksia, yritämme suorittaa tehtävä suorittamalla seuraavat toimet:
- Napsauta PKM ongelmallisen ohjelmiston etiketissä, siirry ominaisuuksiin;
- Ominaisuudet -ikkunassa siirrymme ”Yhteensopivuus” -välilehteen, jossa käynnistämme vaihtoehdon (aseta valintamerkki kohteen lähellä) ”Suorita ohjelma yhteensopivuustilassa” ja Drop -down -luettelossa valitsemme käyttöjärjestelmän version jonka peli käynnistettiin;
- Samassa ikkunassa voit myös huomata kohteen "käynnistä tämä ohjelma järjestelmänvalvojan puolesta". Napsauta "OK".
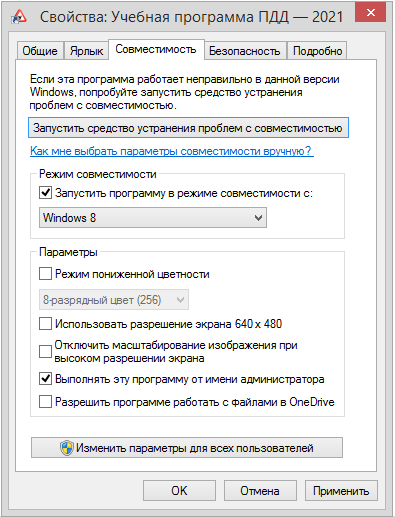
Konfliktisovellusten deaktivointi
PO -konfliktit ovat yksi yleisimmistä syistä sovellusten käynnistämisongelmiin. Joten tämän ongelman poistamiseksi syndikaatin alkamisen yhteydessä sinun tulisi yrittää deaktivoida käynnistyksen estävät ohjelmiston deaktivoida. Usein ne ovat virustentorjunta- tai palomuuria. Suojaohjelmisto estää yleensä epävirallisista lähteistä ladattujen ohjelmien alkamisen. Voit sammuttaa virustorjunta tarkistaaksesi oletuksen, ja jos on, tee peli poikkeusluettelosta tai poista ohjelma, joka häiritsee, jos sitä ei tarvita. Ohjelmiston poisto suoritetaan käyttämällä ohjauspaneelin ja erityisten apuohjelmien vastaavaa vaihtoehtoa.
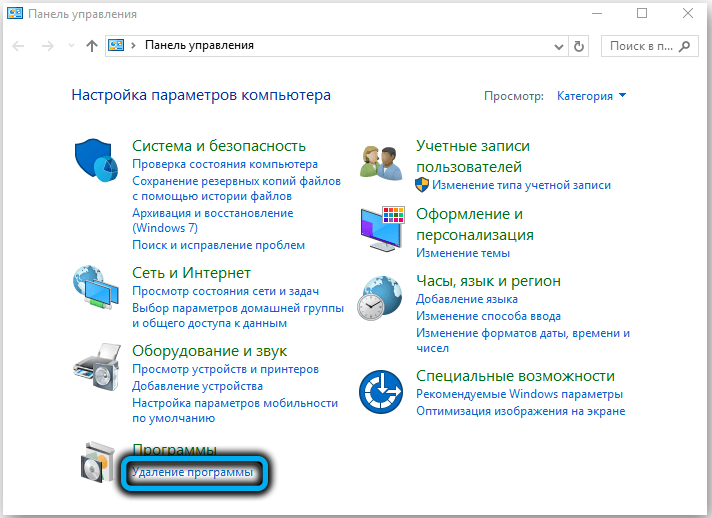
Nyt tiedät mitä tehdä, jos Syndicate ei käynnisty Windows 10: llä. Kommentteissa kerro meille, auttotko yllä olevat menetelmät tapauksessasi, ja jos on, mikä tarkalleen?
- « Kuinka ottaa melun vähentäminen käyttöön ja määrittää RTX -äänen avulla
- Mikä on hienovarainen ikkunoissa ja miten se sallii »

