Kuinka ottaa melun vähentäminen käyttöön ja määrittää RTX -äänen avulla

- 2717
- 452
- Preston Koch
Jokainen meistä törmäsi videoihin, erityisesti amatööriin, joilla ihmisten ääniä oli vaikea hyödyntää taustamelun takia. Tällaiset tilanteet eivät ole harvinaisia edes televisiossa, kun esimerkiksi haastattelu otetaan suoraan kadulla. Onko olemassa tapa käsitellä tätä ilmiötä? Tietysti ei ole kysymys kalliista ammattimaisista laitteista - ongelman ratkaisemiseksi on monia ohjelmallisia tapoja. Yksi niistä on NVIDIA RTX -äänen apuohjelman käyttö, joka voi suorittaa tuloäänen analyysin ja erottaa eniten vieraita melua äänestä. Tätä laajennusta sovelletaan sekä yleensä että yksittäisiin sovelluksiin, mukaan lukien Google Chrome, Discord, Skype ja muut suositut ohjelmat. RTX -ääni on jaettu ilmaiseksi, mutta vain uusimpien sukupolvien videokortit ovat virallisesti tuettuja, kun jäljitystoiminto on läsnä.

Myöhemmin havaittiin kuitenkin, että syöttöäänen virtauksen käsittelyä ei suoriteta käyttämällä RT-lakia, vaan tavallisissa CUDA-ytimissä, joissa ääni suodatetaan ja jaetaan taajuuksiin seuraavan analyysin avulla hermostoverkkoteknologialla käyttämällä. Tämä tarkoittaa, että teoreettisesti laajennus voi toimia vanhojen GTX 500 -videkorttien kanssa. Ja nämä odotukset täyttivät, mutta joillakin varauksilla, ja tänään opit käyttämään RTX -ääntä NVIDIA: n uusien ja vanhojen videosovittimien omistajille.
Kuinka käynnistää RTX -ääni näytönohjaimilla NVIDIA RTX/GTX
RTX Voice -laajennus on olennainen osa NVIDIA Broadcast -sovellusta, ja myös leviää erillisen ohjelmistoyksikön muodossa. Uuden sukupolven videokortteja NVIDIA: lta (Titan RTX, Quadro 3000, RTX 2060) on suositeltavaa asentaa NVIDIA -lähetys, kun taas NVIDIA -näytönohjain on pakollinen, alkaen versiosta 456.38.
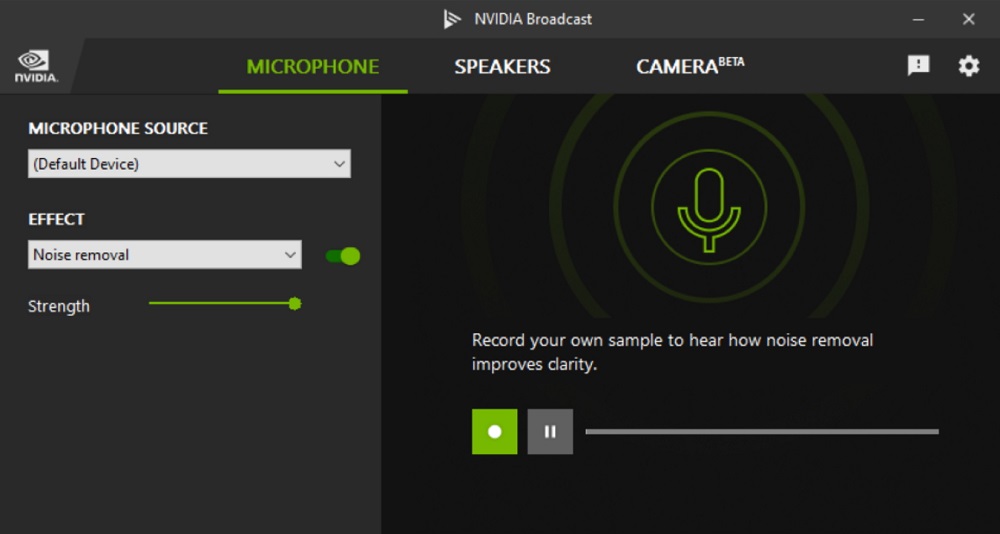
Käyttöjärjestelmän näkökulmasta RTX -ääni -laajennus on uusi virtuaalinen laite, jonka on toivottava aktivoida tietyssä sovelluksessa. Muutoin sitä käytetään maailmanlaajuisesti, hukkumalla kaikki taustaviivat, mukaan lukien video, joka on käännetty YouTubesta, juoksevan pelin äänet tai Spotify -musiikin kuunteleminen.
Luettelo sovelluksista, joissa tätä tekniikkaa voidaan käyttää, on melko laaja. Periaatteessa nämä ovat kaikki ohjelmat, joiden avulla voit valita äänilähteen.
Asennus, NVIDIA RTX -äänen asettaminen
Uusille NVIDIA RTX -konttille on suositeltavaa käyttää RTX -ääntä osana Nvidia Brodcastia, jonka avulla voit päästä eroon äänen melusta, vaan myös tukahduttaa visuaaliset äänet. Voit ladata apuohjelman viralliselta verkkosivustolta: Linkki NVIDIA -lähetykseen, linkki RTX Voice for DoHide Cards GTX.
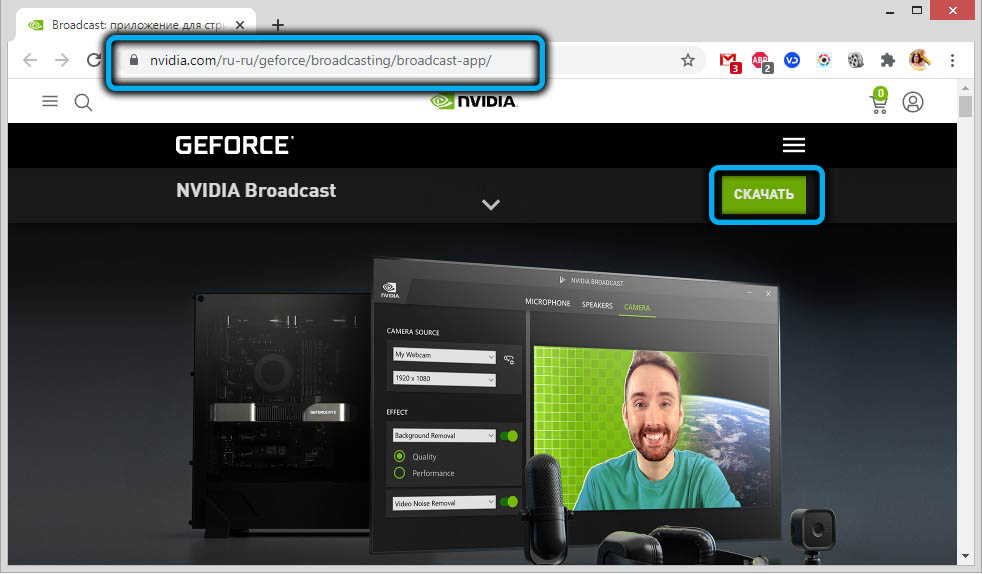
RTX -äänen asentaminen GTX: ään, kuten suoratoistosovellus, ei aiheuta vaikeuksia, vain kiinnitä vinkkejä.
Nyt apuohjelman kokoonpanosta:
- suorittaa sovellus;
- Valitsemme mikrofonin syöttölaitteena viikonloppuna - sarakkeesi;
- Laitamme valintamerkit laitteen eteen, jolle melun vähentämistilaa käytetään.
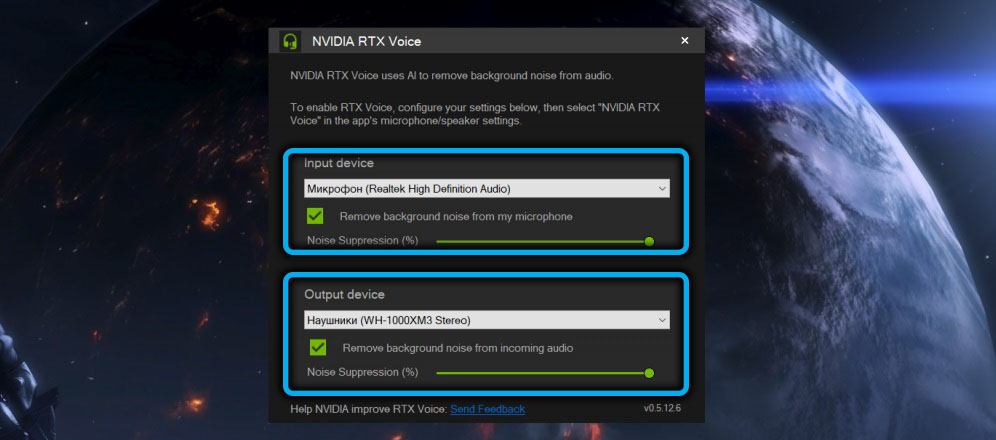
Mieti, kuinka RTX -ääni on perustettu joihinkin suosituimpiin ohjelmiin.
Google Chrome
Suosituimmassa Internet -facettorissa melun vähentämisen aktivointi, joka toimii mikrofonia käytettäessä, saavutetaan seuraavasti:
- Napsauta hiirtä kolmella pisteellä selaimen oikeassa yläkulmassa;
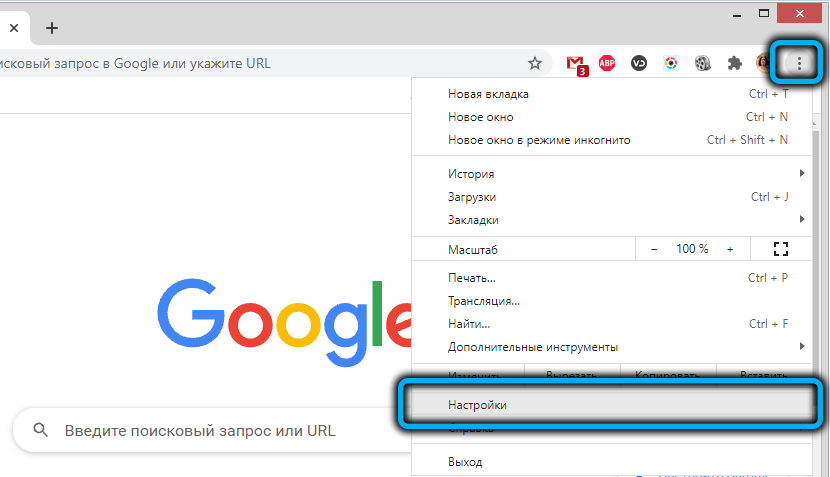
- Valitse vasemman lohkon uudessa ikkunassa "Turvallisuustarkistus" -välilehti;
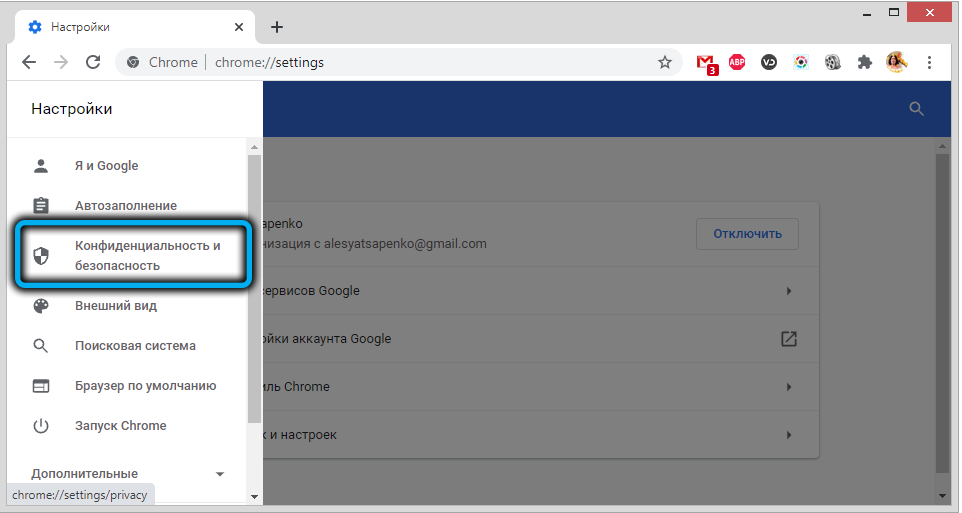
- Seuraamme linkkiä "sivustoasetukset";
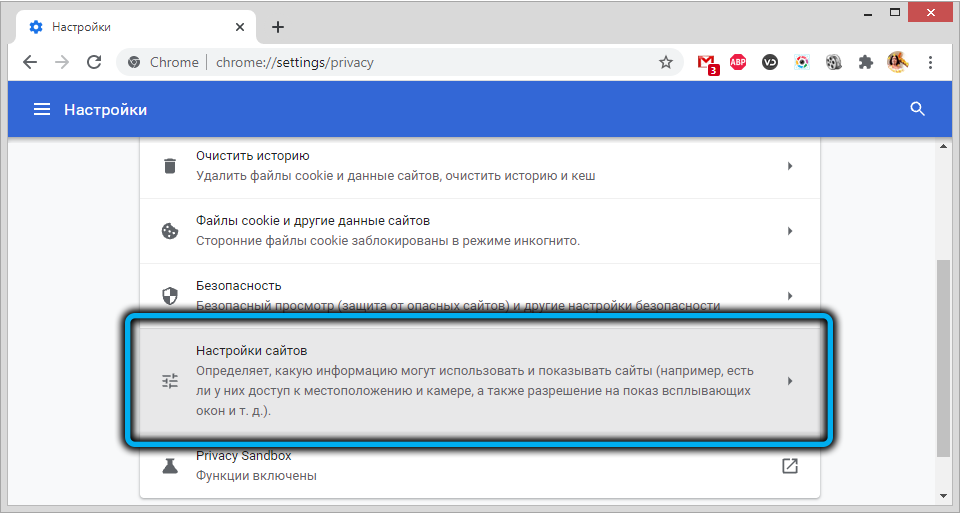
- Vieritä sivua alas "mikrofoni" -yksikköön;
- Napsauta nuolta oikealla;
- Valitse mikrofoniasetussivulla vakiolaitteen sijasta RTX -äänimikrofoni.
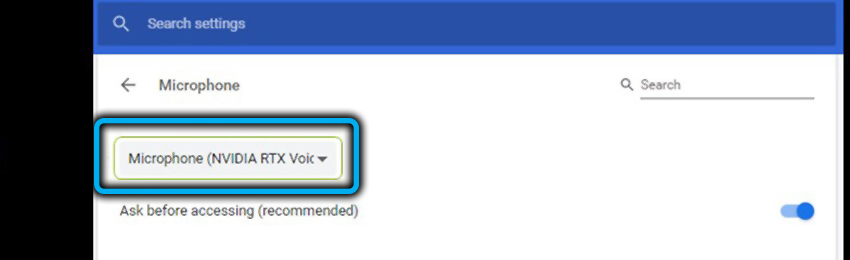
Skype
Yhtä suositussa videopuheluissa ja Internet -puhelinnumeroissa RTX -ääni -asetukset suoritetaan samalla tavalla:
- Napsauta kolmea vaakasuoraa pistettä, jotka sijaitsevat yläosassa vasemmassa lohkossa;
- Valitse "Asetukset" -kohde avautuvassa kontekstivalikossa
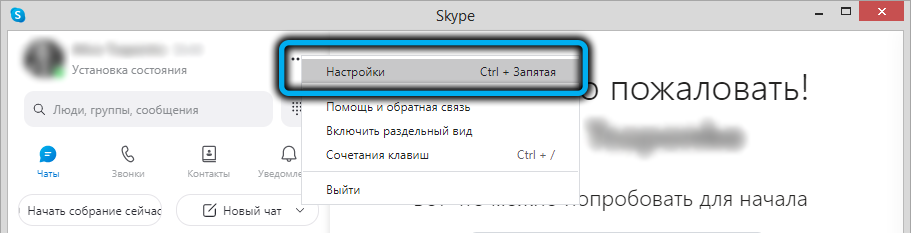
- Napsauta uudessa ikkunassa välilehteä "ääni ja video";
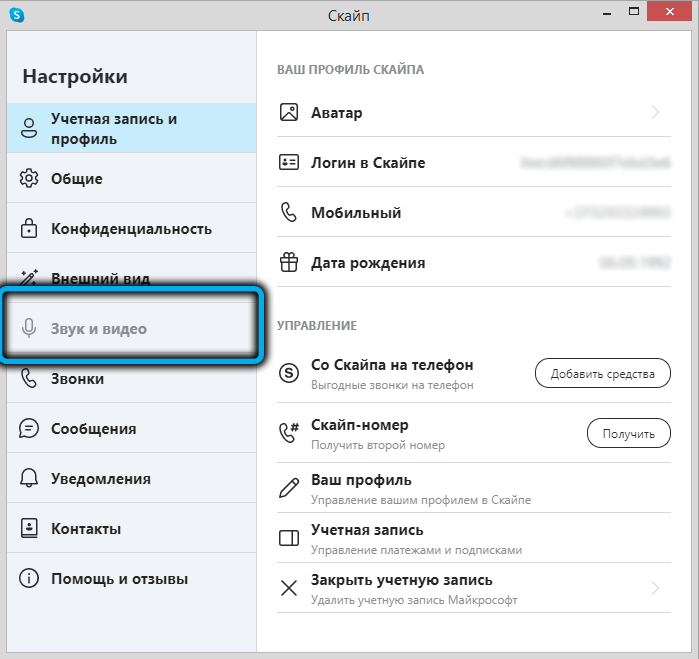
- Valitse RTX -äänilaite kaiuttimille ja mikrofoni.
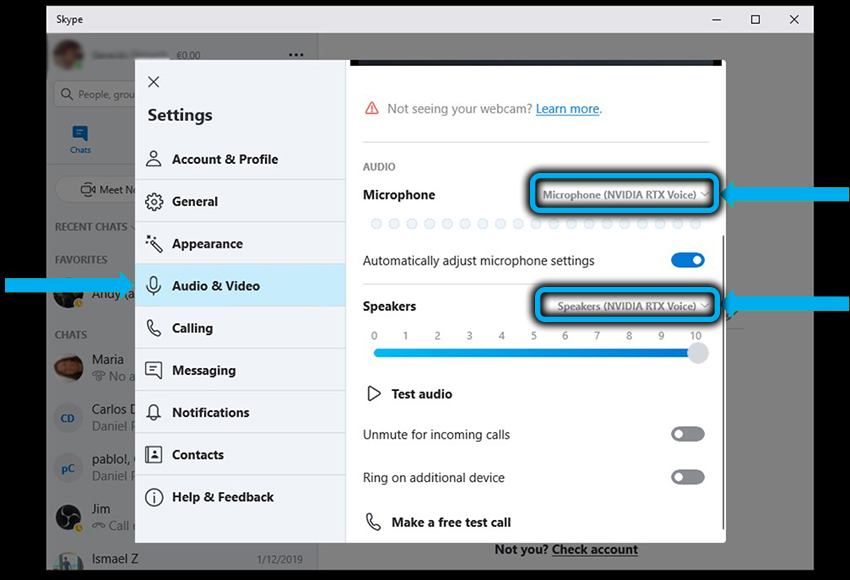
Joillakin sovelluksilla, mukaan lukien Skype, on omat äänitoiminnot. Kun käytetään NVIDIA: n apuohjelmaa, on suositeltavaa poistaa tämä tila käytöstä, koska se asetetaan RTX -äänelle arvaamattomilla tuloksilla. Ehkä syöte-/lähtölaitteiden ohjaamissa ohjelmissa on samanlaisia vaikutuksia, on myös suositeltavaa deaktivoida ne.
Erimielisyys
Tässä tapauksessa Messenger -pelaajien kysyntä, RTX -äänen kytkemisen periaate on sama: siirrymme asetuksiin, napsauttamalla vaihdekuvaketta, valitsemme ääni- ja videoleppun ja muutamme vakiomikrofonin ja kaiuttimen RTX -ääntä , varmistaa, että rakennetut melunvaimennusvaikutukset ovat deaktivoituneita.
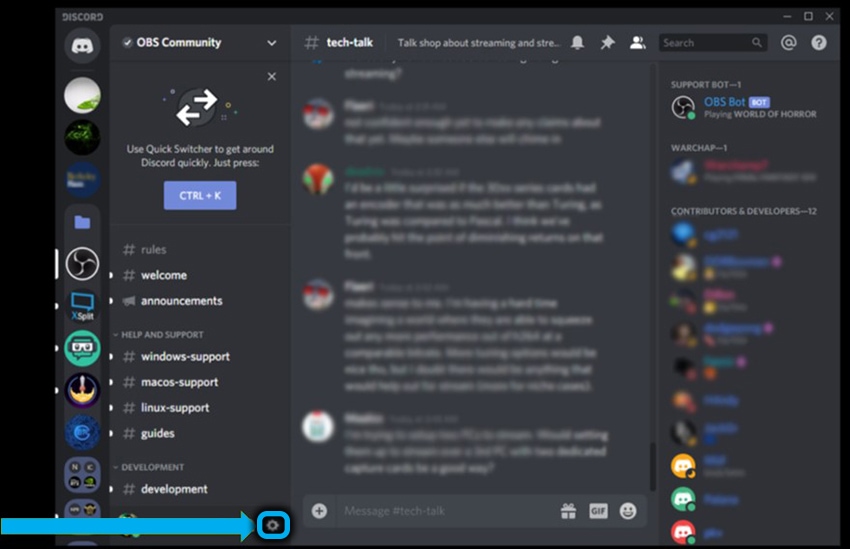
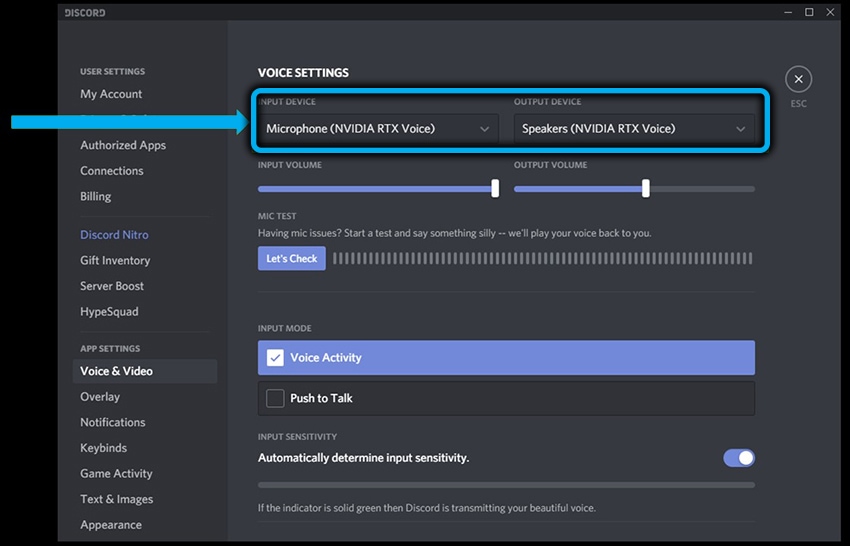
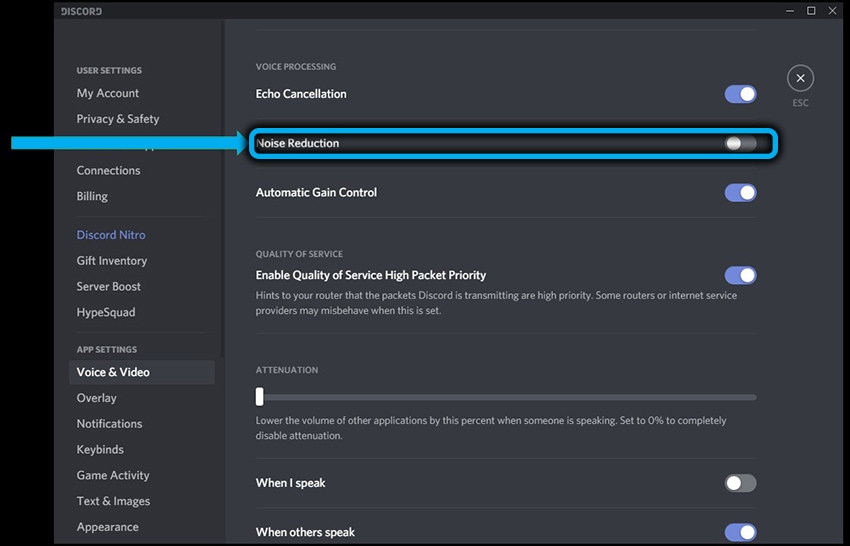
Testaus
Melun vähentämisvaikutuksen tarkemmin säätämiseksi (tälle on liukusäädin, oletuksena siirretty oikealle pysähdykseen, ts. Asetettu 100%) on suositeltavaa testata taustamelun tukahduttaminen, tarttuen siihen Seuraava askel rivi:
- Kun olet asettanut RTX -äänen, siirry Windows Sound -asetuksiin;
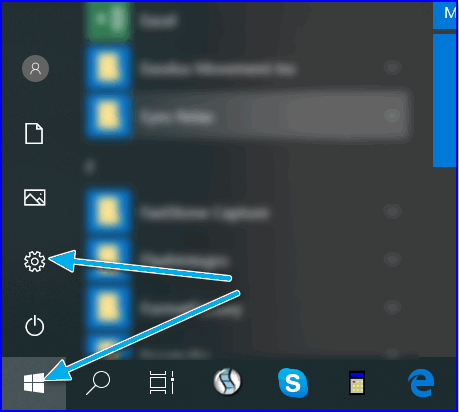
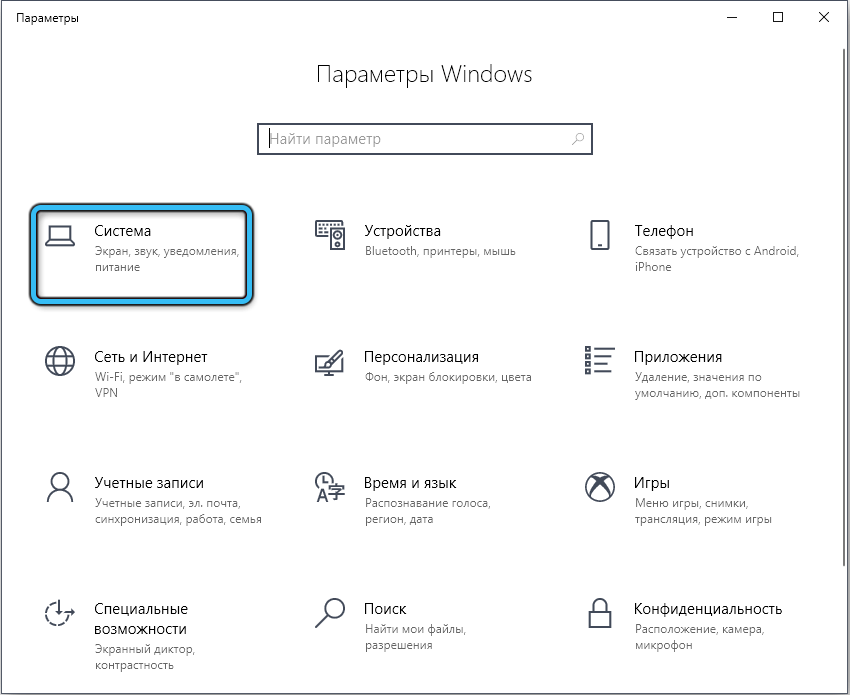
- Valitse äänilähde RTX -äänen dynamiikan vakiokaiuttimien sijasta;
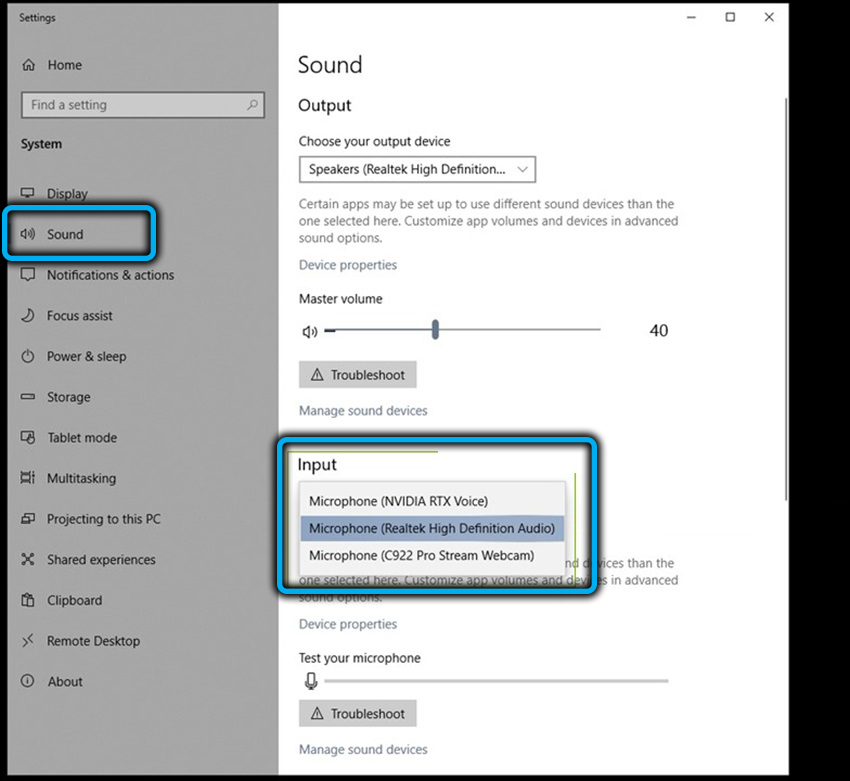
- Suorita sovellus väärällä äänireitillä (esimerkiksi video YouTubella, jonka ääni on osittain hukkunut taustaäänet);
- Yritä sammuttaa/kytke kohinan vähentäminen verrataksesi tuloksia, soittamalla liukusäädintä, siirtämällä sitä vasemmalle/oikealle määrittääksesi taustaäänien optimaalisen tason,.
Kun testaus on suoritettu, älä unohda palauttaa standardien kaiuttimia äänen äänilähteenä käyttöjärjestelmän asetuksissa. Jos tätä ei tehdä, melun vähentäminen toimii suhteessa ääniin. On toivottavaa käyttää toimintoa sovellustasolla.
HUOMIO. Jos käytät beeta -apuohjelma -beetaa, sinulla ei ole mahdollisuutta muuttaa äänenvoimakkuutta suoraan laajennuksesta. Testauksen aikana käytä itse laitteen äänenvoimakkuuden säätöjä, ja jos tämä ei ole mahdollista, Windows -asetusten kautta.Mikrofonin testaaminen suoritetaan saman järjestelmän kuin kaiuttimien mukaisesti: avaa ääniasetukset ja valitse RTX -äänimikrofoni syöttölaitteena.
Sen jälkeen avaamme kaikki äänitallennusohjelmat (voit tallentaa Windowsin ”äänennätys”) ja tallentaa puheemme, mieluiten identtinen, taustamelun ja ilman niitä, ja vertaamme sitten molempia muistiinpanoja ja päätämme melun vähentämisen laadun.
Kuinka ottaa RTX -ääni käyttöön vanhoilla videokorteilla
Olemme jo todenneet, että laajennus voi hyvinkin työskennellä vuosi sitten videoversion 410 asennuksen ollessa vuosi sitten videokorteilla.18 tai tuore.
Totta, asennusyritys johtaa suoraan virheen, mutta se poistetaan helposti. Ehkä nvidiassa tämä porsaanreikä eliminoituu tulevaisuudessa, ja jos ehdotettu menetelmä ei toimi, sinun on etsittävä versiota 0 Internetistä.5.12.6 tai lähellä tätä, koska tällä hetkellä hän selviytyy melun vähentämisessä täydellisesti.
Ei tietenkään ole mitään takeita siitä, että toiminto toimii laitteissasi, mutta NVIDIA GTX 10xx/16xx -konttien kanssa ei ollut ongelmia, joita et voi sanoa 9xx-sarjasta- on raportteja, jotka eivät ole Kaikki asennukset suoritettiin onnistuneesti. Joka tapauksessa se on kokeilun arvoinen, ja tämän sinun on tehtävä tähän:
- Aluksi - lataa ja yritä asentaa RTX -ääni;
- Asennus päättyy epäonnistuneesti, mutta tämän ei pitäisi järkyttää sinua - virhe “Jatka nvidia on mahdoton” hypätä ulos vaiheessa, kun kaikki tarvittavat tiedostot puretaan ja kopioidaan väliaikaisessa luettelossa järjestelmälevyllä (temp \ nvrtxvoice \ Nvafx);
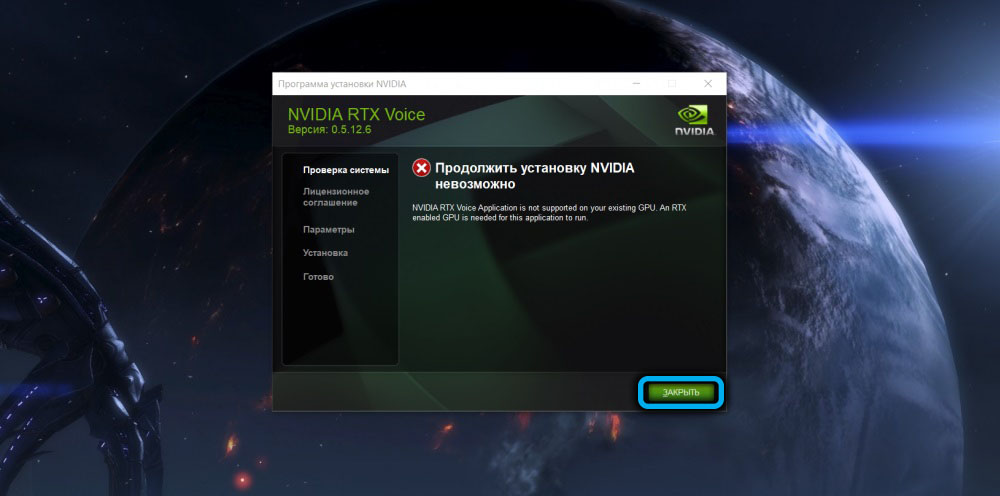
- Sinun on mentävä kapellimestarin läpi tähän hakemistoon, löydettävä RTXVoice -tiedosto.NVI, napsauta sitä PKM ja valitse "Ominaisuudet";
- Nyt siirrymme turvallisuusvälilehteen etsimällä kirjautumisryhmää ja laitamme kaikki sen valintamerkit vastapäätä “Salli” -parametria;
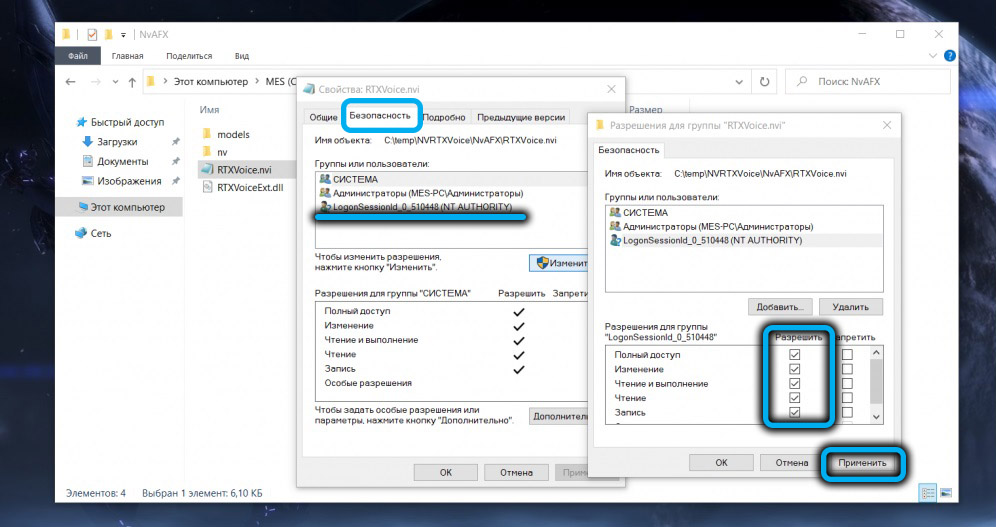
- Nyt sinun on avattava "Notebook, jolla on järjestelmänvalvojan oikeudet (esimerkiksi" tehtävien dispetterin "kautta) ja avattava RTXVoice -tiedosto siinä.NVI;
- Poistamme lohkon tiedostosta, aloittaen ja päättyen tunnisteilla;
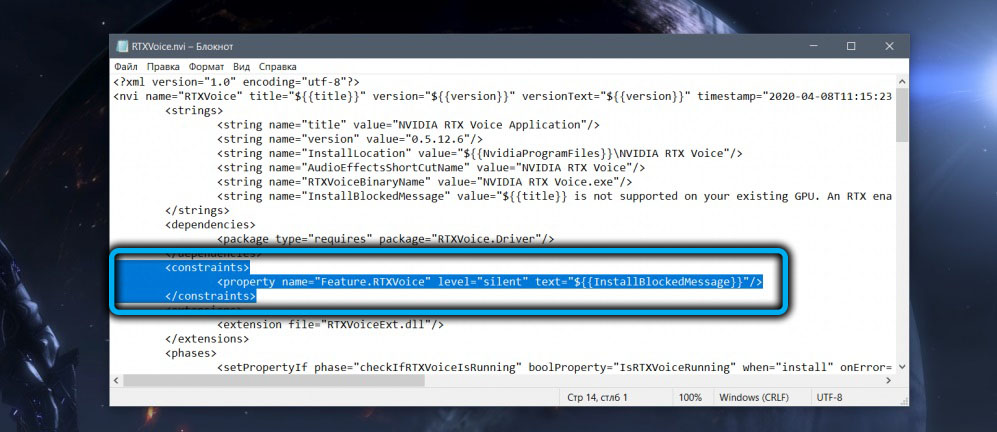
- Tallennamme tiedoston;
- Avaa samassa luettelossa asetusmääritystiedosto.CFG;
- Poistamme viivan fragmentista alkaen
Reajectsts = "vaaditaan"; - Tallennamme tiedoston;
- Toistamme yrityksen asentaa RTX -ääni käynnistämällä tiedosto luettelosta C: \ temp \ nvrtxvoice \.
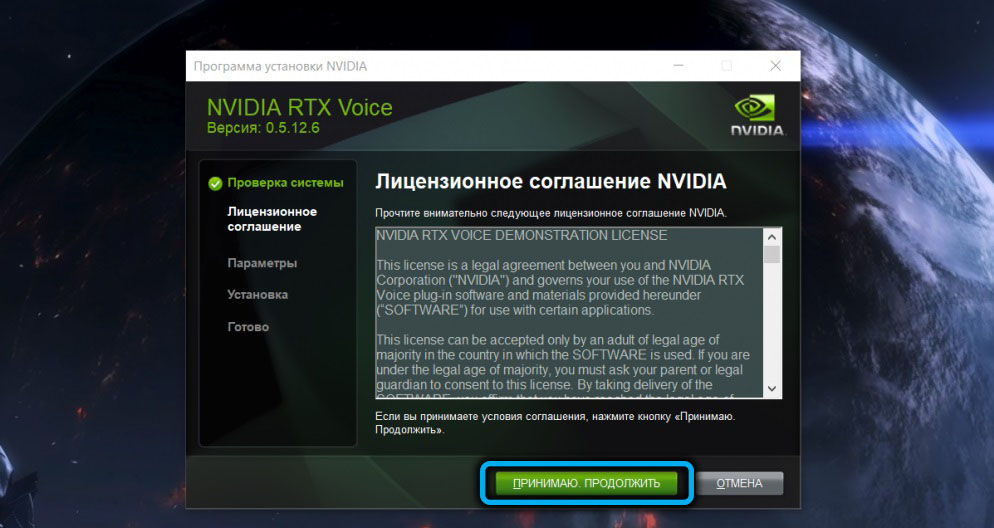
Jos kaikki tehdään oikein, menettely päättyy onnistuneesti, ja saat mahdollisuuden hallita melun vähentämistä maailmanlaajuisesti tai yksittäisten sovellusten puitteissa.
Johtopäätös
Jos uskot useimpien käyttäjien, melun vähentämisen käyttö RTX -äänitekniikan avulla voit saada todella hyviä tuloksia. Ainakin streamerien ja pelaajien kannalta tämä toiminto on erittäin hyödyllinen, varsinkin jos heidän on työskenneltävä ei suotuisimmissa meluolosuhteissa. Ja vaikka sinulle näyttää siltä, että seurauksena ääni kuulostaa hieman keinotekoisesti, tämä haitta on enemmän kuin koristeltu melun suodattamisen erinomaisella laadulla.
- « Freesync -tekniikka tarvittavalle
- Syndicate ei käynnistetä Windows 10 -tavoilla ongelman ratkaisemiseksi »

