Wi-Fi-verkon ominaisuudet Windows 10 ssä, automaattinen yhteys, verkkoprofiili, IP-parametrit ja rajayhteys
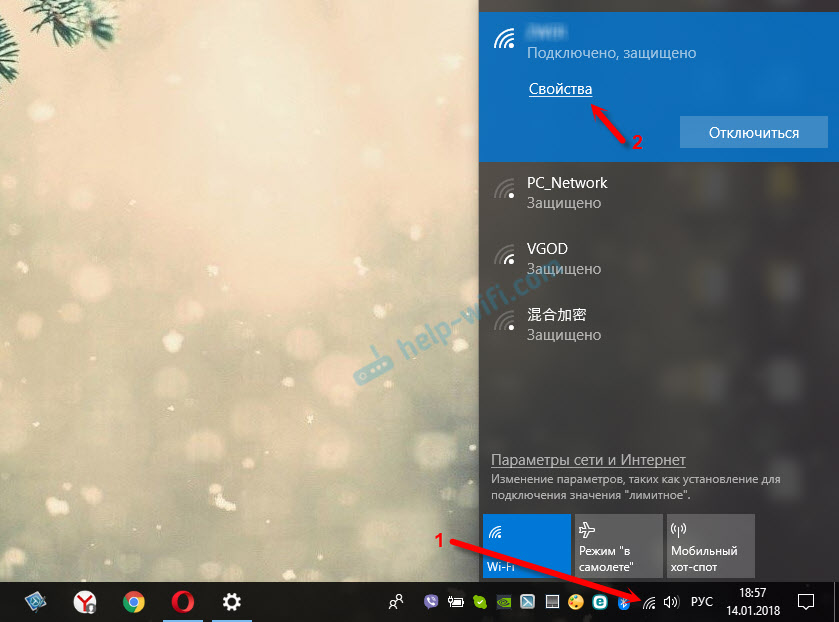
- 715
- 87
- Darryl Hammes MD
Wi-Fi-verkon ominaisuudet Windows 10: ssä, automaattinen yhteys, verkkoprofiili, IP-parametrit ja rajayhteys
Mutta tietokone voi tarkastella tietyn Wi-Fi-verkon ominaisuuksia, joihin olemme kytkettyjä, ja muuttaa joitain parametreja, joita käytetään vain tiettyyn verkkoon. Esimerkiksi kieltää automaattinen yhteys, kun tietokone on tämän verkon säteellä, muuta verkkoprofiilia, aseta IP -osoite manuaalisesti tai asenna verkko rajayhteytenä.
Windows 10: ssä voit asettaa kaikki nämä Wi-Fi-verkkoasetukset yhdelle sivulle avaamalla tarvitsemme langattoman verkon ominaisuudet yksinkertaisesti.
Voit avata asetukset napsauttamalla "Ominaisuudet" -painiketta verkkoluettelossa.
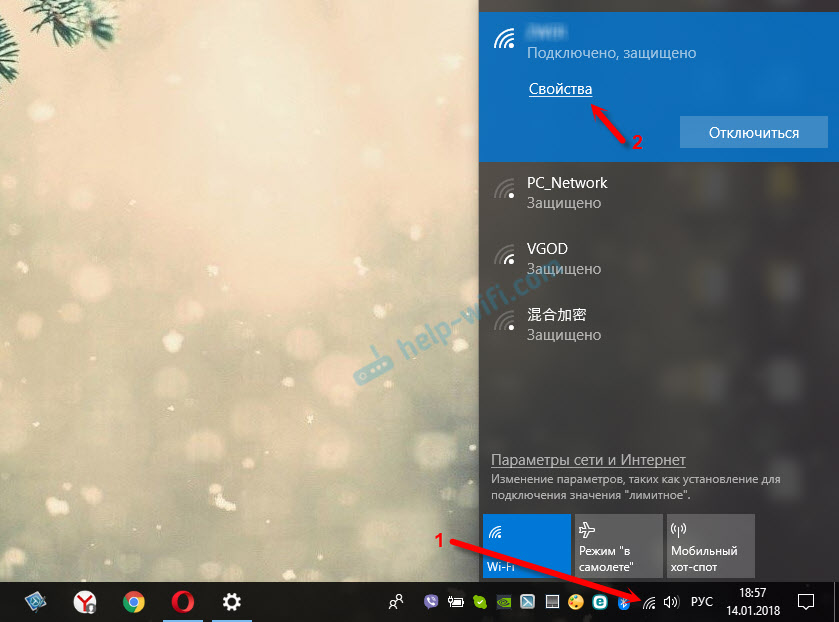
Harkitse kaikkia asetuksia erikseen.
Yhdistä automaattisesti toiminnan säteellä
Kaikki on alkeista. Yksi kytkin auki./PÄÄLLÄ. Kun toiminto on kytketty päälle, tietokone muodostaa yhteyden automaattisesti tähän verkkoon. Jos olet irrotettu, sinun on kytkettävä manuaalisesti. Ilman uudelleenlehden salasanaa.

Mukavuuden vuoksi jätämme kytkimen v. Varsinkin jos se on Wi-Fi-verkko.
Verkkoprofiili. Julkisesti saatavilla olevat ja yksityiset Wi-Fi-verkot Windows 10: ssä
Täällä voit valita, mihin verkkoon olet yhteydessä. Vaihtoehtoja on kaksi: julkisesti saatavilla ja yksityinen. Mikä on ero? Jos olet yhteydessä verkkoon, johon luotat (kotona, työssä), voit valita profiilin "yksityinen". Sitten tietokone löytyy paikallisesta verkosta. Esimerkiksi muut laitteet näkevät sen. Tiedostoja on mahdollista vaihtaa ja t. D. Asettamalla kokonaiskäyttö (linkki profiilin kuvauksen alla oleviin asetuksiin).
Ja jos valitset "julkisen", tietokoneesi piilotetaan paikallisessa verkossa.

Kun muodostat yhteyden julkisiin Wi-Fi-verkkoihin, asenna verkkoprofiili "ennakko".
Rajayhteys
Windows 10: ssä voit määrittää Wi-Fi-verkon rajayhteytenä.

Se tapahtuu, että muodostamme yhteyden Wi-Fi-verkkoihin rajoitusliikenteessä. Esimerkiksi, kun jaamme Wi-Fi: tä puhelimesta tai matkapuhelimen 3G/4G-reitittimen kautta. On olemassa erilaisia tapauksia. Joten, jotta Windows 10 kuluttaa liikennettä taloudellisemmaksi, voit kääntää kytkimen "asetettu rajayhteytenä" Wi-Fi-asetusten sijaintiin.
Esimerkiksi rajayhteyden kautta Windows 10 lataa tarvittavimmat ja pienet päivitykset. Eikä kaikki peräkkäin, ja kun hän tarvitsee sitä.
Tietyn Wi-Fi-verkon IP-parametrit
Erillinen Wi-Fi-verkosto voit asettaa parametrit manuaalisesti IP: n ja DNS: n. Oletuksena tietokone vastaanottaa nämä osoitteet automaattisesti yhteyden yhteydessä. Mutta tarvittaessa voit määrätä ne manuaalisesti.
Napsauta "Muokkaa" -painiketta.

Seuraavaksi valitse "manuaalisesti" ja käynnistä protokolla, jolle asetamme osoitteet: IPv4 tai IPv6.
Määrämme tarvittavat osoitteet ja tallennamme asetukset. Esimerkiksi määrittelin staattiset DN: t Googlesta.

ole varovainen. Jos kirjoitat osoitteet väärin, tietokone ei voi muodostaa yhteyttä Wi-Fi: hen. Palaa tarvittaessa takaisin "automaattisesti (dhcp)" ".
Ominaisuudet
Viimeinen kohta on ominaisuudet. Asetuksia ei ole. Voit vain nähdä tietoja Wi-Fi-verkosta ja langattomasta sovittimesta.
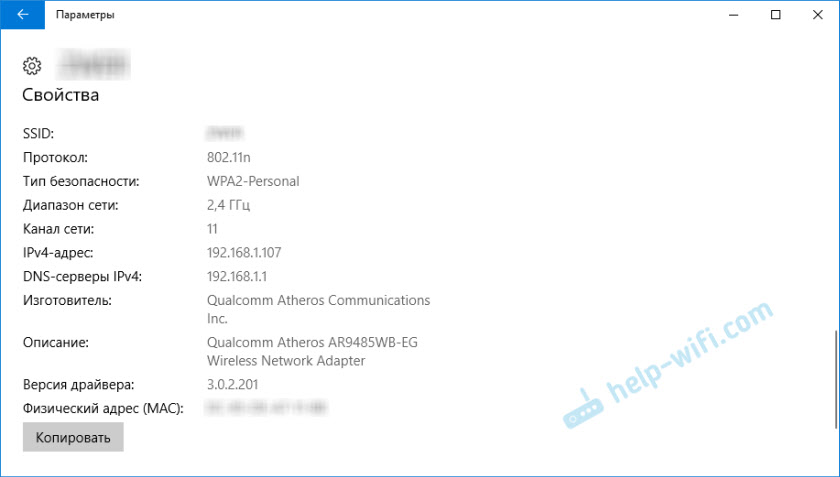
SSID (verkon nimi), protokolla (jonka kautta olemme kytketty verkkoon), turvallisuustyyppi, verkkoalue, kanava, IP -osoite, DNS.
Wi-Fi-moduulin valmistaja, kuvaus (missä malli on osoitettu), asennetun ohjaimen versio ja MAC-osoite on myös ilmoitettu.
Voit kopioida kaikki nämä tiedot painamalla yhtä painiketta.
- « Etusivu (yksityinen) ja julkinen (julkisesti saatavilla) Windows 10 -verkko. Mikä on ero ja miten muuttaa?
- Wi-Fi-verkon heikko vastaanotto HP-kannettavalla tietokoneella »

