Etusivu (yksityinen) ja julkinen (julkisesti saatavilla) Windows 10 -verkko. Mikä on ero ja miten muuttaa?

- 3624
- 302
- Dr. Darrel Jacobson
Etusivu (yksityinen) ja julkinen (julkisesti saatavilla) Windows 10 -verkko. Mikä on ero ja miten muuttaa?
Jokainen Wi-Fi tai Ethernet Windows 10 -verkko antaa yksityisen (myös kodin) tilan tai julkisen (julkisen) verkon tilan. Asetetusta verkkoprofiilista riippuen oletusasetukset muuttuvat tietylle yhteydelle (verkko). Esittelen yleisen pääsyn tiedostoihin ja tulostimiin. Johon se riippuu siitä, näkevätkö muut laitteet tietokoneesi paikallisessa verkossa.
Ensimmäisen kerran, kun muodostamme yhteyden johonkin Wi-Fi-verkkoon tai yhdistämme Internetin verkkokaapelin kautta, sitten Windows 10 kysyy meiltä: ”Haluat antaa muiden tämän verkon tietokoneiden ja laitteiden sallia tietokoneesi havaitsemiseksi?".

Jos valitset kyllä, järjestelmä antaa tämän verkon kotitilan. Ja jos valitset "ei" (tai et valitse mitään), niin verkkoprofiili "julkinen" määritetään.
Näet nykyisen verkon tilan verkon ohjauskeskuksessa ja kokonaiskäyttöön.
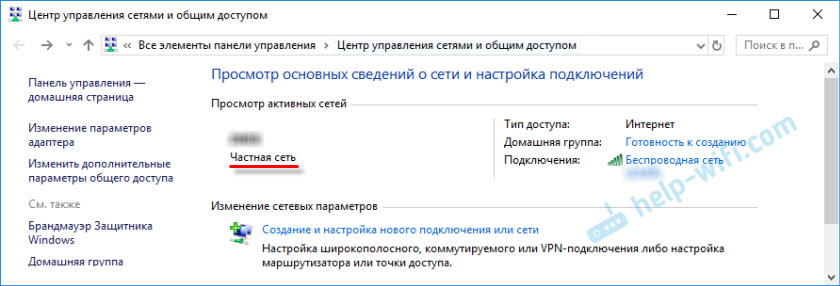
Asetuksissa voit aina muuttaa julkisen verkon kotiin ja päinvastoin. Mutta selvitetään ensin, mikä ero on yleensä, mitä verkon tila vaikuttaa ja mitkä ongelmat voivat olla, jos verkon sijainti on väärin asetettu.
Mikä on ero kodin ja julkisen verkon välillä?
Kuten jo kirjoitin jo, ero yleisissä käyttöasetuksissa, joita käytetään oletuksena verkkoon, sen jälkeen kun se on määritetty verkkoprofiiliin. Kaikki on yksinkertaista:
- Yksityinen verkko tai koti - Tietokone löytyy verkosta muut laitteet ja yleinen pääsy tiedostoihin ja tulostimiin ovat saatavilla. Tietenkin on suositeltavaa määrittää tämä Wi-Fi-verkon verkkoprofiili tai Ethernet-yhteys vain, kun luotat itse verkkoon. Esimerkiksi kytketty heidän kotiverkkoonsa, työssä jne. D. Ja jos tietokoneen on osallistuttava paikalliseen verkkoon.
- Julkinen verkosto tai julkinen - tässä on päinvastainen. Tätä varten oletusasetusprofiili asetetaan siten, että tietokoneesi ei osallistu paikallisverkkoon. Muut verkon laitteet eivät havaitse sitä ja se suojataan niin paljon kuin mahdollista. Kun muodostamme yhteyden avoimeen, tuntemattomaan Wi-Fi-verkkoon tai jopa suoraan verkkokaapelin kautta palveluntarjoajalta, on suositeltavaa laittaa tämä verkkoprofiili.
Yleiset käyttöparametrit voidaan muuttaa erikseen jokaiselle profiilille. Tai heti kaikille verkkoille. Voit tehdä tämän ohjauspaneelissa. Osoitteessa: Ohjauspaneeli \ Kaikki verkkojen ohjauspaneelin elementit \ Verkkojen hallintakeskus ja kokonaiskäyttö \ Yleiset yleiset pääsyparametrit
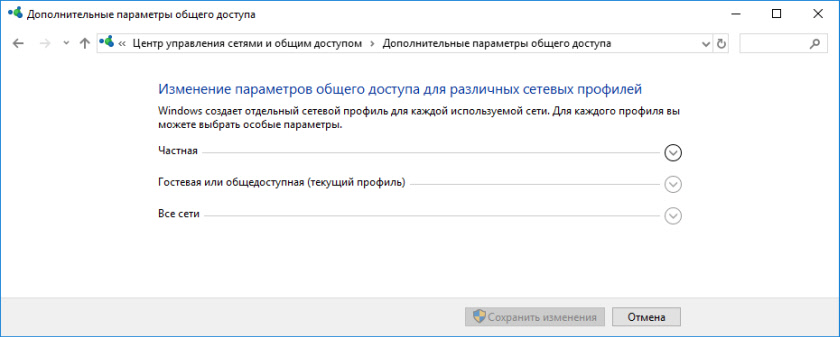
Nämä asetukset voivat olla hyödyllisiä esimerkiksi kun asetat paikallista verkkoa. Mutta ilman tarvetta on parempi olla muuttamatta parametreja. Varsinkin osassa "kaikki verkot" ja "vieras tai julkinen".
Muuten kiinnitä huomiota yllä olevaan kuvakaappaukseen. Lähellä profiilia, joka on valittu verkkoon, johon olet tällä hetkellä kytketty, on kirjoitus "nykyinen profiili". Nämä ovat verkkoprofiilien parametreja. Ja meillä on hieman artikkeli toisesta aiheesta. Nyt näytän, kuinka se muuttaa julkisen verkon yksityiseksi ja päinvastoin Windows 10: ssä.
Mikä verkkoprofiili valita?
Jos Internet on kytketty kaapelin kautta kotireitittimestä, voit valita profiilin "yksityinen". Ja jos Internet on kytketty suoraan palveluntarjoajalta, on parempi asentaa "julkinen".
Mitä tulee Wi-Fi-verkkoihin, niin kaikki on yksinkertaista täällä. Jos luotat verkkoon (kotona, töissä, ystäviltä), voit valita "yksityisen". Ja jos verkko on jossain kahvilassa, hotellissa, myymälässä jne. D., Sitten kielletään yleinen pääsy valitsemalla profiili "julkinen".
Muutamme profiilin yleisöstä yksityiseen (tai päinvastoin) Windows 10: ssä
On olemassa useita tapoja, jotka voivat muuttaa verkkotyyppiä. Harkitse ensin yksinkertaisin. Tämä menetelmä sopii sekä Wi-Fi-verkkoihin että Eternet-yhteyteen.
Avaa parametrit ja siirry sitten kohtaan "Verkko ja Internet". Napsauta "Tila" -välilehdessä "Vaihda yhteyden ominaisuudet".
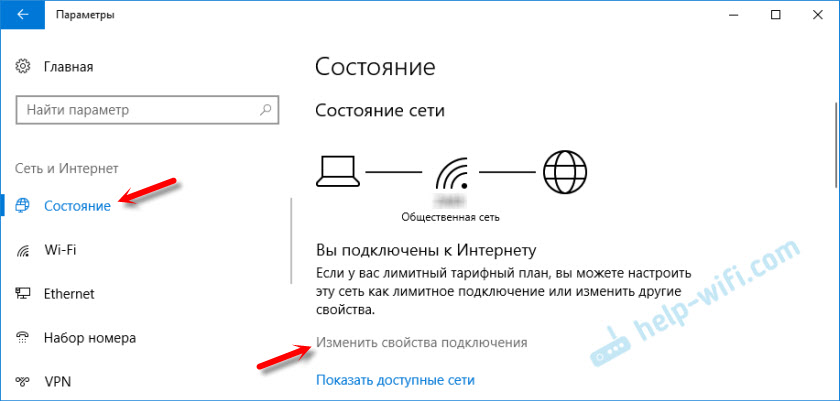
Ja vaihda vain verkkoprofiili tarvittavaksi.

Kaikki on valmis.
Kuinka muuttaa verkkoprofiilia Wi-Fi-verkko?
Pääset asetuksiin nopeammin. Napsauta yhteyskuvaketta ja valitse "verkko ja Internet" -parametrit.
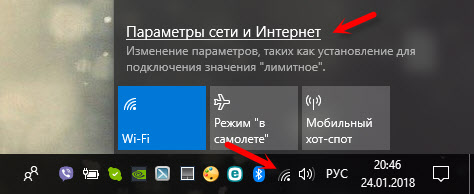
Seuraavaksi siirry Wi-Fi-välilehteen ja valitse Wi-Fi-verkko, johon olet kytketty.
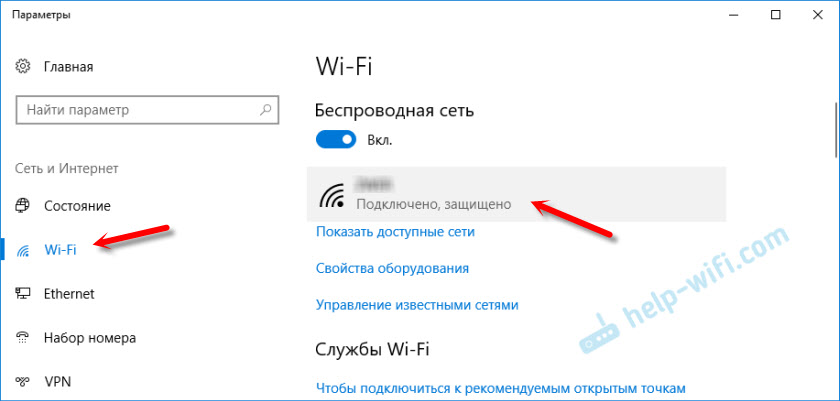
Vaihda sijainti verkossa.

Asentamisen jälkeen tietokone on joko saatavana verkossa tai piilotettu.
Ethernet -yhteyksien verkkoasetukset Windows 10: ssä
Kuten kirjoitin artikkelin alussa, Ethernet -yhteyden (verkkokaapelin mukaan), voit myös muuttaa verkon sijainnin "julkisesta verkosta" "kotiverkkoon". Ja päinvastaisessa järjestyksessä.
Samoin siirrymme parametreihin ja osiossa "Verkko ja Internet" sinun on avattava Ethernet -välilehti. Napsauta yhteyttä avataksesi asetukset.
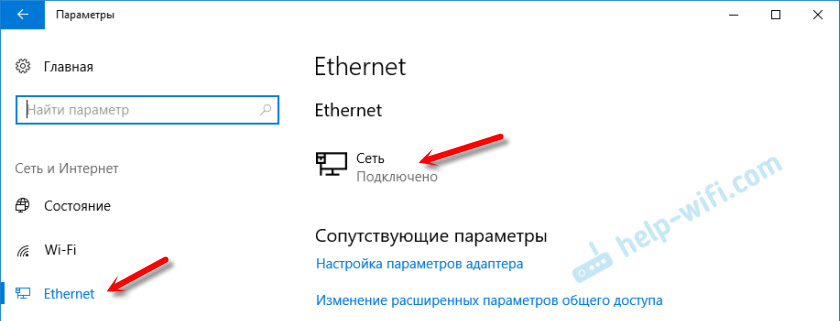
Se on vain valita tarvittava profiili.

Verkkoprofiilin asettamisen sijasta se voi olla kohde "Tee tästä tietokoneesta käytettävissä havaitsemiseen". Jos laitat kytkimen "OED" -asentoon, tietokonetta ei havaita verkossa (julkisesti saatavilla oleva verkko). Ja jos laitat "VCL", profiili "yksityinen verkko" sovelletaan.
Joitakin vivahteita
Se ei ole harvinaista, koska väärin valitun verkkoprofiilin vuoksi ei ole mahdollista, esimerkiksi määrittää elokuvien katselu televisiossa DLNA -tekniikan avulla. Koska televisio ei yksinkertaisesti näe verkon tietokonetta asennetun profiilin "julkisen" takia. Tai tiedostoihin ja tulostimiin ei ole mahdollista määrittää yleistä pääsyä. Siksi verkossa, jossa aiot vaihtaa tiedostoja, päästä pääsyn mediasopimukseen muilta laitteilta, sinun on aktivoitava profiili "yksityinen" ja tarvittaessa säädettävä sitä.
Turvallisuuden varmistamiseksi kieltää aina muut tietokoneet löytääksesi tietokoneesi verkosta, jos et luota tähän verkkoon etkä voi olla varma sen turvallisuudesta. Aktivoi vain profiili "julkinen" tai napsauta "Ei" vastauksena kysymykseen, joka ilmestyy heti yhteyden yhteydessä verkkoon.
- « WDS-yhteys TP-Link-reitittimien välillä katoaa, eikä asetuksia ole pääsyä
- Wi-Fi-verkon ominaisuudet Windows 10 ssä, automaattinen yhteys, verkkoprofiili, IP-parametrit ja rajayhteys »

