Tapoja luoda kuvakaappauksia puhelimeen
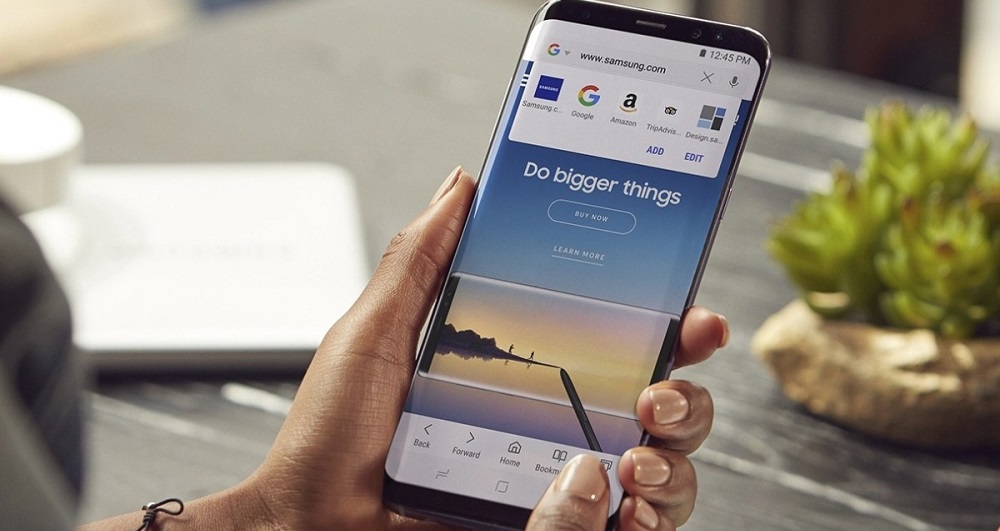
- 2041
- 336
- Dr. Darrel Jacobson
Kuvakaappausten tekeminen on erittäin kätevää, ja joskus on vain tarpeen työtä tai viestintää. Joillekin käyttäjille tämä aiheuttaa kuitenkin vaikeuksia siitä, että kukaan ei kirjoittanut puhelimen ohjeissa, kuinka tämä tehdään tarkalleen. Tietysti tapa luoda kuvakaappaus älypuhelimeen riippuu käyttöjärjestelmästä. Ja saman käyttöjärjestelmän eri versioissa on pieniä eroja. Ja käyttäjän mukavuuden vuoksi voit tehdä kuvakaappauksia monin tavoin kerralla, myös käyttämättä itse laitteen fyysisiä painikkeita.
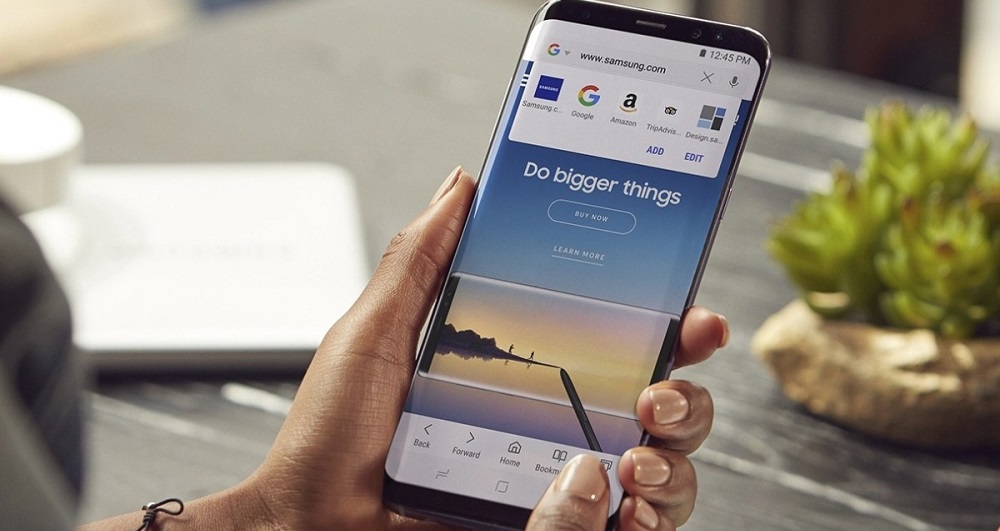
Kuinka tehdä kuvakaappauksia eri mobiilijärjestelmissä
Aikana suosituimpia ovat:
- iOS Applesta;
- Android Googlesta;
- Windows Phone (Windows Mobile alkaa versiosta 10) Microsoftilta.
Kuinka tehdä kuvakaappauksia iOS: ssä
Harkitse ensin iOS: n Copertino -kehittäjiltä. Jos haluat ottaa kuvakaappauksen iPhonessa, paina vain "koti" -painikkeet (koti) ja lukot (virta). Älypuhelimesi "vilkkuu", mikä tekee selväksi, että näyttö on tehty. Löydät sen oikein albumista "Photo Tink", johon kaikki ottamasi kuvat on lisätty.
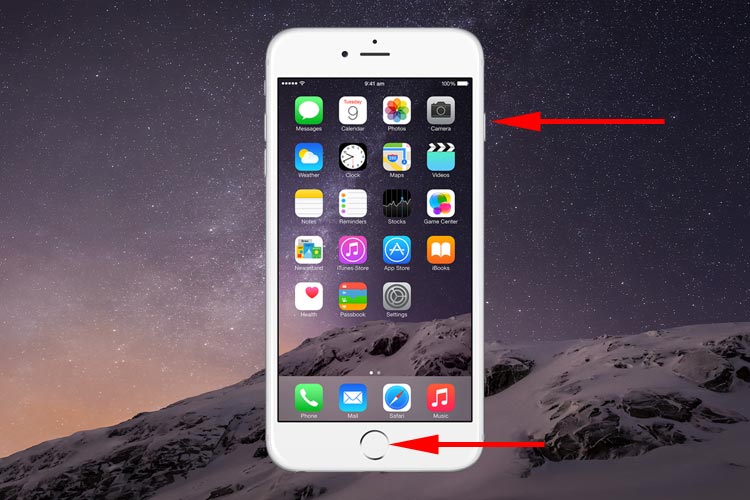
IPhonessa ilman fyysistä painiketta "Koti" (iPhone X ja lisää tuoreita malleja), tämä tehdään puristamalla sivupainiketta ja "Volume+" -näppäintä (sinun on painattava ja päästävä ne menemään). Jos pidät sivupainiketta yli sekunnin ajan, puhelin käynnistää Siri Voice Assistant -sovelluksen sijasta (jos oletusasetuksia käytetään).

Kuinka tehdä kuvakaappauksia Androidissa
Android -laitteiden kanssa ovat hieman mielenkiintoisempia. Koska Android itsessään on avoin ja joustava järjestelmä, jokainen kehittäjä ei ole luomalla niin kutsutua kuorta, jonka avulla käyttäjä voi yhdistää käyttöjärjestelmän tähän älypuhelinbrändiin. Tästä kelluu, että riippuen siitä, mikä brändi laitteesi on, tämä on tapa "valokuvata" näyttöä. Androidin eri versioissa on myös eroja.
Kuvakaappaukset Androidin eri versioissa
Android 2 ja 3: lla kuvakaappaus tehdään pitämällä liite -painike (joka näyttää lisäohjelmien luettelon). Android 4: stä alkaen standardille hyväksyttiin yhdistelmä "voimaa" + "volyymi-". Painikkeet on painettava samanaikaisesti ja vapautetaan heti (jos pidät sitä, laite yksinkertaisesti käynnistyy uudelleen).

Ja alkaen Android 9: stä, he lisäsivät myös "kuvakaappaus" -painikkeen pääpalveluvalikkoon, joka avautuu "Power" -painikkeen napsautuksella.
Kuinka tehdä kuvakaappauksia eri puhelinmalleissa Androidilla
Android on avoimen lähdekoodin järjestelmä. Toisin sanoen jokainen valmistaja hänen harkintansa mukaan voi tehdä muutoksia siihen. Ja he käyttävät aktiivisesti tätä mahdollisuutta! Kuvakaappausten luomiseen tarkoitettujen tavanomaisten tapojen lisäksi voit myös käyttää seuraavaa:
- Samsung. Useimmissa malleissa vuoteen 2017 saakka kuvakaappaus voidaan tehdä painamalla "Home" -painiketta ja "Back" -näppäintä. Uudemmissa malleissa sama toimenpide suoritetaan painamalla "Home" ja lukituksen sivupainike (se on myös "voima"). Mutta älypuhelimissa, joissa "koti" -painiketta ei ole ollenkaan (niin nimeltään "kehyksetön" mallit), näytön näyttö voidaan tehdä kämmenen reunalla vasemmalta oikealle näytön yläpuolella (koskettamatta sitä).
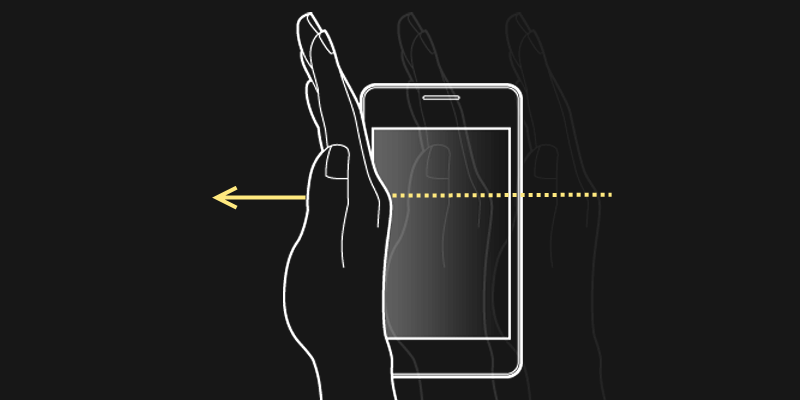
- Asus. Android on asennettu tämän valmistajan älypuhelimiin Zenui -ylärakenteen kanssa. Siinä kuvakaappaus voidaan valmistaa pitämällä kosketuspainike "avoimien sovellusten luettelo". Tätä toimintoa ohjataan "yksittäisten asetusten" valikon kautta. Samassa paikassa voit muuten asettaa kuvan, johon kuvat tallennetaan (oletuksena - .jpg).
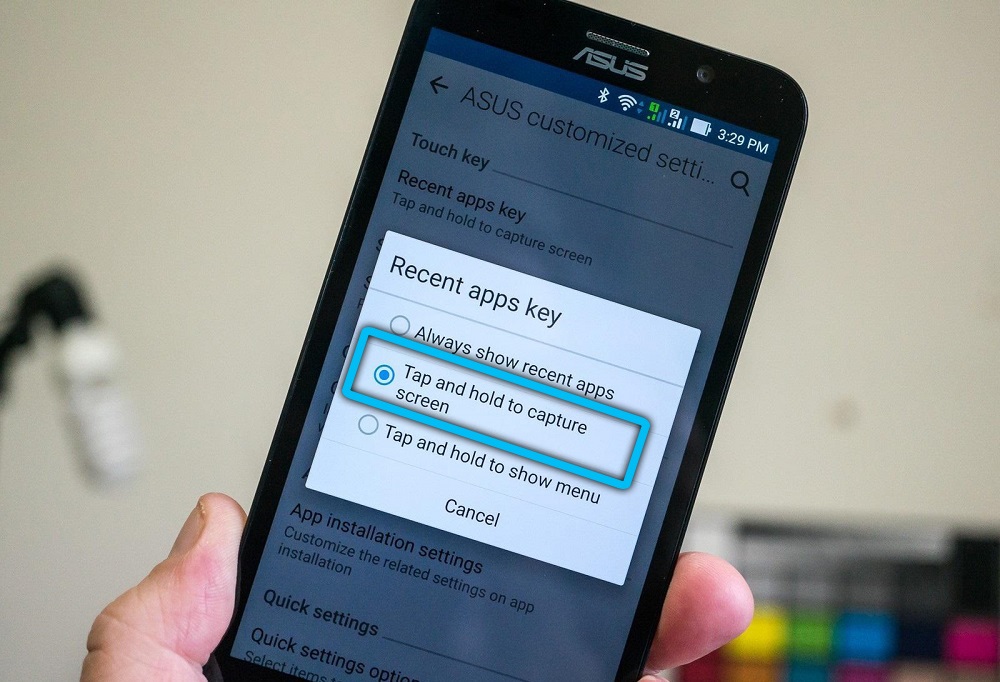
- Lenovo. Nämä älypuhelimet lisäsivät kyvyn luoda kuvakaappauksia viimeisestä näytöstä napsauttamalla "Power" -näppäintä. Sen jälkeen Palveluvalikko tulee näkyviin, missä sinun tulee valita vaadittava toimenpide. Myös "kuvakaappaus" -painike on pika -asetusten verhossa (jos käyttäjä itse ei ole poistanut toimintoa sieltä).
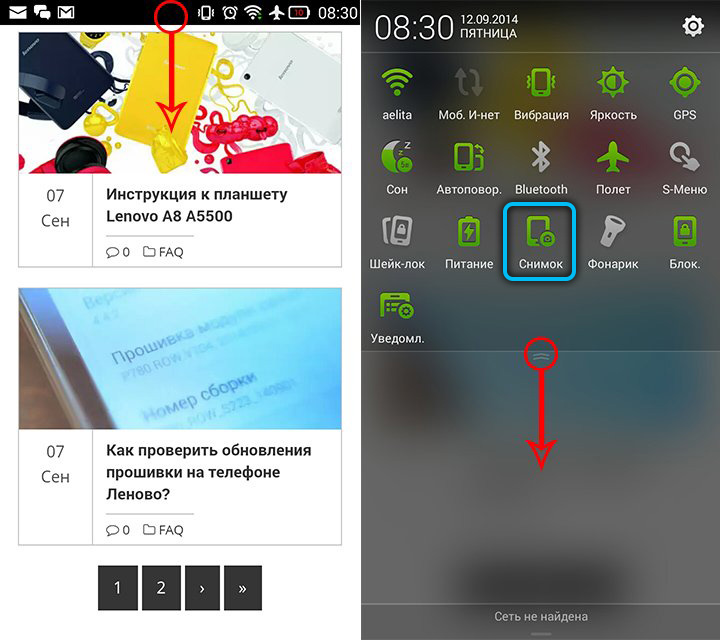
- Lg. Tämän valmistajan puhelimissa Quick Memo+ -laajennus on esiasennettu - tämä on juuri kuvakaappausten nopean luomisen ja muokkaamisen ohjelma. Oletusarvoisesti sen käynnistämispainike on saatavana ilmoitusverhossa.
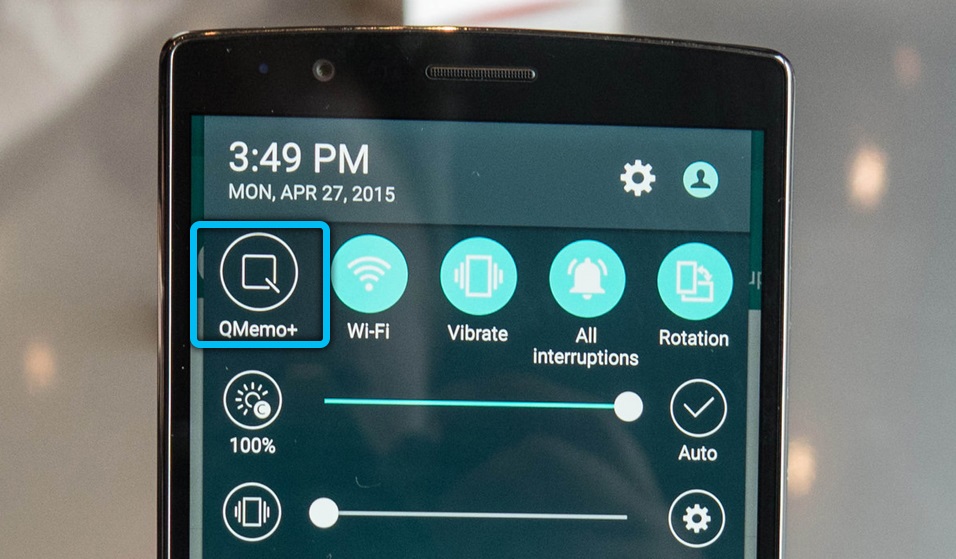
- Xiaomi. Tämän valmistajan älypuhelimilla on myös "kuvakaappaus" -painike pikatoimintojen verhossa. Ja alkaen MIUI 11: stä, asetuksissa voit mahdollistaa kuvakaappauksen luomisen erityisissä eleissä. Oletuksena se on 3 sormea ylhäältä alas.
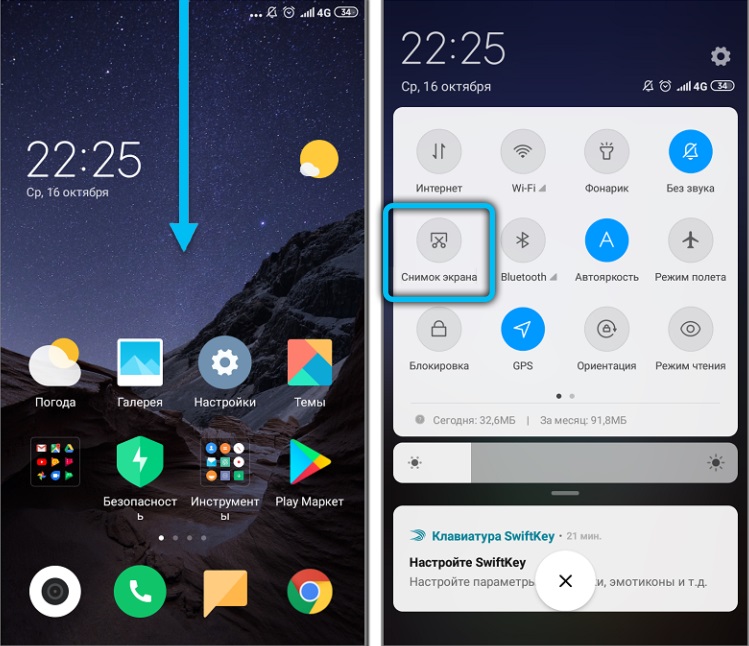
- Meizu. Älypuhelimissa, joissa on fyysinen painike koti, kuvakaappaus voidaan tehdä pitämällä sitä yhdessä virran kanssa (ennen äänisignaalia).

- HTC. Nämä laitteet toimivat myös yhdistelmiä "koti" + "voima" sekä "koti" + "tilavuus".
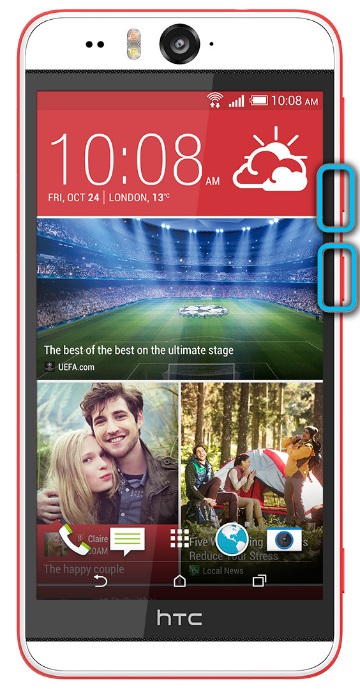
Kolmas -osapuolen ohjelmat kuvakaappausten luomiseksi
Android -älypuhelimissa on monia kolmannen osapuolen ohjelmia kuvakaappausten luomiseksi. Suurin osa heistä on ilmaisia, voit ladata suoraan Playmarketista. Yksi suosituimmista näiden joukossa on "Screen Master". Sen tärkein etu on, että voit luoda ”virtuaalisen” painikkeen näytön näytön nopeaan luomiseen. Se on hyödyllistä niiden laitteiden omistajille, joilla on fyysisiä painikkeita "koti", "voima" tai "tilavuus" - rikki. Voit myös lisätä kyvyn poistaa kuvakaappaus älypuhelimen ravistamalla (saatavana laitteissa, joissa on gyroskooppi tai kiihtyvyysanturi).
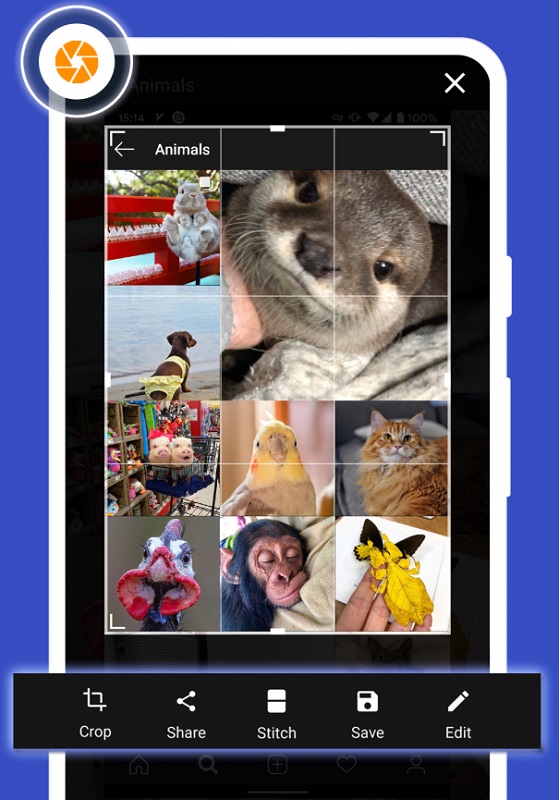
Myös "Screen Master" on yksinkertainen kuvaeditori. Apuohjelman avulla voit:
- Leikkaa kuva;
- Yhdistä useita kuvakaappauksia yhdessä kuvassa;
- Lisää tekstitykset, merkit, tarrat.
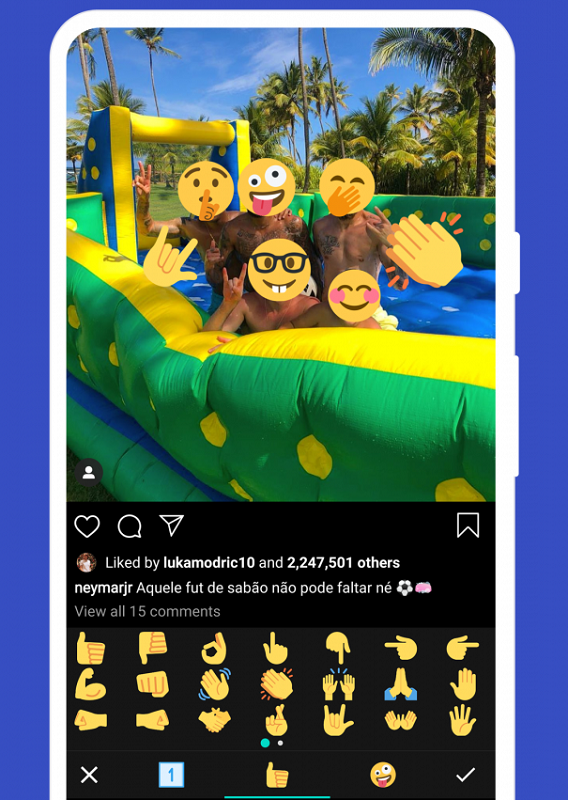
Ilmaisessa versiossa käyttäjä näyttää mainontaa lisämaksusta (hiukan yli 200 ruplaa) se voidaan irrottaa.
Kuinka tehdä kuvakaappauksia Windows -puhelimessa
Mitä tulee Windows Phone -laitteisiin, Napsauta ja pidä käynnistyspainikkeet yhdessä ja lukitse käyttöjärjestelmän kahdeksannen version käyttö. Jos sinulla on 8.1, sitten sinun on painettava virtapainikkeet ja äänenvoimakkuuden painikkeet yhdessä. Windows-Smartfoniin luodaan uusi "Valokuvien" -osiossa oleva kansio, joten älä huolestu, näytön valokuvat eivät kadota.
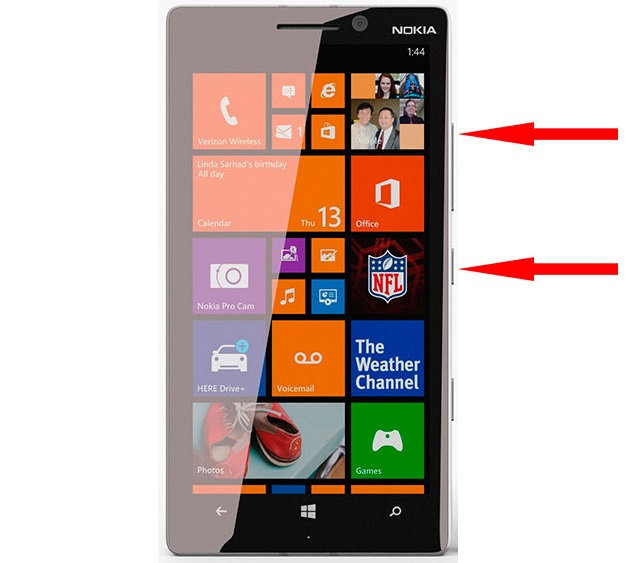
Kuten näette, kuvien ottaminen älypuhelimen näytöltä on melko yksinkertaista. Tarvitaan vain tietää, mikä menetelmä tuotemerkki vastaa. Tee kuvakaappauksia, kirjoita kommentteja ja jätä mielipiteesi siitä, mitkä menetelmät ovat sinulle helpompia.

