Viinin asetus ja asennus Ubuntuun
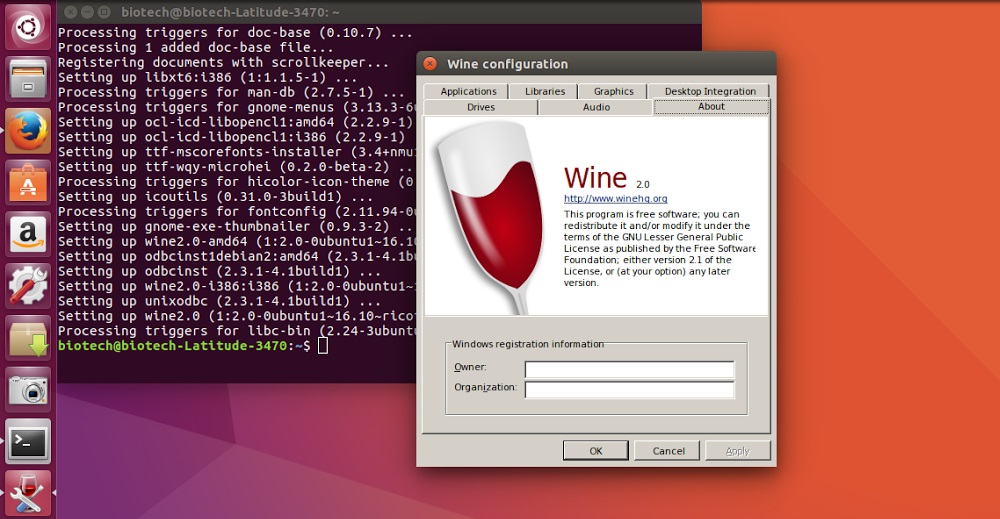
- 1482
- 207
- Tony Swaniawski
Kaikki eivät ole sopineet Photoshopin puuttumisesta Ubuntussa, samoin kuin useita muita hyödyllisiä ohjelmia tai tietokonepelejä, jotka ovat saatavilla vain Windowsille. Tällaisille ihmisille on tie, ja sitä kutsutaan viiniksi. Ei, sinun ei tarvitse juoda surua! On parempi selvittää, kuinka viiniä asentaa ja määrittää Ubuntu, ja sitten voit laittaa osan ohjelmistosta järjestelmään, jonka jätit paljon.
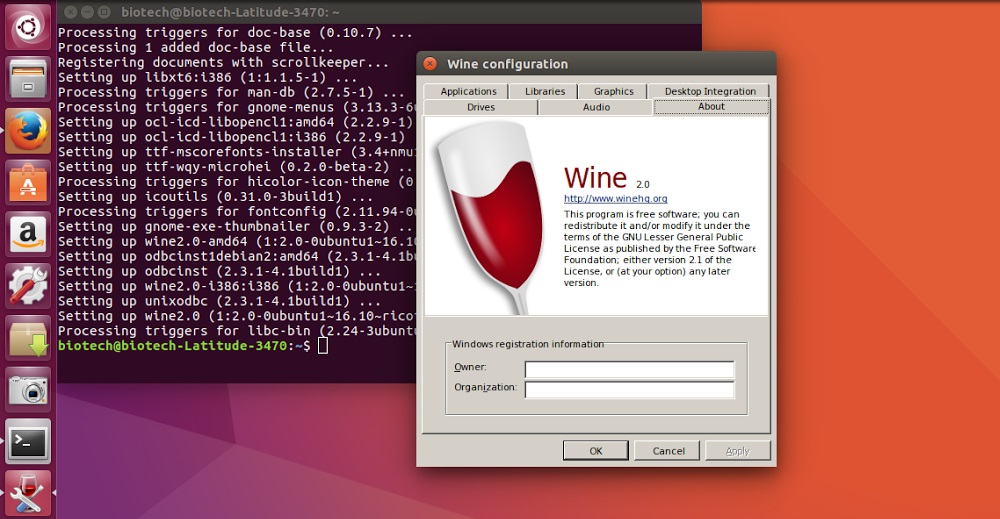
Viinin asennus mahdollistaa Windows -sovellusten käytön Linuxissa.
Mikä on viiniä
Viini - Erityinen sovellus, jonka avulla voit suorittaa Windows -ohjelmia Linux -järjestelmissä. Tämä on yhteensopivuuskerros, joka käyttää Windows -kirjastoja, ja korvaa ne sitten Linux -järjestelmäpuheluilla, jotta muille järjestelmille kehitetty ohjelmisto toimii. Nykyään useat miljoonat ihmiset ovat käyttäneet viiniä ja ovat melko tyytyväisiä. Kehittäjät julkaisevat päivitykset hyvin usein, joten ohjelma vuosi toisensa jälkeen paranee. Jotkut käsityöläiset jopa onnistuvat käynnistämään nykyaikaisia pelejä sen kautta.
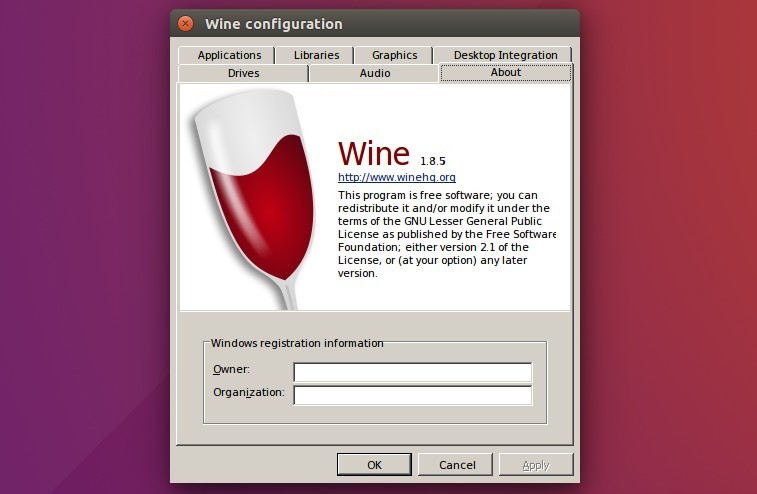
Viiniä ei voida kutsua emulaattoriksi kuin sama virtuaalilaatikko. Luojat kertovat meille myös tästä, "salaaminen" lyhenteestä samassa: viini ei ole emulaattori (älykkäitä sanoja kutsutaan rekursiiviseksi lyhenteeksi). Virtuaalikonetta ei ole luotu, sovellus yksinkertaisesti toteuttaa Windows API: n.
Viinin asennus Ubuntuun
Voit asentaa viiniä virallisista arkistoista - sekä viimeiset viralliset että uudet beetaversiot. Lisäksi voit kopioida kopion lähteistä itse tai käyttää PPA -henkilökohtaisia paketteja. Analysoimme kaikki menetelmät järjestyksessä.
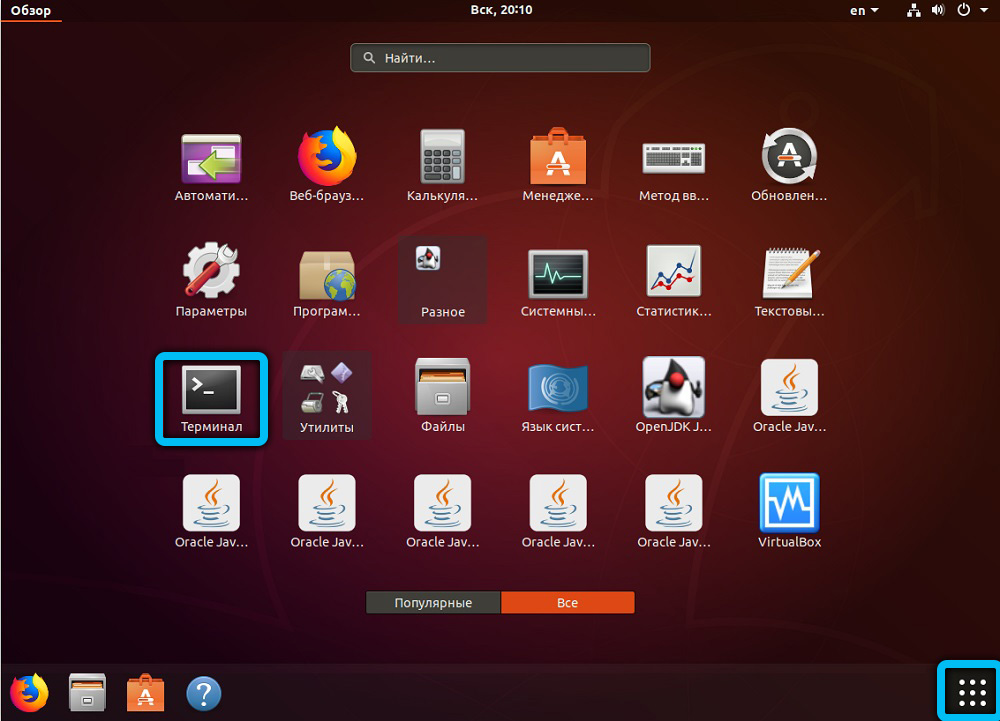
Virallinen tallennusasennus
Viimeisen virallisen rakennuksen asentamiseksi käytetään tiimiä:
Sudo apt-get asenna viini
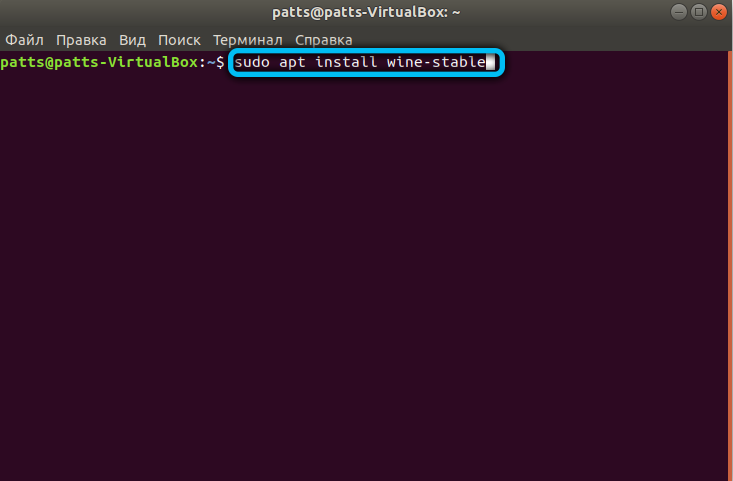
Hyvin usein Ubuntu -arkistot sisältävät vanhan version. Siksi on syytä asentaa itse sovelluksen arkistojen kautta. Tätä varten syötetty komento on muutettava hieman:
Sudo-ap-att-repository PPA: Ubuntu-viini/PPA
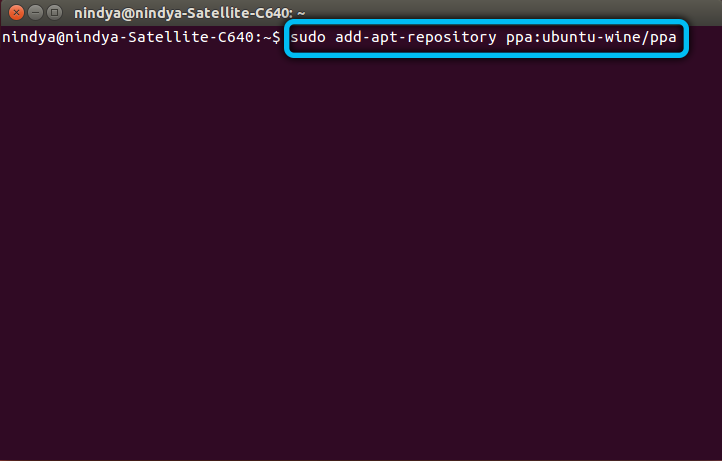
Samat toiminnot on helppo suorittaa sovelluskeskuksen kautta, mikä viimeisimpien versioiden Ubuntussa selvitetään sen tehtävistä täydellisesti.
Käyttämällä PPA: ta
Ja mikä on itse asiassa muuttunut edellisessä joukkueessa? Käynnistimme asennuksen käyttäjäarkistolla (tässä tapauksessa sovellusarkisto) PPA. PPA -tekniikka, se on myös henkilökohtainen paketti -arkisto tai ”henkilökohtaisten pakettien arkisto”, antaa Ubuntun käyttäjille mahdollisuuden käyttää henkilökohtaisia kehittäjävarastoja.
Tarkista ensin järjestelmämme purkaus. Se voidaan tunnistaa komennolla $ Dpkg -print -architecture. 32-bittisissä järjestelmissä se palauttaa I386: n arvon 64-bittisellä AMD64: llä.
AMD64-järjestelmien 32-bittinen tuki lisätään seuraavasti:
Sudo dpkg -add -architecture i386
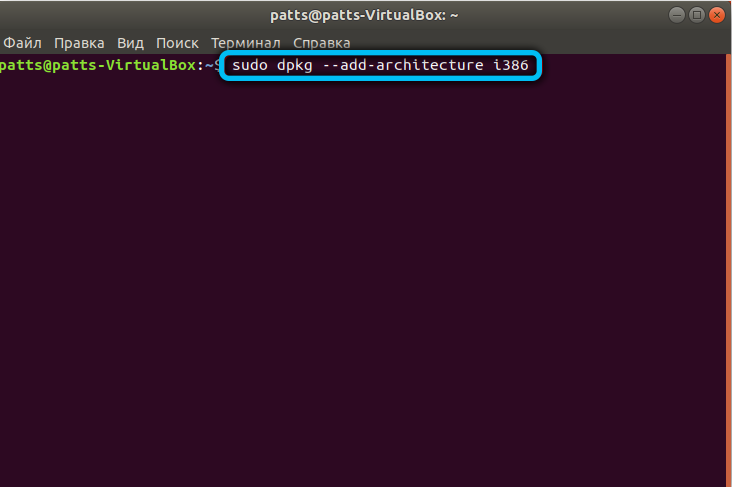
Asenna allekirjoitusnäppäin:
Wget -qo - https: // dl.Winehq.Org/viinirakennukset/winehq.Avain | Sudo apt-aved add -
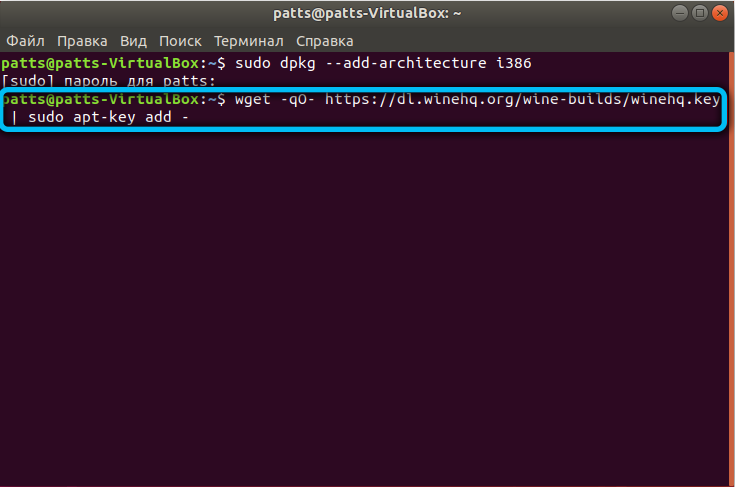
Perustimme yhteyden viinitarkistoon. Jokaisella Ubuntun versiolla on oma arkisto ja oma joukkue:
Julkaisussa Ubuntu 16.04.x
Sudo apt-add-repository 'deb https: // dl.Winehq.Org/viinirakennukset/ubuntu/ksenial Main '
Julkaisussa Ubuntu 18.04.x
Sudo apt-add-repository 'deb https: // dl.Winehq.Org/viinirakennukset/ubuntu/bionic Main '
Sudo-adp-ap-repository PPA: Cybermax-Dexter/SDL2-Backport
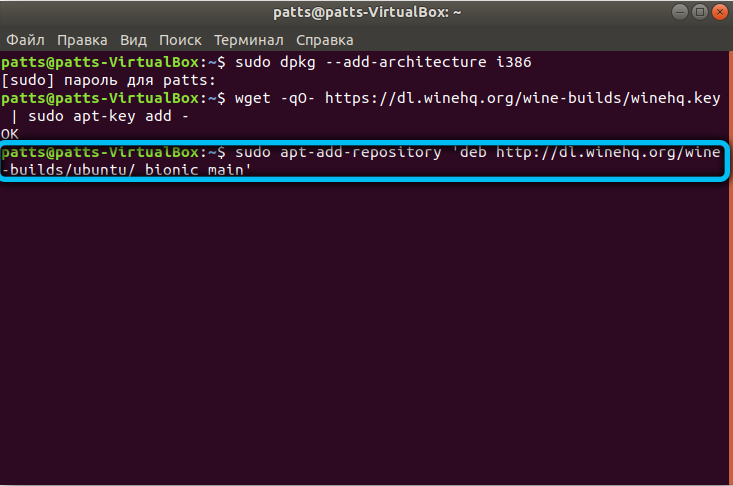
Ubuntu 19.10.x
Sudo apt-add-repository 'deb https: // dl.Winehq.Org/viinirakennukset/ubuntu/eoan Main '
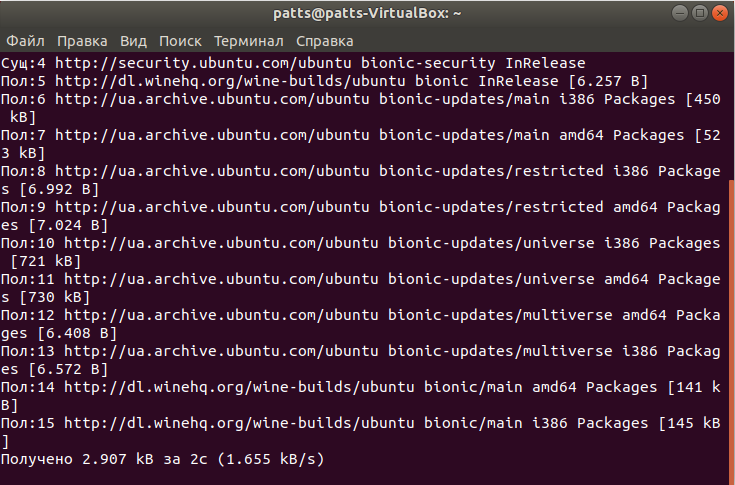
Seuraavat komennot asentavat järjestelmän suositeltuja versioita kytketystä arkistosta:
Sudo aptpäivitys
Sudo apt asennus
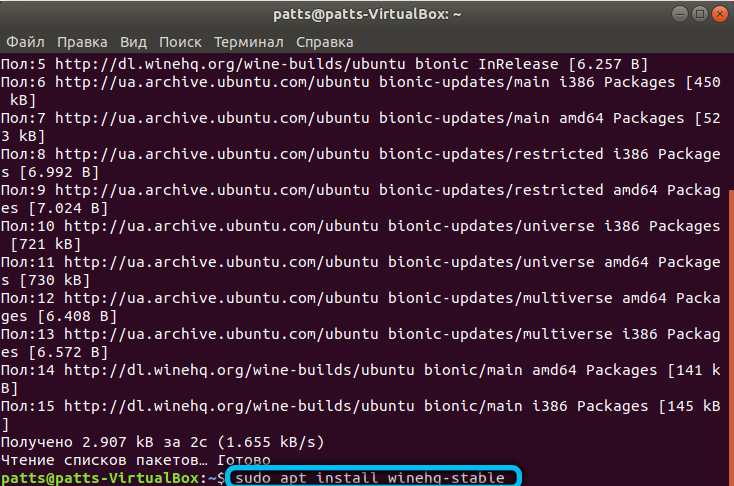
Jos riippuvuusvirhe näkyy yhtäkkiä, asennamme käyttöliittymän kautta Soveltuvuus-
Sudo apt asenna kyky
Sudo soveltuvuus asenna Winehq-stabiili
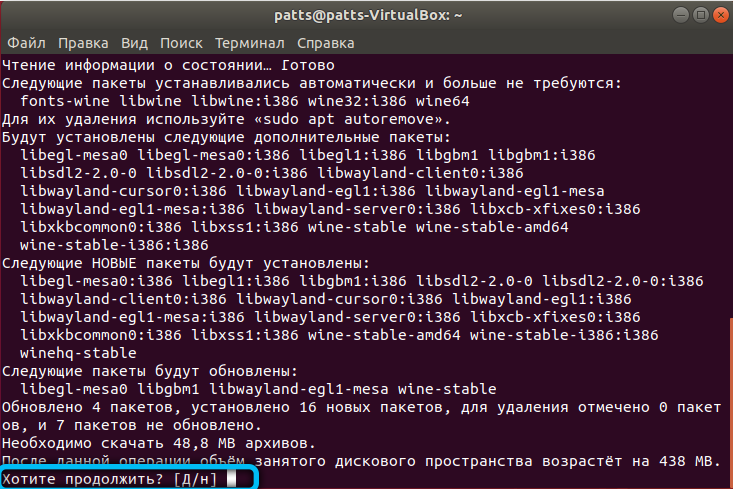
Sitten voit aloittaa asetukset läpi Viusialue. Viiniversio tarkistetaan komennolla Viiniversio.
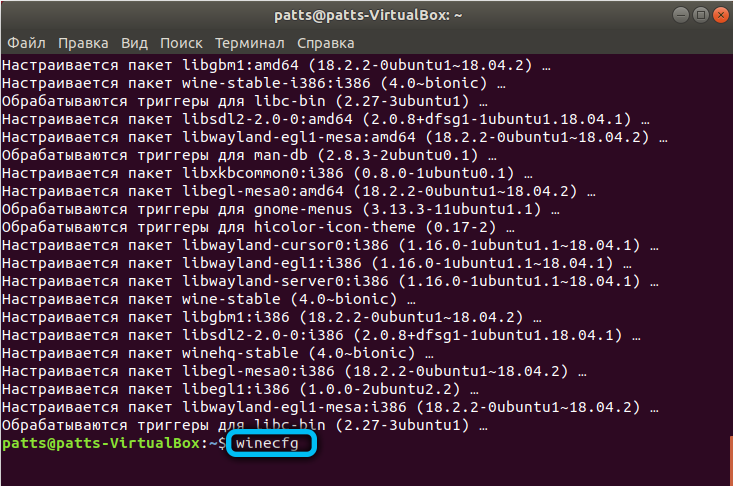
Beetaversioiden asennus
Jos seuraat viinin kehitystä, haluat ehkä käyttää joitain mahdollisuuksia ennen kuin ne (ehkä vielä pian) joutuvat viralliseen julkaisuun. Erityisesti tällaisissa tapauksissa tarjotaan beeta -asennusryhmä - niin kutsuttu lavastusversio. Kirjoitamme joukkueen:
Sudo apt asennus
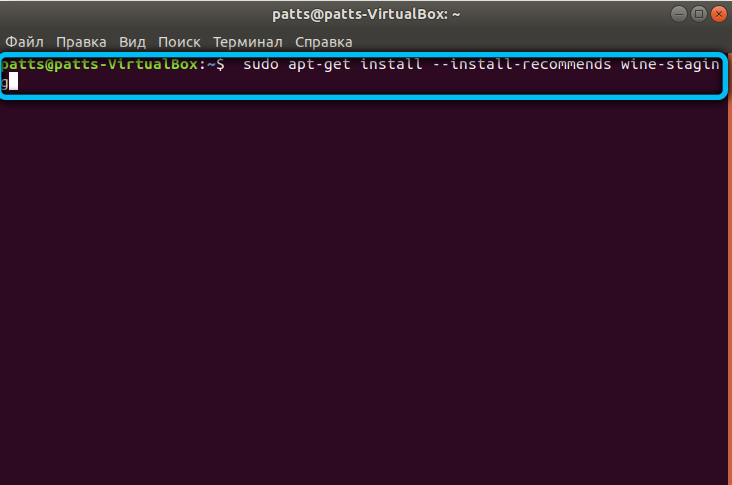
Vahvistamme valintamme ja odotamme asennuksen loppua.
Lavastusversio poistetaan seuraavasti:
Sudo apt-get puhdista winehq-lavastus
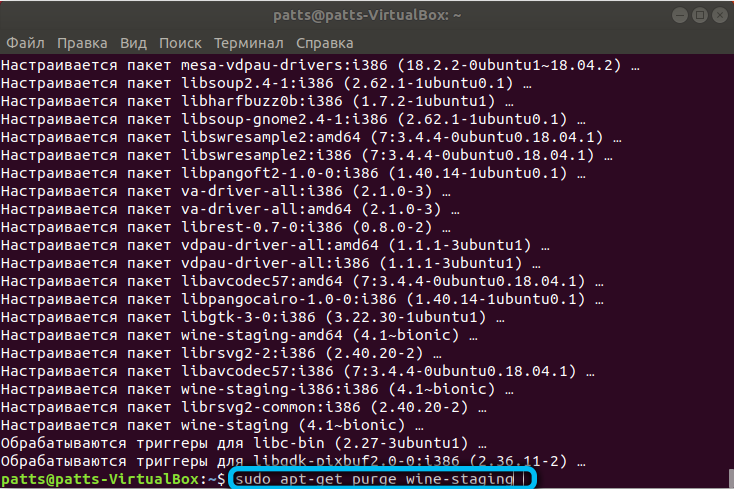
Riippumaton kokoonpano lähdekoodista
Oletetaan, että tarvitsemme erillisen kopion järjestelmästä kokeillaksemme joitain henkilökohtaisia muutoksia. Yritetään kerätä se avoimilla lähteillä.
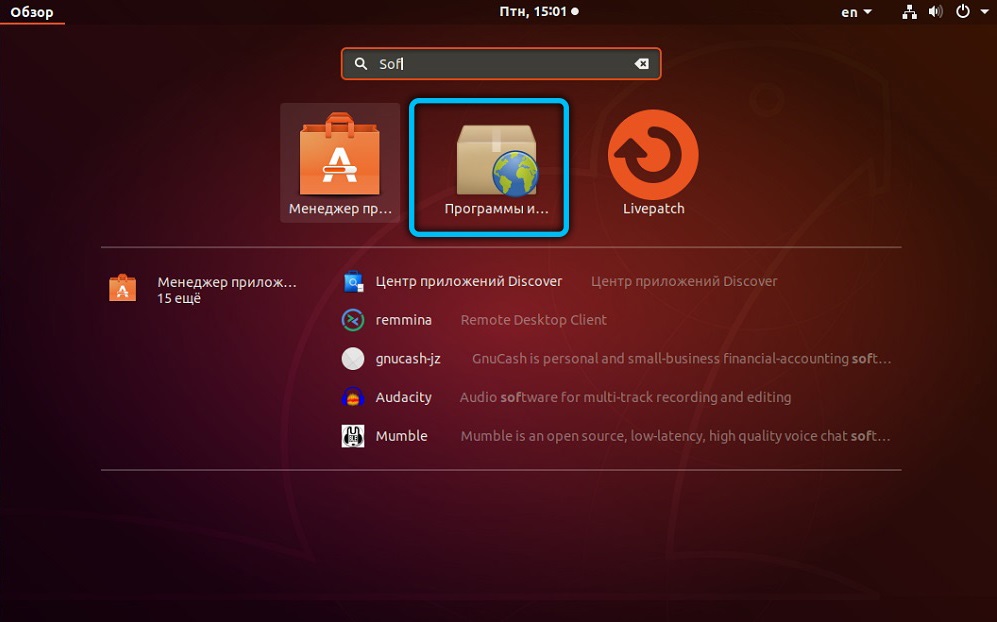
Mennään "Ohjelmat ja päivitykset" -valikkoon Ubuntu -ohjelmisto -välilehdessä varmistamme, että voimme työskennellä lähteen kanssa. Jos vastaavaa valintamerkkiä ei ole, laitamme.
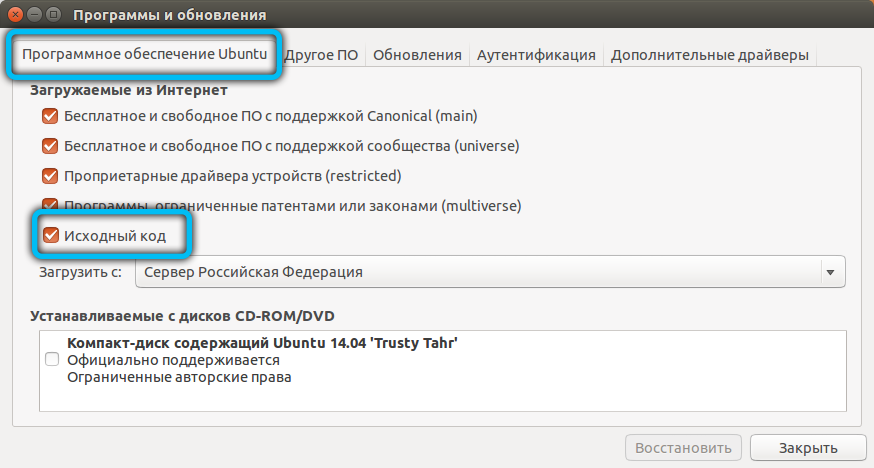
Lisäkomennot viinilaisen arkiston lataamisesta ja purkamisesta:
Sudo apt build-dep-viinitable
Sudo wget https: // dl.Winehq.Org/viini/lähde/4.X/viini-4.8.Terva.XZ
Sudo tar -xvf -viini -4.8.Terva.XZ
CD-viini-4.8/
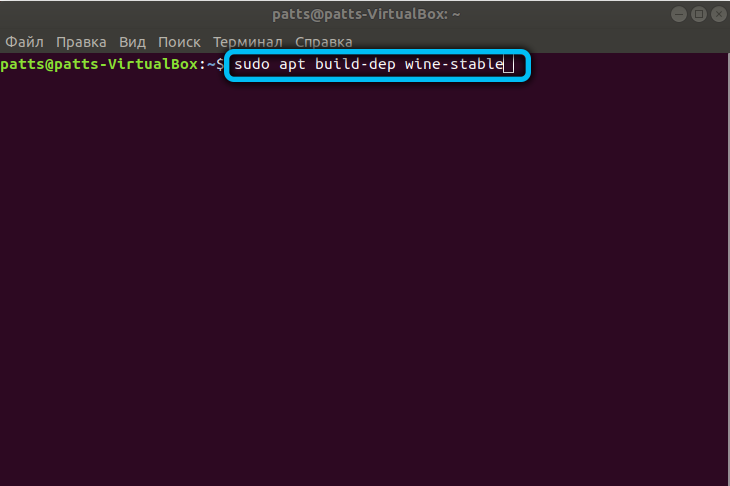
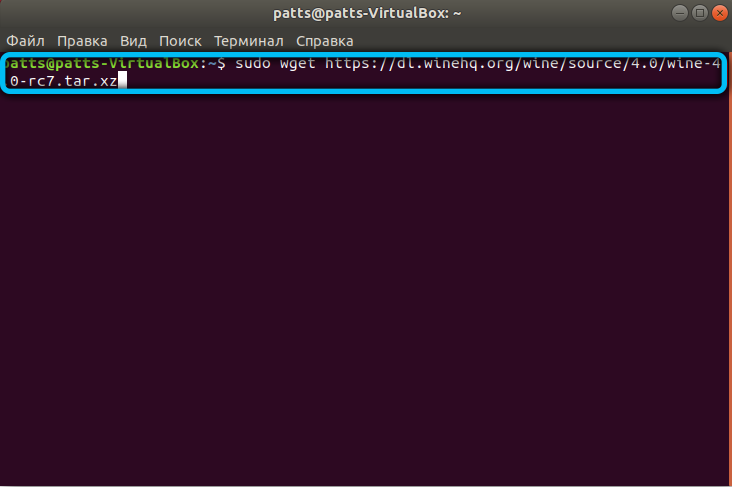
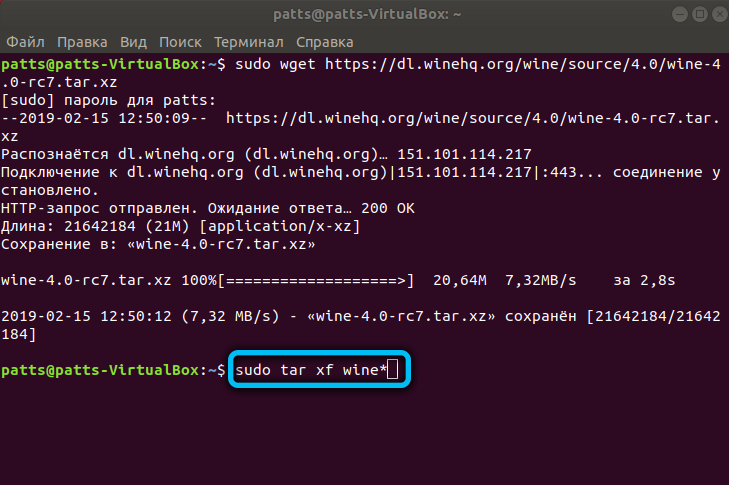
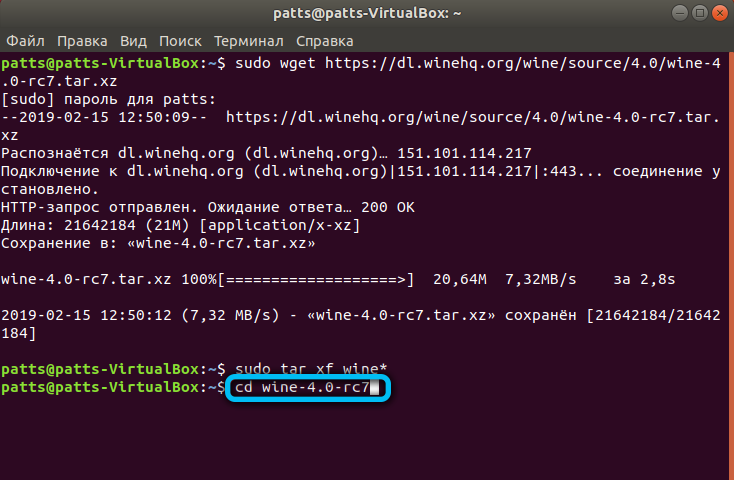
Jos tarvitsemme toisen viiniversion, kirjoita luonnollisesti vastaavan arkiston osoitteet.
Kirjoita 64-bittisissä järjestelmissä seuraavat:
Sudo ./Konfiguroi -Enable -Win64
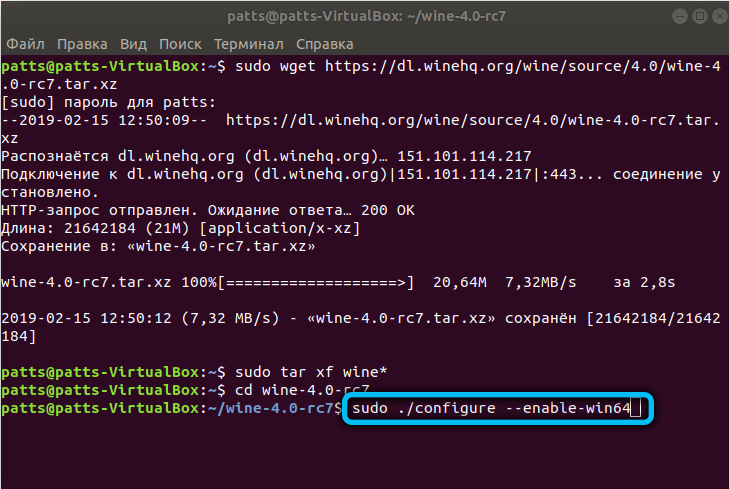
32-bittisissä järjestelmissä:
Sudo ./Määritä
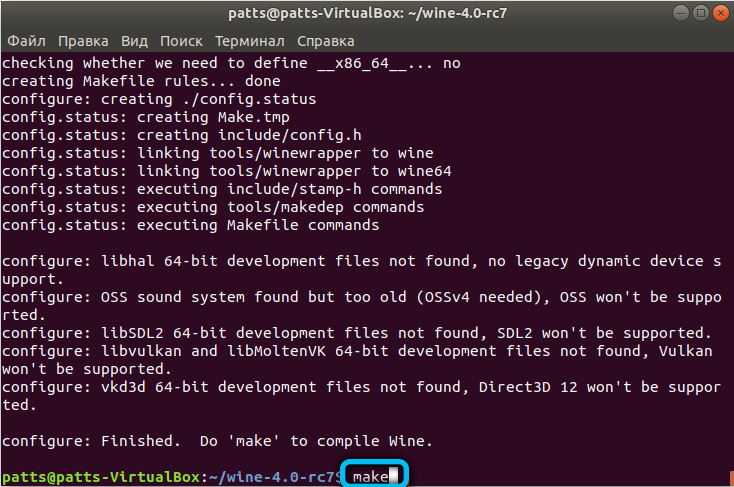
Ja lopuksi, suoritamme viinin kokoonpanon ja asennuksen:
Sudo tehdä
Sudo checkinstall
Dpkg -i -viini.Dekoitua
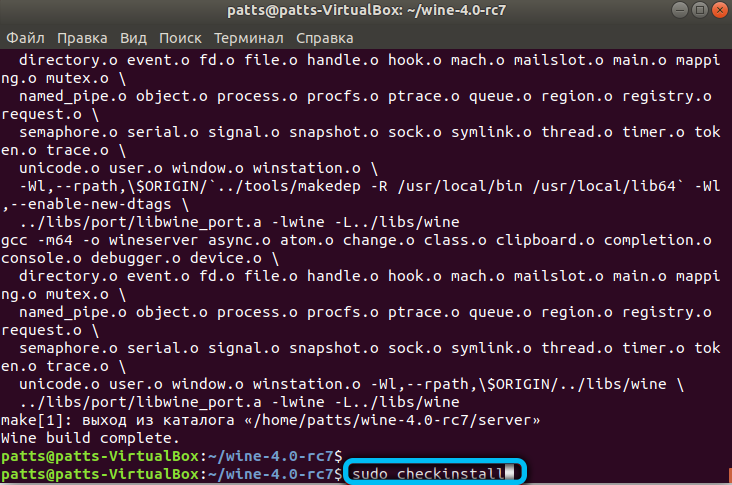
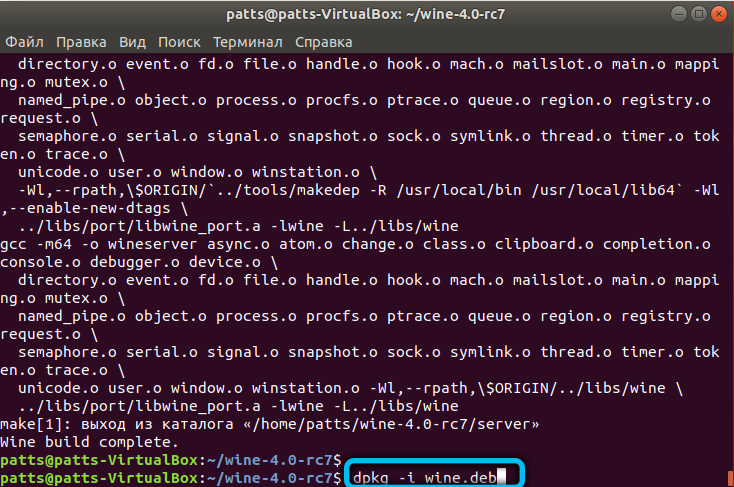
Ylimääräiset komponentit
Ohjelma on asennettu, mutta nyt se on määritettävä ja päivitettävä. Tätä joukkuetta käytetään päivittämään pakkausluettelo:
Sudo apt-get-päivitys
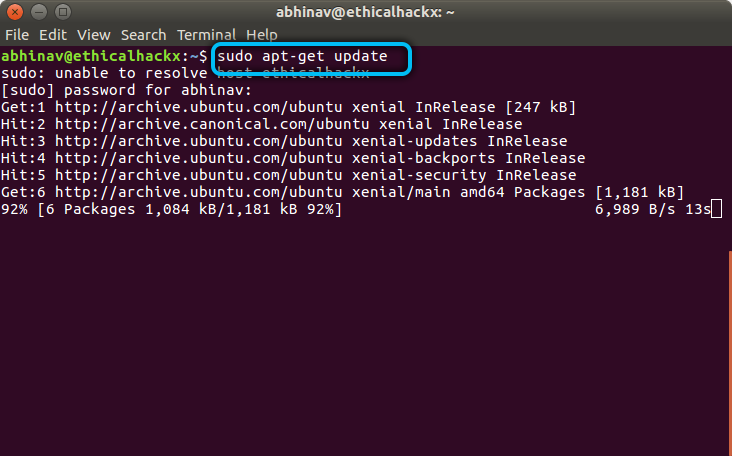
Lataa nyt lisäkomponentit: Gecko ja Winetricks.
Gecko - Web -jäsen. Jos viinin läpi työskentelevät sovellukset tarvitsevat pääsyn verkkosivuille, itse ohjelma alkaa etsiä geckoa tietokoneelta tai ladata se itse. Työskentelevät sovellukset voivat tässä tapauksessa lentää ulos, joten on parempi ladata tämä moottori etukäteen.
Winetrick - erityinen käsikirjoitus, jonka avulla voit ladata komponentit Microsoftista. Esimerkiksi DirectX ja monet muut.
Asenna gekko:
Sudo apt-get asenna viini-gecko ‹versionumero›
‹Versionumeron sijasta› Kirjoitamme asennetun viinin versionumeron.
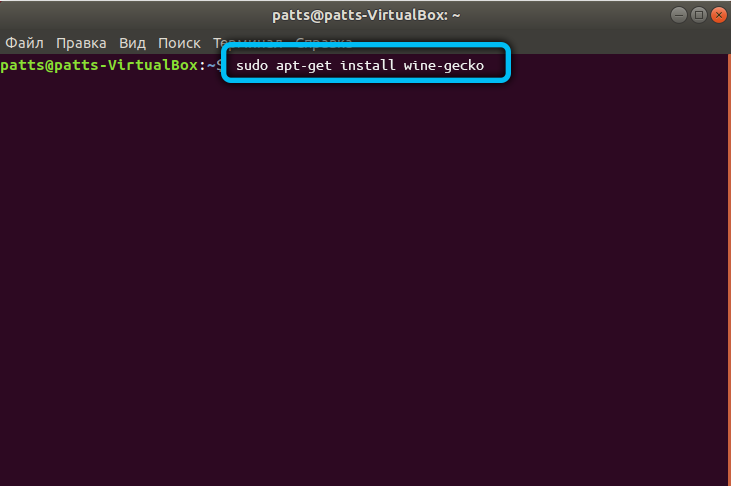
Asenna Winetrick:
Sudo apt-get asenna viinitilat
On syytä ladata joitain usein käytettyjä komponentteja, esimerkiksi sama DirectX:
Winetricks D3DX9
Kaikkien pakettien tarkastelemiseksi kirjoitamme komennon:
Vinot ?
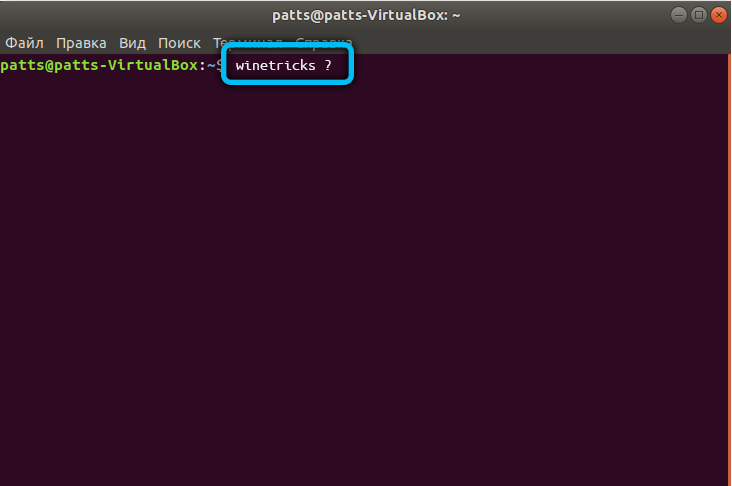
Konfiguroituneen viinin luominen on vielä erityinen hakemisto, johon kaikki tiedostot tallennetaan:
Viusialue
Hakemuksen poistaminen
On tärkeää osata poistaa viiniä. Hän ei aina toimi kunnolla. Jotkut sovellukset saattavat hidastaa kauheasti tai eivät aloita ollenkaan. Tässä tapauksessa emulaattorin uudelleen asentamisen uusimpaan versioon tulisi korjata toimintahäiriö.
Sinun on kuitenkin poistettava tietokoneesta paitsi itse viiniä, myös kotikansio kotihakemistossa. Helpoin tapa tehdä tämä on komentojen avulla:
Sudo apt-get puhdistusviini
Sudo apt-get autoRemove
Sudo apt-get Clean
Sudo apt -get install -f
rm -f ~/.Viini
rm ~/.Paikalliset/osake/sovellukset/viini/ohjelmat
rm ~/.Paikalliset/jakavat/sovellukset/viini*
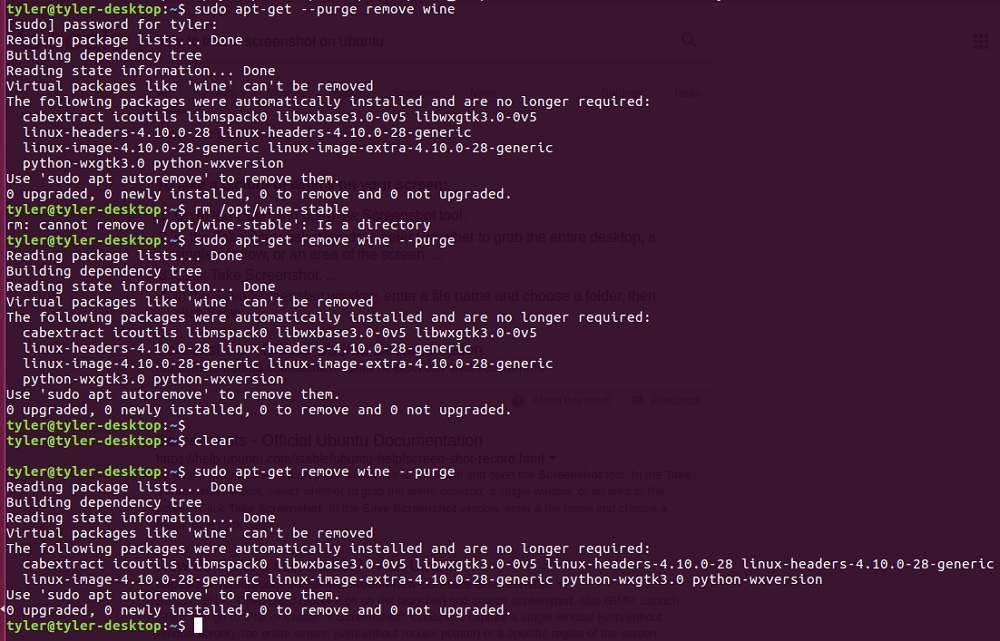
Siksi saamme etäluettelon itse sovelluksen kanssa.
Ohjelmien käynnistäminen
Voit käynnistää ohjelmia viinin avulla eri tavoin. Ensimmäinen, kevyin - Nautiluksen läpi:
- Etsi ohjelmisto kansiosta;
- Napsautamme sitä PKM;
- Viinin valitseminen ohjelmana käynnistämistä varten.
Toinen, perinteinen - terminaalin kautta:
Viinin koti/käyttäjä/ohjelma.Exe
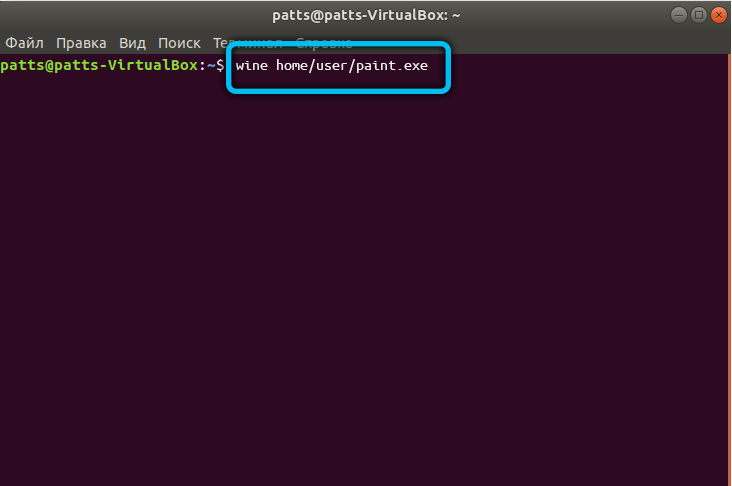
Sijasta Koti/käyttäjä/ohjelma.Exe Sinun on annettava polku tiedostoon, joka käynnistää sovelluksen.
Mistä saada ohjelmat
Tajusimme viiniä. Nyt on vielä ymmärrettävä, mistä löytää tämä tai tämä ohjelmisto. Ubuntu -sovellusten keskustassa et tietenkään löydä mitään. Useimmat käyttäjät seuraavat kahdella tavalla:
- Etsitkö kokoonpanoja sivustoilla ja foorumeilla;
- Käytä erityisiä kuoria.
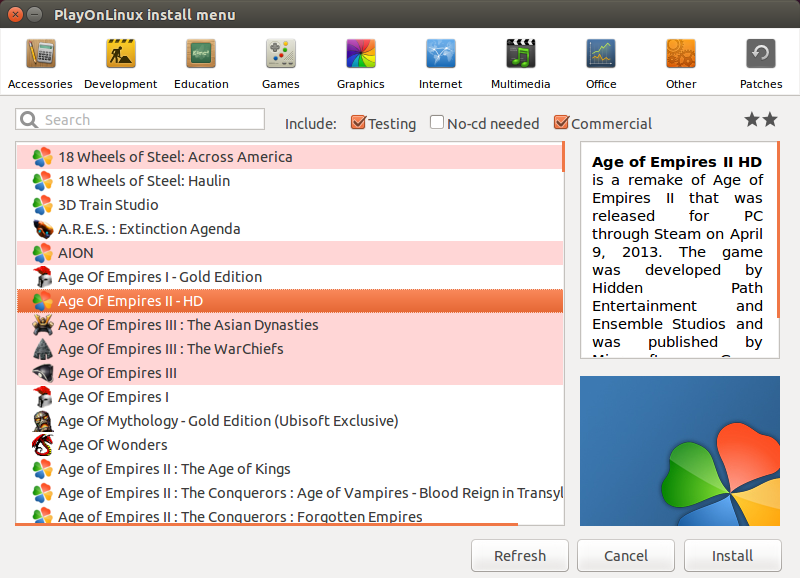
Kuoret ovat sovelluksia, jotka antavat viinigrafiikan rajapinnan ja antavat sinun ladata normaalit kokoonpanot kaikilla tarvittavilla paketeilla. Suosituin:
- PlayOnLinux. Sisältää paitsi pelejä, myös monia ohjelmia, jotka jatkuvasti tuovat ihanteellisia.
- Risteys. Maksettu ja seurauksena parempi kuori.
- Viinikuormitus. Uusi kuori, jolla on hieman erilainen lähestymistapa. Täältä kerätään kaikki eri käyttäjien onnistuneet ratkaisut, sinun on vain etsittävä niitä.
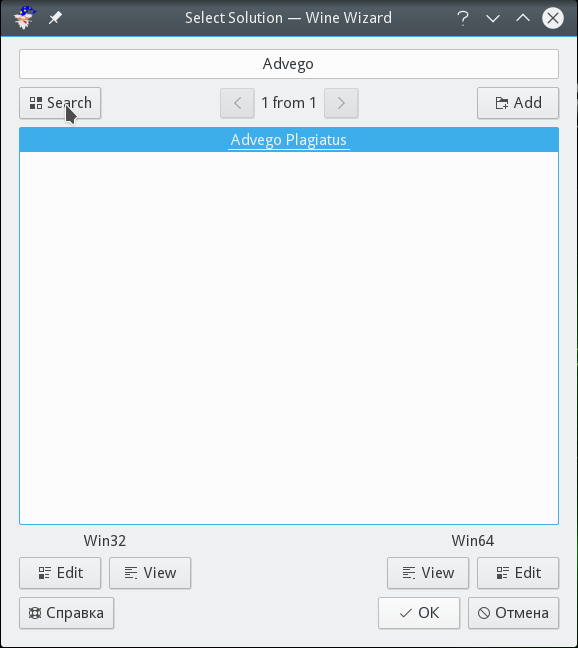
No, foorumit ja sivustot tarjoavat paljon erilaisia kokoonpanoja ja ohjeita pelien, toimistosovellusten ja kaiken asentamiseen. Jos asetat tavoitteen ja vietät tietyn ajan, voit laittaa melkein minkä tahansa pelin Ubuntulle. Esimerkiksi on video, jossa käyttäjä osoittaa vakiintuneen Fallout 4: n, joka monille linuksoideille näyttää olevan fantastinen ja putki -unelma.
Nyt tiedät, että viinin asennus Ubuntuon antaa sinun tasoittaa tämän järjestelmän karheutta ja ärsyttää jälleen ahneita kehittäjiä. Ja osaa myös poistaa viiniä, määrittää se ja päivittää se. On mahdollista, että ajan myötä opit laittamaan tarvittavat ohjelmat ilman kolmannen osapuolen apua.

