Tapoja sammuttaa lukonäyttö Windowsissa

- 3834
- 1169
- Mrs. Jeffrey Stiedemann
Menetelmistä, joita käytetään luvattoman pääsyn rajoittamiseen tietokoneeseen, Windows OS -kehittäjät ovat tarjonneet niin mielenkiintoisen ratkaisun kuin lukitusnäyttö. Sen olemus on siinä tosiasiassa, että jos käyttäjä ei käyttänyt tietokonetta jonkin aikaa asetuksissa, niin sinun on annettava salasana,.

Lukitusnäyttö tulee yleensä näkyviin, jos tietokone oli nukkumistilassa, joskus lataamalla käyttöjärjestelmää. Tällainen varotoimenpide on tärkeä toimistotietokoneille tai jos kodin kannettava tietokone tai työpöytälaite käyttää useita ihmisiä, ja pääsy ei ole toivottavaa muille.
Tämä vaihtoehto on oletuksena Windows. Mutta onneksi tämä järjestelmä on haluttaessa valinnainen, se voidaan sammuttaa, ja jos tarvitaan uudelleen - kytke päälle. Tänään puhumme tämän tekemisestä, koska on monia tapoja sammuttaa/kytkeä päälle paljon.
Miltä lukitusnäyttö näyttää
Tämä käyttöliittymäelementti on näytönsäästäjä, jossa on yksi tai useampi tämän tietokoneen käyttäjien kuvake ja ehdotus (painike) syöttääksesi järjestelmän syöttämällä salasanan mukautettuihin opintotietueisiin. Windows 10: ssä tätä toimintoa monipuolinen lisäämällä useita lisäelementtejä käyttöliittymään (virta/päivä, kannettavien tietokoneiden - akun taso) ja näytön näytönsäästäjän kierto. Mutta sen olemus pysyi samana - käyttäjän tunnistaminen luvattoman pääsyn estämiseksi tietokoneen pitkän toimimattomuuden jälkeen, samoin kuin silloin, kun se on kytketty päälle.
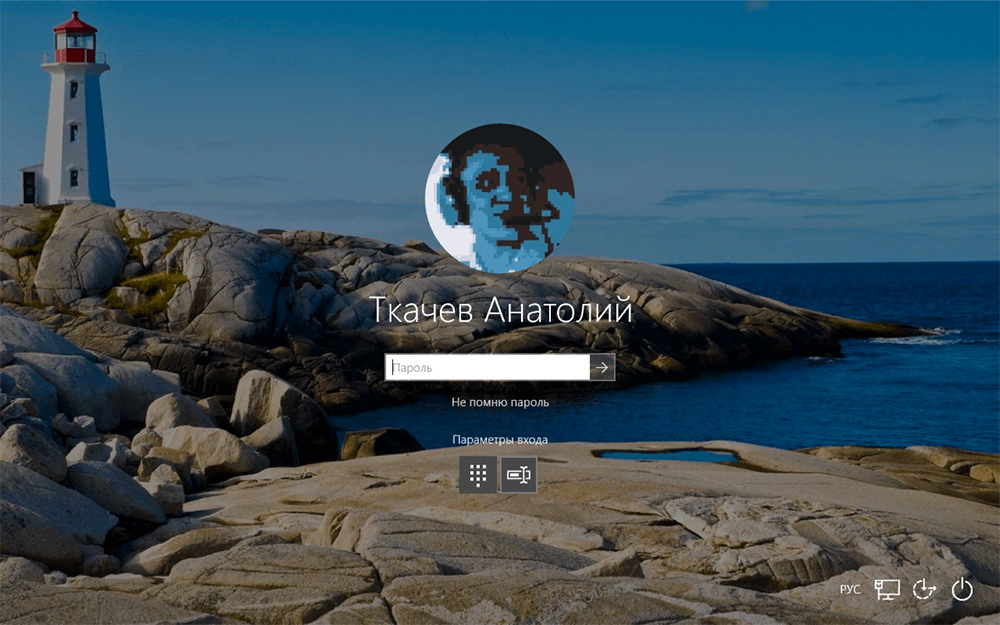
Vaikka käyttäjätili on läsnä yhdessä kopiossa eikä sitä suojaa salasanalla, lukitusnäyttö tulee silti näkyviin.
Kuinka poistaa lukitusnäyttö käytöstä
Yleensä EB ilmestyy tietyn seisokkien jälkeen. Jos käyttäjä päätti lähteä useita minuutteja ja haluaa käyttää tätä toimintoa välittömästi, Windowsin (Win+L) -näytön estämiseen on yhdistelmä kuumia avaimia.
On vaihtoehtoinen vaihtoehto - "Käynnistä" -valikon ja "Task Manager" kautta (sinun on siirryttävä "käyttäjät" -välilehteen, jonka jälkeen hiiren oikeanpuoleisen napsautuksen aiheuttama kontekstivalikko) valitse "Poista")). Lopuksi voit napsauttaa CTRL+ALT+DEL -yhdistelmää ja valita "Block Computer" -kohdan.
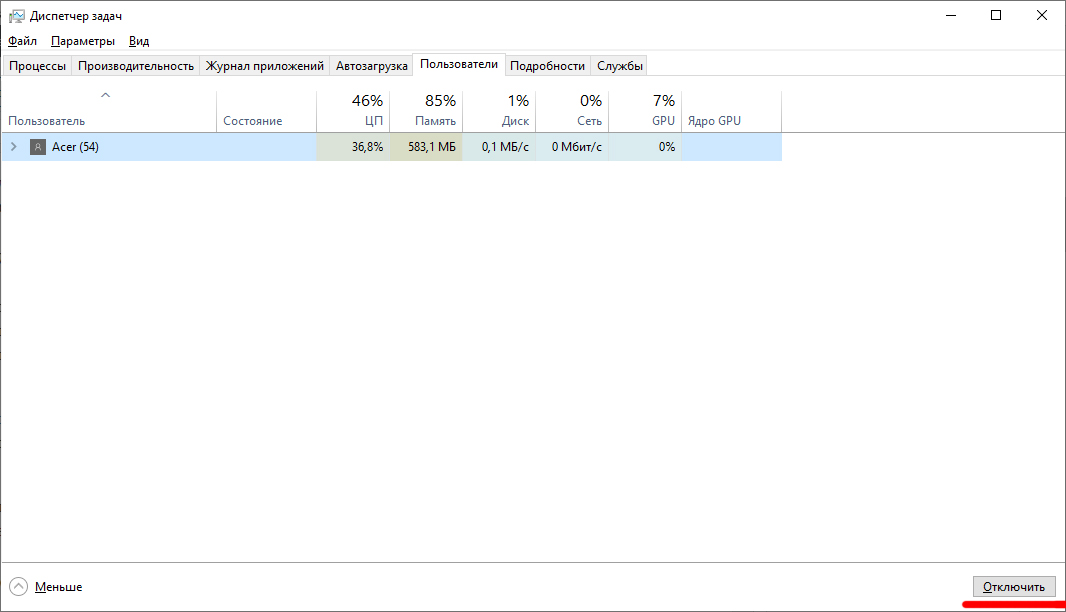
Mutta tapoja sulkea lukitusnäyttö on paljon suurempi, mutta tämä on vaikeampaa kuin pakotettu estäminen.
Sammuttaminen personoinnin kautta
Yksi edistyneimmistä ja toiminnallisimmista menetelmistä Windows 10: n lukitusnäytön poistamiseksi/käyttöönotosta varten, myös lukitusaika ja aseta muut parametrit - järjestelmäosan "Personointi" käyttö.
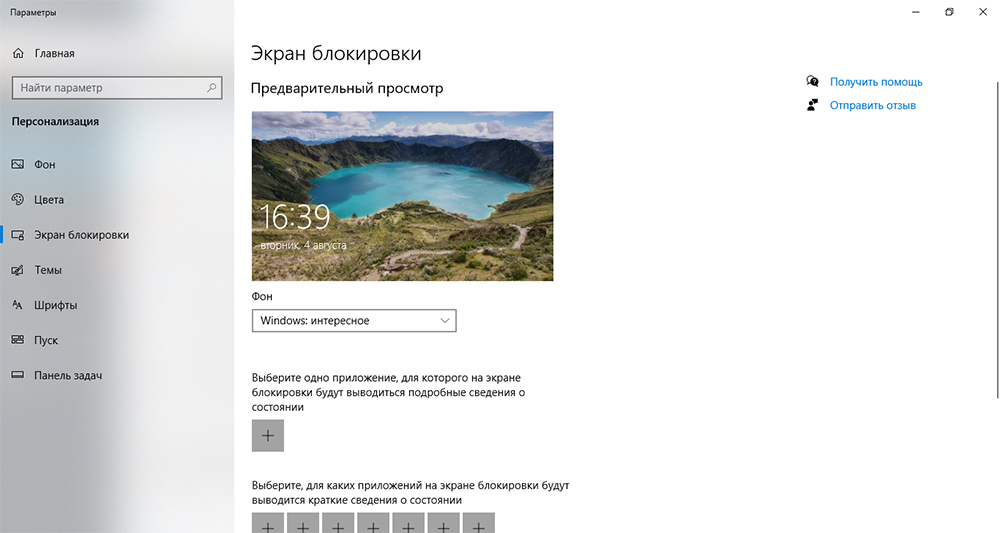
Voit tehdä tämän napsauttamalla oikeaa painiketta minkä tahansa työpöydän alueella ja näkyvissä olevassa valikossa valitse "Mukauttaminen" -kohta. Sitten valitsemme ”Lock Screen” -välilehden ja pääsemme kaikenlaisten asetusten ikkunaan, jonka avulla voit molemmat kytkeä päälle/poistaa tämän toiminnon käytöstä ja manipuloida sitä parametreilla (valitse taustakuvio, aseta odotusaika, räätälöi nämä Parametrit yksittäisille sovelluksille jne. D.-A.
Irrota paikallisen ryhmäkäytännön toimittajan avulla
Yksi nopeimmista tavoista sammuttaa/poistaa Windows 10: n lukitusnäyttö on soittaa rakennetulle -palvelulle, nimeltään "Paikallinen ryhmäkäytäntöeditori".
Sitä kutsutaan ohjelmien etsimislinjasta (Win+R tai Start -valikon kautta), johon kirjoitamme Gpedit -komennon.MSC.
Napsauta avautuvassa ikkunassa “Computer Configuration” -kohtaa, valitse ”Hallinnolliset mallit”, siirry sitten “Ohjauspaneeliin” ja valitse “Mukauttaminen”.
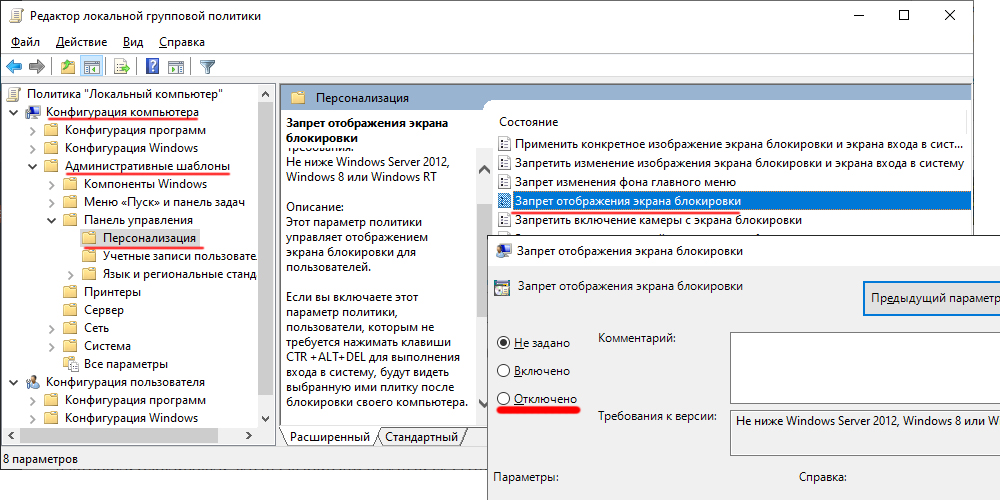
Etsimme haaraa "Lukonäytön näytön kielto", napsauta sitä kahdesti, kun näyttö on asetettu näytön asettamisen jälkeen, valitse haluamasi osoitin, vahvista muutokset ja ylikuormittaa tietokone.
Toiminnon toiminnasta vastaavat järjestelmätiedostojen poistaminen
Näytön lukituksen poistaminen Windowsissa on mahdollista käyttämällä toista tarpeeksi yksinkertaista tapaa - nimeltään uudelleen rakennetulle -toimintoon tarvittavat järjestelmätiedostot. Käyttöjärjestelmän näkökulmasta poistumisen uudelleennimeäminen on samanlainen kuin poisto, mutta käyttäjällä on mahdollisuus palauttaa edelliset nimet ja tehdä siten näytön estotoiminto uudelleen käytettävissä. Jos käytät poistoa tavallisten Windows -työkalujen avulla, palautus on saatavana, jos tarvittavat tiedostot ovat edelleen korissa. No, tai tuonnin kautta, mutta se on vielä vaikeampaa, joten on parempi nimetä uudelleen eikä poistaa.
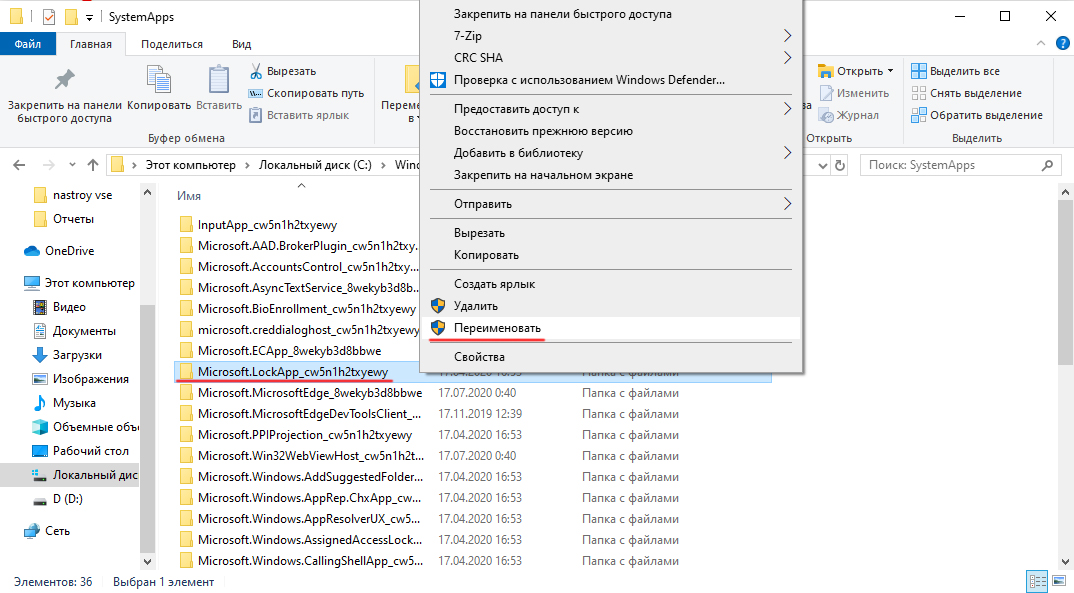
Nämä tiedostot sijaitsevat SystemApps \ Microsoft -kansiossa.Lockapp_cw5n1h2txyewy (Windows -luettelossa). Kaikkien tiedostojen uudelleennimeämisen sijasta, se riittää nimeämään tämän luettelon uudelleen, mutta jos sinulla ei ole järjestelmänvalvojan (ts. Tietokoneen omistajan) oikeuksia, joudut käyttämään kolmannen osapuolen apuohjelman lukitusta.
Lukon näytön irrottaminen Windows 10: ssä rekisterin kautta
Rekisterin muokkaaminen - Operaatio on vaarallinen, koska virheelliset toimet voivat aiheuttaa vakavia ongelmia sovellusten epävakaasta toiminnasta tai käyttöjärjestelmästä jälkimmäisen täydelliseen romahtamiseen tarpeen asentaa Windows uudelleen uudelleen. Siksi suosituksemme lukonäytön määrittämisestä järjestelmärekisterin tallentamiseen liittyvien muutosten avulla ovat valmistettuja käyttäjiä. Ja ennen kuin käytät tätä (universaalisin), sinun tulee luoda järjestelmä järjestelmän palauttamiseksi. Tässä tapauksessa odottamattomien seurausten tapauksessa on mahdollista palata alkuperäiseen tilaan toistaaksesi operaation oikein tai käyttää mitä tahansa vaihtoehtoista menetelmää.
Joten kuvaamme toimien algoritmia:
- Soita rekisteriä toimittajalle (Win+R, Regedit -komennon rekrytointi);
- Valitse reitti peräkkäin: hkey_local_machine, sitten peräkkäin ohjelmisto \ politiikat \ microsoft \ Windows \ personointi;
- Windowsin "mukauttamisen" linjojen puuttuminen ei ole tappavaa, se voidaan luoda manuaalisesti (napsauta Windows -kirjoitusta oikealla painikkeella, valitse "Luo osa", määritä sille nimen mukauttaminen);
- Oikeassa ikkunassa napsautamme uudelleen PKM: tä ja valitsemme kohteen "Luo" uudessa valikossa - kohde "DWORD" -parametri, ajaa sen nimi - Noloccreen;
- Tätä parametria on edelleen määritettävä oikea arvo hiiren kaksinkertaisella napsautuksella: arvo "1" osoittaa, että estotoiminto deaktivoidaan ja muutokset tulevat voimaan järjestelmän uudelleenkäynnistyksen jälkeen;
- Lukon näytön avaamiseksi sinun on asetettava parametri "0".
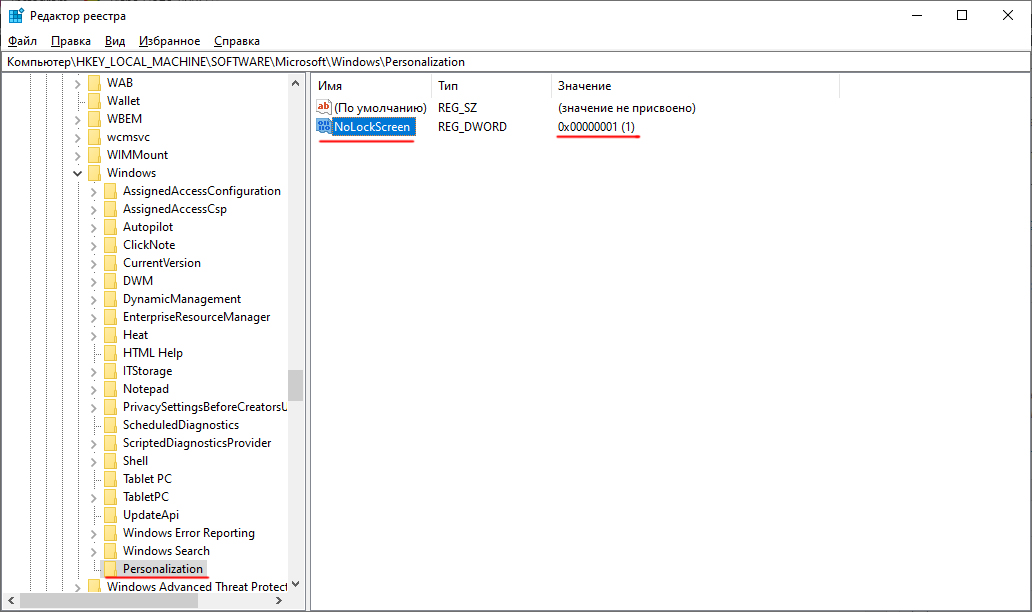
Sammutus lepakkotiedoston kautta
Ne käyttäjät, jotka ovat sattuneet työskentelemään Windowsin ensimmäisissä versioissa ilman graafista käyttöliittymää (MS-DOS), muistavat kuinka tärkeät pakettitiedostot olivat tämän toiminnan suhteen BAT-laajennuksella. Kummallista, että kehittäjät jättivät tämän mahdollisuuden kaikissa myöhemmissä Windows -käyttöjärjestelmän sukupolvissa, ja sen avulla voit automatisoida monia prosesseja järjestelmän aloittaessasi.
Joten, jotta voimme ottaa käyttöön näytön lukitus automaattisesti Windows -versioissa 7.8.2010, meidän on suoritettava seuraavat toiminnot:
- Missä tahansa tekstieditorissa luomme uuden tiedoston, lisäämme siihen systemroot %\ system32 \ Rundllexe User32 -rivin siihen.DLL LockworkStation;
- Tallennamme tiedoston, muutamme sen laajennusta TXT: stä lepakkoksi;
- Käynnistämme sen napsauttamalla sitä kahdesti nimeltä.
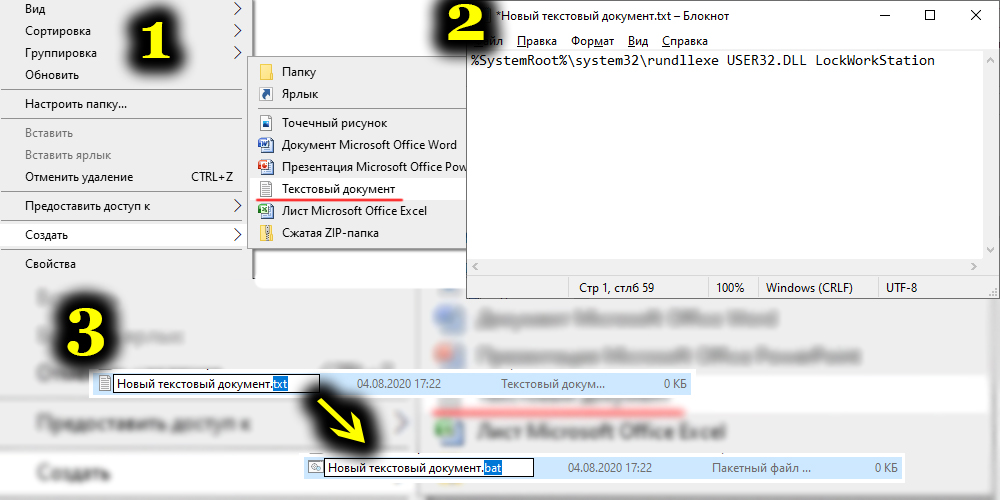
Estämisen sammutus kolmannen osapuolen avulla
Voit päästä eroon ärsyttävästä näytöstä kolmannen osapuolen kehittäjien luomien ohjelmistosovellusten avulla. Annamme esimerkiksi melko suositun apuohjelman, joka on jaettu ilmaiseksi - Ultimate Windows Tweaker. Sen avulla voit muuttaa monia käyttöjärjestelmän parametrejä, mukaan lukien W7/8/10 -näytön lukitustoiminto.
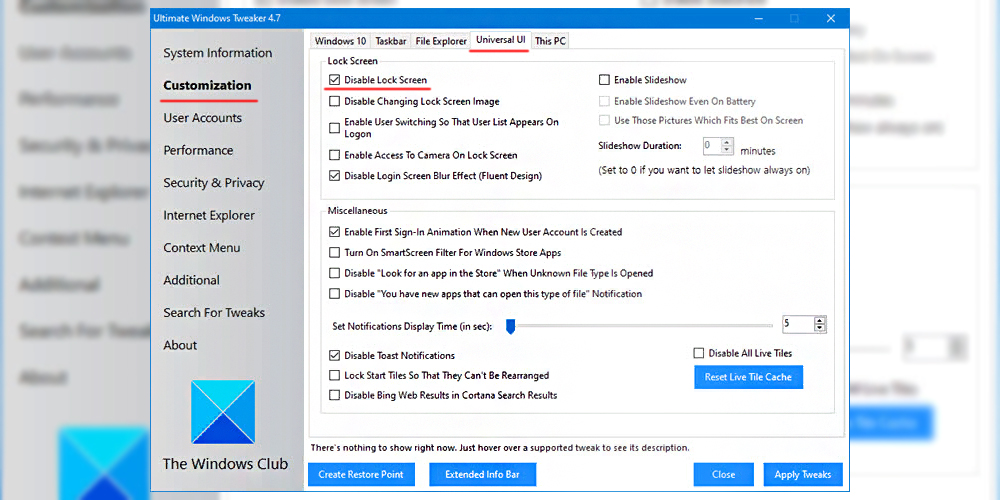
Joten näytön lukituksen sammuttamiseksi seuraamme algoritmia:
- Löydämme ohjelman, lataus, asennus, käynnistäminen;
- Napsauta päävalikkoa "Mukauttaminen";
- Menemme "Universal Ui" -välilehteen;
- Laitamme valintamerkin "Poista lukitusnäyttö käytöstä" (sijaitsee "Lock Screen" -lohkoon);
- Vahvista muutokset (sovelleta korjauksia).
Komentorivin kautta
Lopuksi Windows 7-1-10 -näytön estämiseksi voit syöttää tarvittavan komennon suoraan komentoriville (tälle sinulla on oltava järjestelmänvalvojan oikeudet). Tämä joukkue on sama kuin asetettu Bat -tiedostoon - %SystemRoot %\ System32 \ Rundll32.Exe User32.DLL LockworkStation.
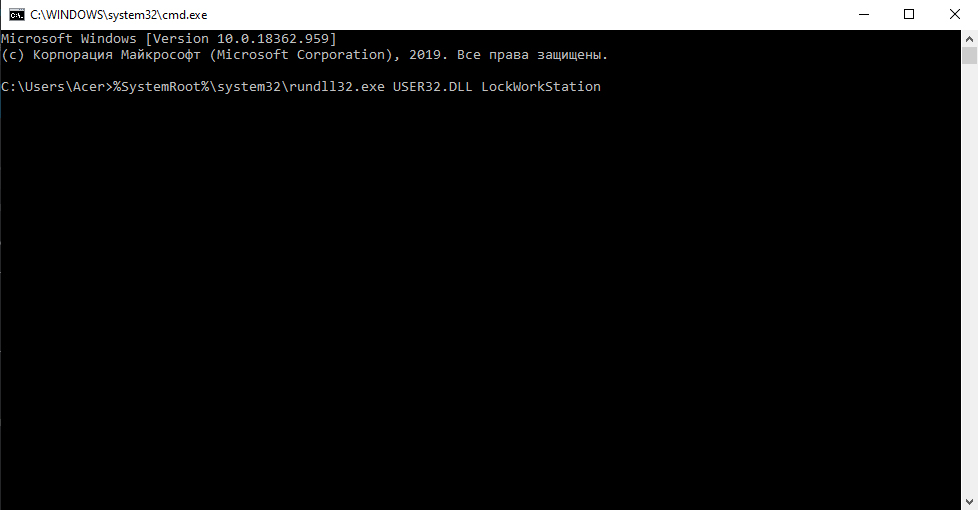
Toisin sanoen sen toiminta on täysin samanlainen, mutta yksi -aika - näytön lukitus sammuu, mutta vain nykyisessä istunnossa. Käynnistäessäsi sinun on toistettava menettely tai käytettävä eri tapaa.
Joten nyt tiedät kaikki mahdolliset tavat kiertää lukitusnäytön ongelma, ja ne kaikki ovat palautuvia, mikä mahdollistaa tarvittaessa palata edellisiin asetuksiin tietokoneen käytön turvallisuuden lisäämiseksi. Ja mitkä tavoista, joita olet valinnut? Jaa kommentit siitä, kuinka onnistuneesti suorittit tämän operaation, se on hyödyllinen sivustomme muille lukijoille.
- « Mikä on ero VPS n ja VDS n välillä ja mikä on parempi valita
- Menetelmät Skypen tasapainon täydentämiseksi »

