Sivujen numerointimenetelmät sanassa

- 4420
- 896
- Mrs. Jeffrey Stiedemann
Microsoft Text Editor, joka on osa toimistopakettia, on oikeastaan tosiasiallinen standardi heidän kapealla - suurin osa PC.

Sovelluksen toiminnallisuus on todella vaikuttava, mutta satojen sen toimintojen joukossa, usein kysynnässä ja käytettyjä käytetään hyvin harvoin. Sivunumerot lisäävät ehkä toiseksi luokkaan. Siksi, kun on tarpeen käyttää tätä mahdollisuutta (esimerkiksi kirjoittaessasi termiä tai abstraktia), monilla on vaikeuksia numeroiden sinetöinnin kanssa. Varsinkin jos numerointi on aloitettava, ei ensimmäisellä sivulla tai jos sen ei pitäisi olla asiakirjan rakenteen kautta, ts.
Voit ymmärtää tällaisia mahdollisuuksia eri tavoin, ja puhumme tänään suosituimmista.
Kuinka määrittää sivut Wordissa tavallisella tavalla
Voit laittaa sivujen sivut sananeditorissa missä tahansa tekstisarjan vaiheessa, kun taas manuaalisesti sinun on tehtävä mitä. Lisäksi sen jälkeen mikä tahansa tekstin toiminnastasi (fragmenttien muokkaaminen, asettaminen, lisää.
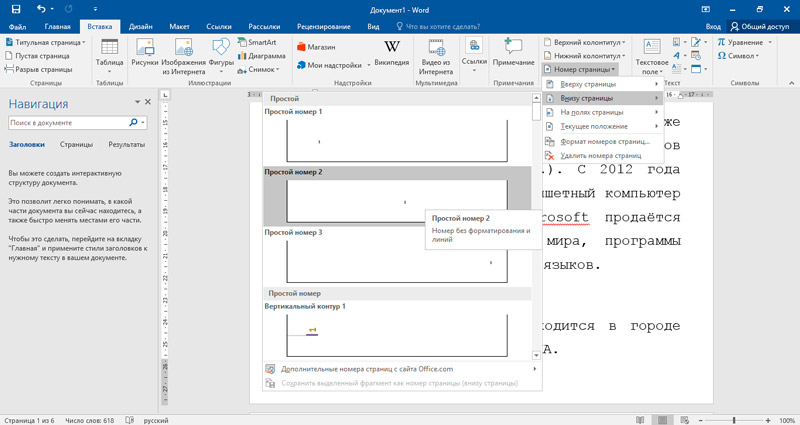
Hiljaisuuden mukaan funktion laajuus on koko asiakirja. Tämä tarkoittaa, että numerointi suoritetaan ensimmäisestä arkista viimeiseen, ja tämä on otettava huomioon. Esimerkiksi, jos kirjoitat termipaperia ja ensimmäinen sivusi on nimellinen, se on oikeastaan "kansi" eikä tarvitse määrittää numeroa.
Harkitaan, miten sivut otetaan käyttöön Word 2016: ssa ja aikaisemmissa versioissa - alkualgoritmi on sama kaikkialla. Jos haluat tehdä tämän, valitse valikkokohta tai insert -välilehti ja siinä - alakohta "sivunumero".
Useimmissa tapauksissa mitään ei tarvitse muuttaa, napsauta vain "OK". Tässä tapauksessa numerot kiinnitetään alareunaan tavallisten numeroiden muodossa sivun oikealla puolella. Jos tarvitset toisen sijainnin - vaihda vain parametrit tarvittavaksi.
Alkaen Word 2007: stä, editor käyttää käyttöliittymän So -Called Strip -muotoa, ja näiden toimintojen suorittamisen jälkeen sarakkeiden kanssa toimiva valikko avataan. Varmista, että kaikki sopii sinulle täällä ja sulje ikkuna tavallisella tavalla. Nyt osaat tehdä asiakirjan numerointia. Voit kokeilla perusparametreja, jotka liittyvät suunnittelun yleisiin periaatteisiin - kaikki nämä muutokset ovat näkyvissä heti ja koko tekstin suhteen.
Numerointi 2. sivulta
Olemme jo maininneet, että tilannetta löytyy usein, kun asiakirjan ensimmäistä sivua ei pidä sisällyttää sisältötaulukkoon (nimittäin tämä on tärkein tehtävän asettamisen tehtävä, jotta voidaan helpottaa monen sisällön etsintää sivun teksti). Otsikkosivu sisältää yleensä tietoja itse asiakirjasta, joten se ei ole osa.
Jotkut käyttäjät tulevat seuraavasti: otsikkosivulle he luovat erillisen asiakirjan, mutta tämä menetelmä ei yksinkertaista tehtävää: nyt sinun on manipuloitava kahdella tiedostolla, ja tämä tekee tietyn sekaannuksen, eikä se ole kovin kätevä, ja joissain joissakin tapaukset eivät hyväksy.
Word tarjoaa vaihtoehtoisen vaihtoehdon - käynnistä numerointi ei ensimmäiseltä sivulta, vaan toisesta. Algoritmi, kuinka sivuja laittaa ilman otsikkoarkkia, näyttää seuraavalta:
- Laitoimme läpi numerointi, kuten yleensä, käyttämällä nivelside "Insert - sivunumero";
- Jos valitsit alla olevien numeroiden laukaukset, valitse "alempi joukko" -välilehti (ylempi - jos numerointi on välttämätöntä yläreunassa, mutta tämä on erittäin harvinainen vaihtoehto);
- Napsauta painikkeen "Vaihda muuta" -painiketta ";
- "Suunnittelija" -ikkunassa laitamme valintamerkin vastapäätä ilmausta "Ensimmäisen sivun erityinen boonditul";
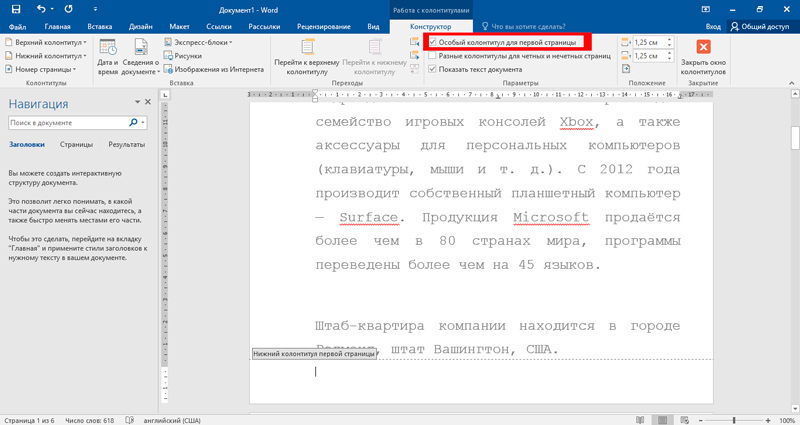
- Sulje ikkuna napsauttamalla oikealla olevaa painiketta - "Sulje sarakkeiden ikkuna".
Tässä tapauksessa Chronicle -sivulla on edelleen numero, mutta se voidaan poistaa käsin muokkaamalla kolumnisti. Tämä ei ole kovin tyylikäs ratkaisu, mutta useimmissa tapauksissa riittää, jos on tarpeen määrittää sivujen esitys ilman otsikkoa.
Kuinka tehdä sivuja mistä tahansa numerosta
Jos otsikkolomakkeita on useita tai jostain syystä on välttämätöntä, että asiakirja ei aloita ensimmäisellä tai toisella sivulla, niin sinulla on tämä mahdollisuus. Tätä varten laitamme numeroinnin klassisella tavalla, mutta sivulla “sivunumero” napsautamme “Sivun Nomers Format” -painiketta. Täällä voit asettaa numeroiden esityksen muodon (paitsi arabia, voit käyttää roomalaisia numeroita, kirjaimia, muita merkkejä), asettaa tekstin lukujen/osioiden numerointia, mutta olemme kiinnostuneita alemmasta lohkosta, jossa voimme Laita alkuperäinen numero nollasta 2147483645.
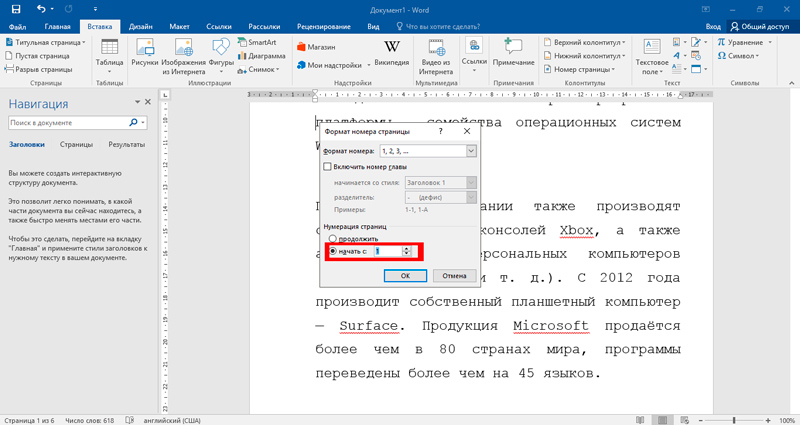
Voit aloittaa numerointia 3, 10: llä tai millä tahansa muulla sivulla, mutta tämän menetelmän etuna on, että osoituksena otsikkoarkin 0 numerona voit sitten poistaa sen ja itse asiakirja alkaa yksiköllä.
Sivunumeron muuttaminen Wordissa
On olemassa monimutkaisempia tapoja kiinnittää sivunumerot, jotka saattavat olla hyödyllisiä, jos asiakirjan rakenne ei ole standardi.
Yksi tapa on kuvattu ohjelman avun osassa, mutta koska käännöksen laatu on täällä selvästi ontuva, yritämme ilmoittaa sen edullisemmaksi kielen ymmärtämiseksi:
- Sen ydin on jakaa teksti osioihin. Asenna tämän kohdistimen ensimmäisen osan alussa, siirry Matceter -välilehteen, valitse valikosta ”repeytykset” -kohta ja valitsemalla “Osastojen rikkoutukset” -kohdasta “Lisää rikkoutuminen jakautuminen rikkoutumiseen osa ".
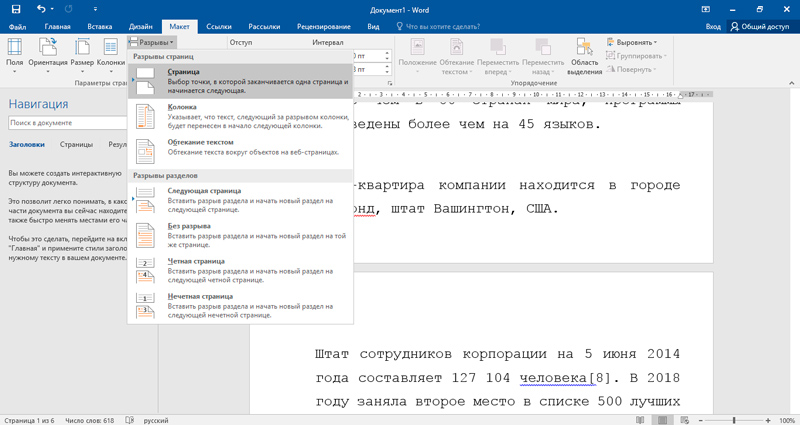
Normaalitilassa sivun merkintä on näkymätöntä. Jos haluat varmistaa, että teit kaiken oikein, kytke päälle mahdollisuus näyttää lukemattomat merkit päävalikossa (kappalekuvake). Asiakirjan rakenne näytetään osien kanssa - kaikkien manipulaatioiden suorittamisen jälkeen merkinnän show voidaan sammuttaa - se vääristää tekstin todellista sijoittamista, mutta periaatteessa tämä on tavan kysymys, monet työskentelevät jatkuvasti mukana oleva vaihtoehto.
Nyt, ennen sivua, jossa kohdistin seisoi, on katkoviivaisen viivan muodossa repeämä koko sivun leveys. Samoin voit tehdä muiden tekstin fragmenttien kanssa, ts. Meillä voi olla paljon osioita.
Kunkin Word -osan sivut, vuodesta 2007 alkaen, voidaan numeroida, alkaen yksiköstä. Tämä tehdään tavallisella tavalla, tärkein asia on olla osassa, jonka haluat virtaviivaistaa numeroiden sivujen määrärahaa.
Kun sivut on merkitty, kohdistin asennetaan nykyisen osan loppuun, sen sarakkeeseen. Meidän on sammutettava funktio "Kuten edellisessä osassa", ja sitten siirryttävä sitten ylempään sarakkeeseen ja poistettava se ja suljettava sitten sarakkeiden muokkausikkuna.
Mitä saavutamme suorittamalla tällaiset manipulaatiot:
- Asiakirjan alussa ei ole sivunumeroa;
- Numerointi on jatkuvaa, mutta valitsemastamme fragmentista;
- Kunkin osan asetuksissa voit osoittaa, mistä numerosta sen tulisi aloittaa osoittamalla alkuperäinen numero käsin. Sano, ensimmäisen ja toisen osan välillä on otsikkoarkki tai kuva, emmekä halua tunnistaa tätä sivua. Sitten ilmoitamme toisen osan numeron numerosta yksikköä kohden enemmän kuin oletusarvoisesti.
Menetelmä saa sinut työskentelemään vähän, mutta tulokset tyydyttävät varmasti sinut.
Tietenkin on vaihtoehtoinen tapa lisätä sivuja Wordiin, jos on monia välituotteita.
Se koostuu erillisen tiedoston luomisesta otsikkasivuille ja pääasiakirjalle - tässä tapauksessa voit tehdä jakautumatta osioiksi. Mutta jos joudut lähettämään asiakirjan tarkistusta tai varmennusta varten, tätä menetelmää ei voida soveltaa. Voit käyttää sitä itse, jos tulostus vaaditaan paperimuodossa. Tässä tapauksessa sinun on vain asetettava otsikkosivut asianmukaisiin paikkoihin, kun taas sivuja manuaalisesti sanalla, jos sinun on viimeistellä teksti, et tarvitse, toisin kuin edellisessä menetelmässä, sinun on muutettava aloitussivunumero siellä jokaisessa osassa.
HUOMIO. Olemme toistuvasti maininneet sarakkeita koskevan ”suunnittelija” -välilehden. Älä etsi sitä valikosta, se ilmestyy heti, kun napsautat kahdesti pylvään vasemman hiiren painiketta, joka on muokattava. Muistutamme, että kolumnisti on asiakirjan alue, jolla sivunumerot ja jotkut muut tiedot kiinnitetään, jonka läsnäolo vaaditaan jokaisella sivulla (esimerkiksi yrityksen logo tai asiakirjan nimi).Kuinka poistaa sivuja sanassa
Aikaisemmin näyttelemäisten sivunumeroiden poistamista ei vaadita usein, mutta sinun on tiedettävä, miten se tehdään. Lisäksi tässä ei ole mitään monimutkaista "insertti" -valikon ja "boonditula" -välilehden kautta. Täällä napsautamme "sivunumero" -painiketta ja lopeta valinta "Poista sivut" -kohdassa, jonka jälkeen ikkuna voidaan sulkea.
Sama tulos voidaan saada toisella tavalla, se on paljon helpompaa: Riittää, että napsauttaa kahdesti minkä tahansa sivun kolumnistin oikealla painikkeella ja poistaa sivunumero. Operaation toiminta on koko asiakirja, eikä vain nykyinen sivu, ts. Nyt mikä tahansa saattue on ilman numeroa.
Huomaa, että jos käytimme jakautumista osioihin ja kiinnittämällä numerot kussakin osiossa, molempiin tavoin kuinka sivunumerot Word toimii vain suhteessa siihen osaan, josta nyt löydetään. Sama operaatio on suoritettava muille osioille.
Johtopäätös
Toivomme, että täällä annetut tiedot antavat tyhjentäviä vastauksia kysymyksiin, jotka koskevat Microsoft Word -asiakirjan automaattisia kiinnityssivunumeroita. Huomaa, että vaihtoehto "Kolontitul" antaa paitsi kiinnittää numerointia - voit lisätä muita sanaobjekteja tähän erityiseen lohkoon tekstin fragmentteista piirustuksiin, sarakkeiden kokoa ja sijaintia hallitsemalla.
Kysymysten tapauksessa älä epäröi kysyä heiltä kommentteissa - aina on ihmisiä, jotka auttavat ratkaisemaan ongelman. Jaa omat kokemuksesi lukijoiden kanssa cubmarines - ehkä siitä tulee arvokas jollekulle.
- « Mikä on levyn eheyttäminen ja miten se tehdään Windows -käyttöjärjestelmässä
- Tapoja luoda GIF -tiedostoja tietokoneen tai puhelimen videosta »

