Mikä on levyn eheyttäminen ja miten se tehdään Windows -käyttöjärjestelmässä

- 4334
- 1290
- Steven Hermann
Tietokoneen käyttäjät, jotka käyttävät Windows -käyttöjärjestelmää versiosta riippumatta, todennäköisesti huomasivat, kuinka ajan myötä eri ohjelmien ja sovellusten työt hidastuvat. Ne toimivat hitaammin, aloita ei niin nopeasti kuin ennenkin, toimintaprosessissa he avoimesti viivästyy.

Jotkut uskovat, että tietokoneen tukkeutunut muisti on syyllinen. Mutta tämä ei ole ainoa syy. On suuri todennäköisyys, että PC: llä pirstoutumisen prosenttiosuus ylitti sallitut normit.
Ja tällaisessa tilanteessa on vain yksi oikea ratkaisu. Tämä on eheyttämistä. Ainoa ongelma on, että kaikki eivät ymmärrä tämän sanan ja eheyttämisen vuoksi suoritettuja tehtäviä.
Mikä se on ja miksi se on välttämätöntä
Peruskysymys koskee, miksi tietokone tarvitsee levyn eheyttämistä. Ja tämä on todella merkityksellinen aihe, koska suurin osa käyttäjistä ei rehellisesti sanottu.
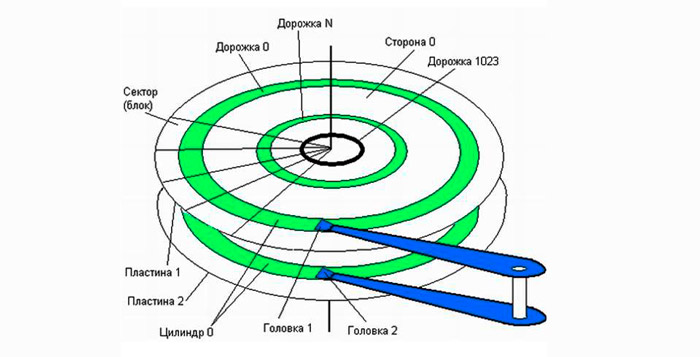
Ensin sinun pitäisi selvittää, mikä levyn eheyttäminen on ja mikä paikka se käyttää tietokoneella. Jos tämä on uusi kiintolevy, kaikki tiedostot kirjataan aluksi sen vuoksi. Mutta jossain vaiheessa tämä tai tämä tieto poistetaan. Poistettu ohjelmat, pelit, valokuvat ja videot. Tämä muodostaa puhtaan solut, jotka ovat hajallaan levyllä. Uutta tietoa on jo tallennettu niihin.
Windows -käyttöjärjestelmän erikoisuus on, että se on konfiguroitu tallentamaan uusia tietoja vapaista soluista, jotka sijaitsevat lähempänä alkua.
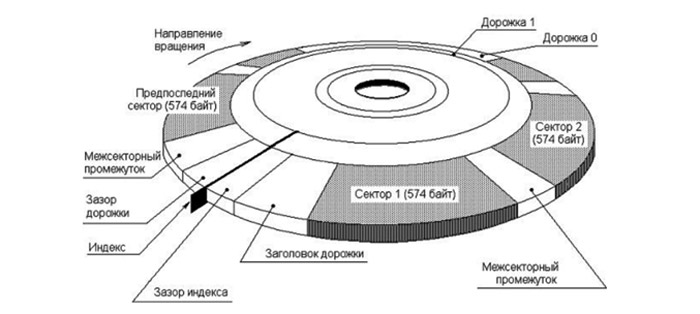
Jos tallennetussa tiedostossa on suuri tilavuus, järjestelmä jakaa sen automaattisesti useisiin osiin ja tämän aikaisemmin vapautettujen solujen takia vähitellen täytetään. Tämä prosessi hyväksytään pirstoutumisella. Mutta samaan aikaan tiedostolle ei ole puhetta. Käyttäjälle hän on kokonaisvaltainen.
Ja sitten herää looginen kysymys siitä, mitä levyn eheyttäminen antaa ja miksi sitä yleensä tarvitaan. On jo monella tapaa selvää, että levyn eheyttäminen on prosessin käänteinen pirstoutuminen.
Tiedoston fragmentteihin rikkoutuneen käyttöjärjestelmän toistamiseksi sinun on etsittävä sen yksittäisiä komponentteja koko kiintolevyn kautta. Seurauksena on, että tämä luonnollisesti hidastaa kaikkien työprosessien kulkua, vaikuttaa negatiivisesti suorituskyvyn indikaattoreihin.
Tämä tekee suurelta osin selväksi jopa aloittelijoille, mikä levyn eheyttäminen on ja miksi se suoritetaan tietokoneella. Tätä menettelyä tarvitaan OS: n ja PC: n suorituskyvyn nopeuden palauttamiseksi.
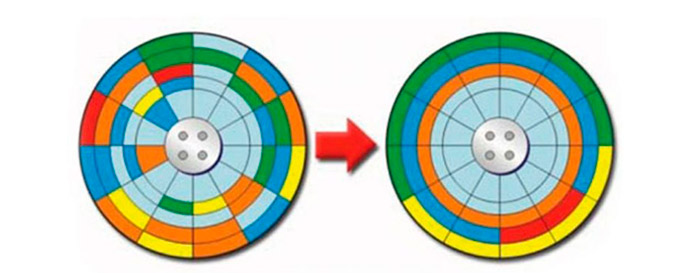
Tiedostojen kaavamainen sijainti ennen eheyttämistä ja sen jälkeen
Eheyttäminen on toimenpide, jossa osiin hajotetut tiedostot kokoontuvat uudelleen yhteen. Tämän avulla voit jakaa oman erillisen alueensa jokaiselle tiedostolle. Toisin sanoen he tulevat lähemmäksi toisiaan, ja järjestelmän ei tarvitse etsiä erillisiä fragmentteja koko diskoista.

Mutta jatkuva prosessi ei muuttunut tästä. Olemus pysyi samana.
Erikseen kysymys otetaan huomioon, tarvitaanko samaa eheyttämistä (optimointia) CSD -levyille, ts.
On monin tavoin sanoa, että ne optimoivat lähinnä ankarat levyt, toisin sanoen kiintolevy. Ja SSD: llä on omat ominaispiirteensä.
SSD ja ehtoisuus
Kun kysyttiin, onko tarpeen tyhjentää säännöllisesti kiinteä osavaltion SSD -levy, vastaus on yksiselitteinen. Tämän prosessin klassisessa merkityksessä: ei, ei tarvetta. Eikä edes arvoinen.
SSD: lle eheys on potentiaalisesti jopa vaarallista, koska asema voi helposti poistaa käytöstä. Mutta jotkut ovat yllättyneitä siitä, että Windows 10: n tapauksessa optimointi on automaattisesti käytössä.
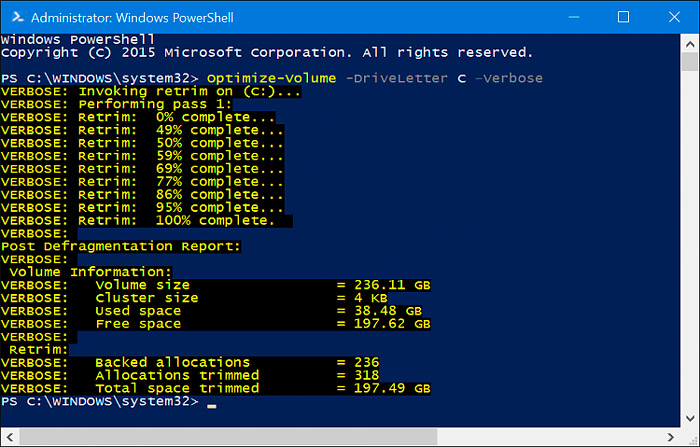
On tärkeää tehdä selitys täällä. Windows 10: n ja SSD: n tapauksessa ei suoriteta tavanomaista eheyttämistä, mutta optimointi. Retrim -komento sisältyy työhön. Sen tehtävänä on puhdistaa vapaat solut, tallentaa ne aikaisemmin poistettujen tiedostojen jälkeistä. Tämä ei ole vain turvallista, vaan myös erittäin hyödyllistä ja välttämätöntä menettelyä SSD -asemille.
Jaksollisuus
Toinen tärkeä kysymys liittyy siihen, kuinka usein samanlainen menettely tulisi suorittaa, jos puhumme tavanomaisesta ehetyksestä suhteessa kiintolevylevyihin.
Taajuus liittyy suoraan erilaisten tiedostojen poistamiseen, niiden siirtämiseen, kopiointiin, uusien ohjelmien asentamiseen jne. Mitä useammin käyttäjä tekee tämän, sitä vähemmän optimoinnin välillä tulisi olla aikaväli.
Kokeneet käyttäjät, kuten kokenut PC -korjaustekniikka, neuvovat käynnistämään tämän prosessin kerran kuukaudessa. Tämä on paras vaihtoehto niille, jotka eivät väärinkäytä päivittäisiä deleetioita ja tietojen asennusta.
Eheysmenetelmät
Tietokoneella on useita vaihtoehtoja, kuinka levyn eheyttäminen.
Millaista menetelmää käytetään, tässä jokaisen käyttäjän tulisi päättää yksinään.
Rakennetut -työkalut ja työkalut sekä kolmannen osapuolen erityisohjelmat tarjotaan valita.
Ennen levyn eheyttämisen aloittamista on syytä analysoida. Windows 10: n tapauksessa 8.1, 8 ja Windows 7 Menettely näyttää suurelta osin identtiseltä.
Windows Tools
Nyt erikseen siitä, kuinka optimoida itse käyttöjärjestelmän keinot.
Tätä varten harkitse kahta käytettävissä olevaa menetelmää.
Ensimmäinen vaihtoehto on helpoin. Tämä on rakennettu. Sarja näyttää tältä:
- Avaa kapellimestari tai vain ajaa "minun tietokone";
- Löydä luettelo kaikista tietokoneesta saatavilla olevista levyistä;
- Valitse se, joka on optimoitava;
- Napsauta sitä oikealla painikkeella;
- Valitse kontekstivalikosta "Ominaisuudet" -kohta;
- Napsauta "Service" -välilehteä avautuvassa ikkunassa;
- Paina "Defragmentation" -painiketta tai "optimoi" käyttöjärjestelmän versiosta riippuen;
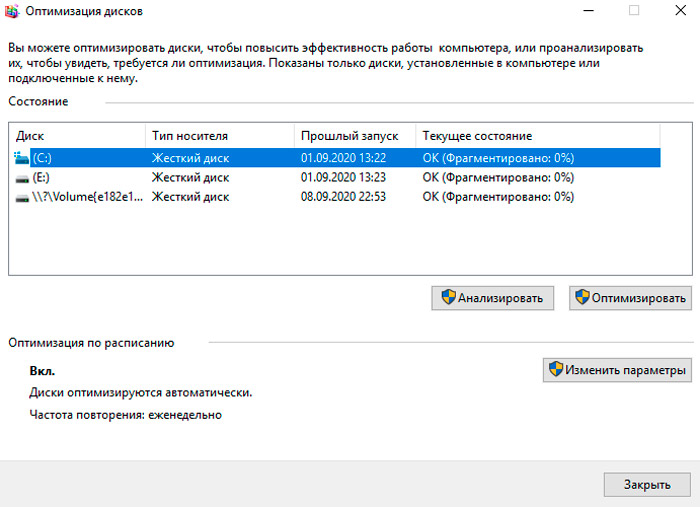
- Uusi ikkuna tulee näkyviin, missä sinun on napsautettava kerran yhdellä vasemmalla painikkeella olevista osioista;
- Napsauta nyt "Analysoi";
- Jos analyysi osoittaa, että levy on todella pirstoutunut, valitse tämä osa uudelleen;
- Mutta napsauta nyt "Optimoitu" -painiketta;
- Odota menettelyn loppuun saattamista.
On vaihtoehtoinen vaihtoehto, kuinka eheyttäminen suoritetaan. Se tehdään komentorivin kautta.
Tällainen tekniikka aloittelijoiden keskuudessa ei ole erityisen suosittu, koska tämä toimittaja mustia taustalla pelottaa monia monille. Mutta silti sinun on myös tiedettävä tästä menetelmästä.
Merkitys on seuraava:
- Avaa hakulinja "Käynnistä" -valikon kautta;
- Aloita "komentorivi" -pyyntö;
- Suorita sovellus painamalla sitä oikealla hiiren painikkeella;
- Avoin järjestelmänvalvojan puolesta;
- Napsauttamalla kyllä, vahvista lupa tehdä muutoksia;
- Kirjoita Efrag -komento editorin nousevaan mustaan ikkunaan;
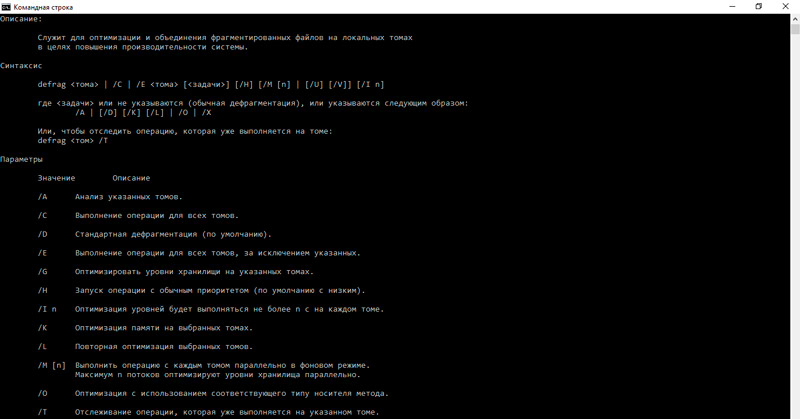
- Jos joudut optimoimaan CC C: n, kirjoita eheys /a c: / /;
- Defrag /X /U C -tiimi antaa sinun optimoida ja kytkeä kaiken avoimen tilan.
Jos tämä menetelmä on peloissaan jostakin syystä, ja vakio tarkoittaa sinulle tehottomuutta, on olemassa toinen vaihtoehto. Tämä on erityinen ohjelmisto.
Powershall
Itse asiassa tämä on toinen rakennettu -apuohjelma, joka on vaihtoehto komentoriville. Vain täällä toiminnallisuus on paljon laajempi.
Tämän palvelun kautta voidaan suorittaa erilaisia komentoja ja prosesseja, mukaan lukien levytilan optimointi taustalla.
Työtä varten tarvitset:
- Etsi PowerShall hakupalkin kautta;
- Suorita apuohjelma järjestelmänvalvojan puolesta;
- Rekisteröi optimoitu -Volume -Driveletter X -analyze -Verboosi analysoitavaksi;
- Tässä kirje X tarkoittaa levytilan osaa;
- Jos sinun on tarkistettava CC C X: n sijasta, kirjoita C C;
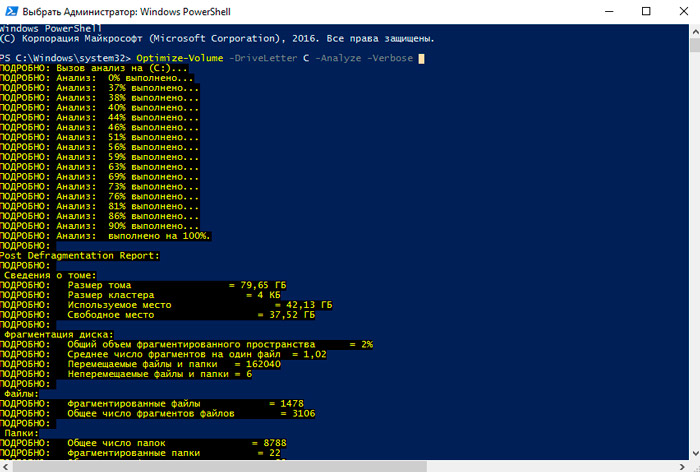
- Kirjoita seuraava optimoi -Volume -Driveletter X -Verbose korvaamalla X optimoidulla osalla;
- Odota optimoinnin loppuun saattamista.
Siinä kaikki, menettely on valmis. Tämä on suurelta osin yksinkertaisempi vaihtoehto kuin komentorivin käyttäminen. Mutta tässä jokainen käyttäjä itse valitsee optimaalisen menetelmän itselleen.
Erikoisohjelmat
Hyvä vaihtoehto niille, jotka eivät osaa tehdä levyn eheyttämistä vakiovälineillä Windows 10: ssä, tai yksinkertaisesti ei halua käyttää harkittuja menetelmiä.
On olemassa useita suosittuja ohjelmia ja apuohjelmia, jotka voivat korvata rakennetut työkalut.
Ennen kuin teet levyn eheytyksen Windows 7: ssä tai toisen käyttöjärjestelmän versiossa, sinun tulee perehtyä useisiin suosittuihin ohjelmistovaihtoehtoihin.
Haaleaja
Arvokas työkalu, joka mahdollistaa hitaasti toimivan levyn ohjaamisen tietokoneella ja kannettavalla tietokoneella Windows 10 -käyttöjärjestelmän tai käyttöjärjestelmän vanhemmilla versioilla.
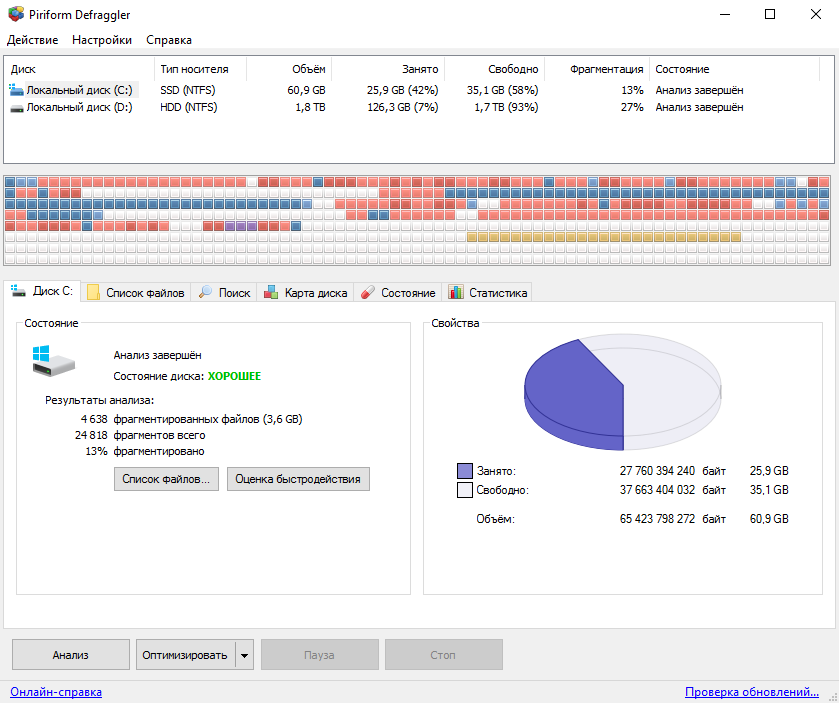
Defraggler -apuohjelma on melko yksinkertainen, helppo hallita ja tehokas työssä. Se voi optimoida koko levyn tai vain yksittäiset tiedostot ja kansiot. Osittaisen optimoinnin vuoksi tulos saavutetaan nopeammin. Ohjelman suuri etu on sen ilmainen.
Aloita ohjelma ennen menettelyn suorittamista ja suorita analyysi ongelmalevystä. Voit tehdä tämän napsauttamalla Analysoi -painiketta. Jos tarkistus osoittaa, että levytila on erittäin pirstoutunut, napsauta ehettä ja odota prosessin loppuun saattaminen.
Auslogics -levy
Tämä työkalu tarjoaa oman metodologian optimointiin ja jakeluun. Ohjelma voi myös toimia automaattisesti houkuttelematta käyttäjää töihin.
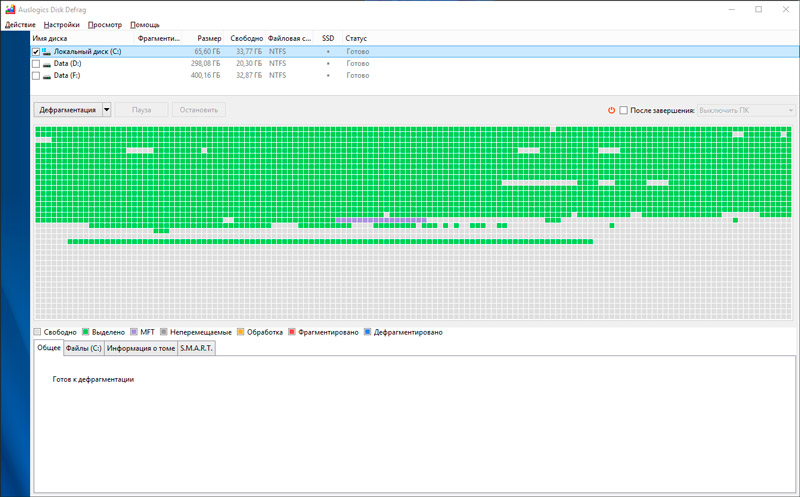
Tärkeimmistä mahdollisuuksista ja eduista on syytä huomata seuraavat:
- Voit tarkastella tietoja analyysiprosessin tiedostoista;
- Työkalu tallentaa vyöhykkeet levyille nykyisten tietojen tallentamiseksi ja uusien tietojen tallentamiseksi;
- yhdistää tyhjät käytettävissä olevat klusterit yhdeksi lohkoksi;
- Löydät 2 kertaa enemmän ongelmatiedostoja kuin Built -in Windows OS -työkalu;
- Käytettävissä oleva venäläinen -hakurajapinta;
- Kiinteän osavaltion asemien optimoinnin toiminto on tarjolla, ts. SSD -levyt.
On syytä huomata, että ohjelmistojen lataaminen on parempi kehittäjän viralliselta verkkosivustolta.
Prosessi käynnistetään erittäin yksinkertaisesti. Sinun on avattava ohjelma, valittava osa analysoitavaksi, tarkistettava pirstoutuminen ja aloitettava palautusprosessi vastaavalla painikkeella.
Fiksu ehe
Monitoiminen työkalu, joka voi optimoida levyn ja puristaa maksimi siitä. Etenkin suorituskyvyn suhteen.
Tämä ominaisuus selitetään sillä tosiasialla, että optimoinnin aikana jakauma tapahtuu datan käyttötaajuuden perusteella. Suosituimmat asetetaan eteenpäin. Siksi järjestelmä on nopeampi ja helpompi. Tämä vaikuttaa suoraan työn nopeuteen.
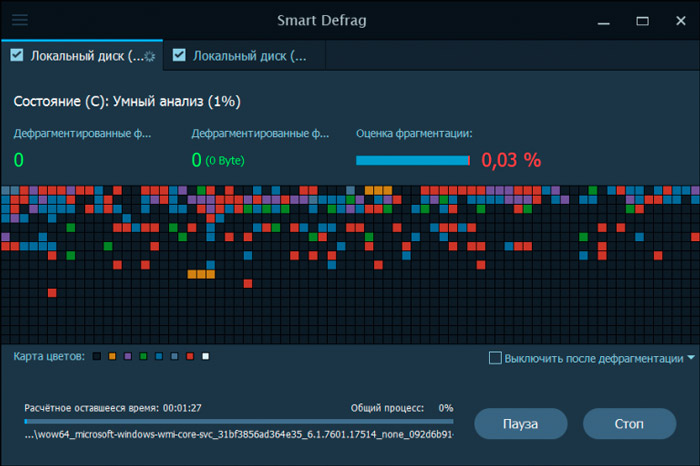
Apuohjelmassa on useita eheyttämisskenaarioita. On myös automaattisen sisällyttämisen toiminto.
Tällaista ohjelmaa tulisi neuvoa niille, jotka käyttävät suuria määriä tietokoneella.
Purag defrag
Eroaa oman moottorin käytöstä älykkääseen ehtymiseen. Optimoi tiedot kadehdittavalla tehokkuudella.
Koko levyn parantamismuodon lisäksi se pystyy käsittelemään yksittäisiä tiedostoja ja kansioita. Alkaa yksinkertaisesti käyttöjärjestelmän kapellimestarin kontekstivalikon kautta.
Käyttäjällä on mahdollisuus määrittää automaattinen alku laatii vastaava aikataulu.
Ainoa negatiivinen on se, että asennusprosessissa tietokoneeseen hän yrittää venyttää muita ohjelmia hänen kanssaan. Tässä riittää huomata ja kieltäytyä siitä ajoissa.
Automaattinen eheys
Objektiivisesti monet käyttäjät unohtavat tarpeen suorittaa eheyttäminen. Jotkut ovat aivan liian laiskoja avaamaan rakennettuja työkaluja joka kerta tai suorittamaan erityisohjelmia.
Voit ratkaista tämän ongelman asettamalla automaattisen käynnistämällä optimointiprosessin. Joillakin ohjelmilla on tällainen toiminto.
Windows -työkalujen suhteen sinun on tehtävä seuraavat:
- Käynnistä levyn optimointipalvelu, kuten aiemmin esitettiin;
- Napsauta "Muuta parametrit" -painiketta;
- Odota uuden ikkunan "optimointiaikataulun" ulkonäköä;
- Laita tarkistuspaikka päinvastaisesta "Suorita aikataulussa";
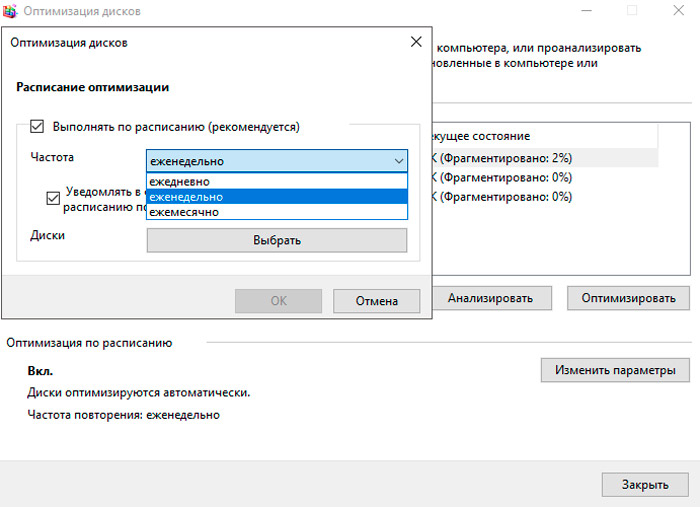
- Valitse toimenpiteen aika;
- Vahvista muutokset painamalla OK -painiketta.
Ei ole tarpeetonta laittaa toinen tarkistus. Sitten käyttöjärjestelmä ilmoittaa sinulle, että unohdat 3 tai enemmän suunniteltua levytarkistusta.
Toiminnon irrottaminen on yhtä helppoa. Riittää poistamaan aiemmin asettamasi valintamerkki.
Eheyttäminen on todella hyödyllistä. Jos et ole tehnyt sitä pitkään, sinun tulee jakaa tällä kertaa. Tulos osoittaa selvästi, kuinka paljon nopeammin tietokoneesi pystyy työskentelemään.
Kiitos kaikille, jotka lukevat meidät!
Kirjoita kommentteja, tilaa, kysy kysymyksiä ja puhu projektistamme ystävillesi!
- « Ohjeet PC n ja kannettavien tietokoneiden videokortin ylikellolle
- Sivujen numerointimenetelmät sanassa »

