Punaisen merkkijonon asetukset Microsoft Wordissa

- 3650
- 281
- Dr. Darrel Jacobson
Sana on yksi suosituimmista teksteistä kirjoittamista varten. Se on asiakirjat sen laajennuksissa .Docx ja .Useat yksiköt ja yritykset hyväksyvät Doc: n. Käsikirjoituksen luovuttamiseksi kustantamoon instituuttiin tai raportteja johdolle sinun on luottavaisesti omistettava tämä ohjelma. Tässä artikkelissa kerromme sinulle, kuinka asetetaan sisennys ennen kunkin uuden kappaleen alkua.

Kohde Wordissa käyttämällä yhtä avainta yhden retriitin
Aloitetaan yksinkertaisimmalla vaihtoehdolla, kuinka tehdä punainen viiva yhtenäisillä retriitteillä Wordissa.
- Kun olet valmis siirtymään kirjoittamaan uuden kappaleen, napsauta Enter -näppäintä ja sitten -välilehti.
- Kohdistin siirtyy oikealle, mutta jos se näyttää sinulle riittämättömästä, toista se uudelleen - muista vain puristimien lukumäärä siten, että etäisyys on sama.
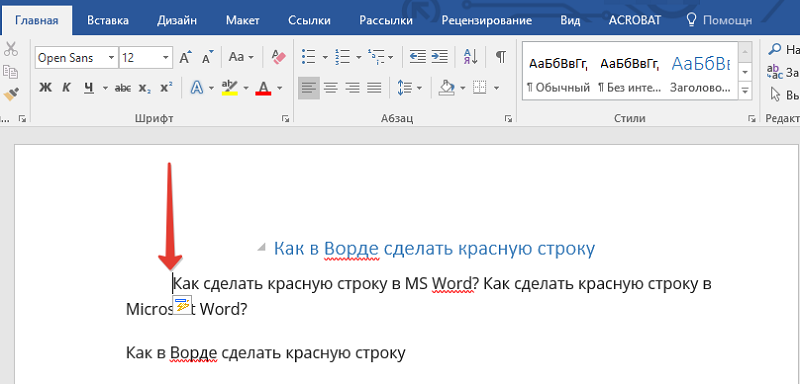
Voit lisätä punaisia viivoja omilla retriitti -asetuksillasi ylemmän valikon läpi: "Main" - "kappale" - "Tabulaatio" (nuolet oikealla ja vasemmalla). Lähellä osan nimeä on pieni harmaa neliö, jossa osoitin alas - se avaa laajennetut parametrit.
Ei ole tarpeen vetäytyä ollenkaan erikseen. Valitse valmis teksti ilman tiettyjä etäisyyksiä, avaa sitten lisäasetukset ja aseta tarvittavat asetukset - ne sovelletaan kirjoitettuun.
Kuinka voit tehdä kappaleen hallitsijan
Kohdan sisennys voi tehdä myös "hallitsija" - tämä on toinen hyödyllinen työkalu Wordissa. Jos painat "Näytä" - "Line" - "Show", niin näet asteikon asiakirjan päällä jako ja merkinnät. Punaisen viivan asentaminen seuraa seuraavaa:
- Valitse teksti hiiren tai yhdistelmän Ctrl+A: n kanssa (mutta tässä tapauksessa otsikko kuuluu myös allokoinnin alle, ole varovainen).
- Laita vasen merkki oikealle muuttaaksesi sisennystä.
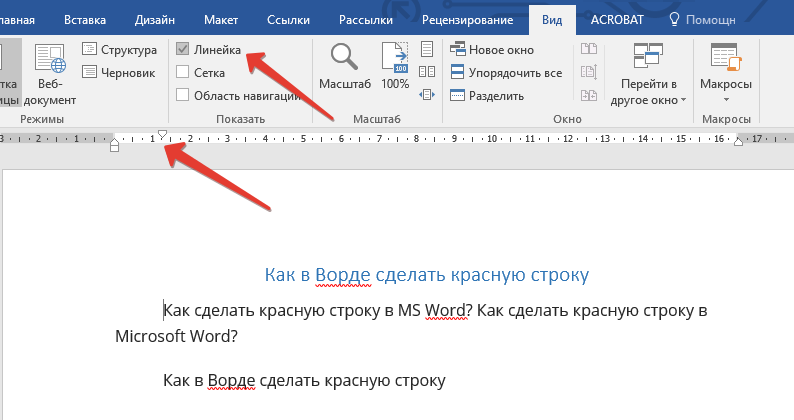
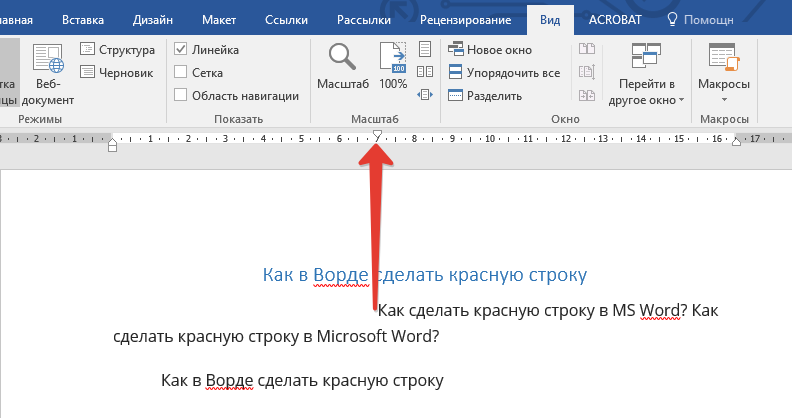
Kappaleen luominen asetusten avulla
Nyt analysoimme yksityiskohtaisemmin, kuinka punainen viiva voidaan tehdä "kappale" -osiossa:
- Word 2010 ja 2016, kun olet "pää", sinun on löydettävä kolmas sarakevalikko ja painava pieni harmaa nuoli;
- Word 2007 - avaa ensin "muoto", ja jo löytyy "kappale".
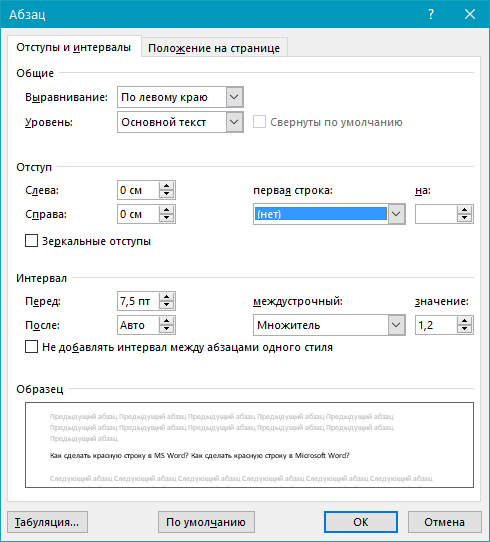
Asetukset -ikkuna näkyy edessäsi. Valitse oikealla kentällä "Ensimmäinen rivi" ja ilmoita siinä punaisen viivan koko, jota käytetään koko tekstiin automaattisesti. Jos kirjoitat asiakirjan malliin tai jonkun toisen vaatimuksiin, ohjeet yleensä osoittavat kappaleen tarvittavat parametrit, jos ei, laita vain numero enemmän kuin yksi, esimerkiksi 1.5.
Välittömästi voit poistaa ylemmän ja virran välisen aukot, jotka väistämättä ilmestyvät, kun teet kappaleita painamalla Enter. Asenna vain valintamerkki vastapäätä kirjoitusta "Älä lisää aikaväliä". Koko teksti on myös perääntymishallinta. Kuinka määrittää ne, katso myös asiakirjan näyte. Joku vaatii 3 cm vasemmalle reunaan., Ja oikealle - 1,5, joku pysähtyy alempaan etäisyyteen.
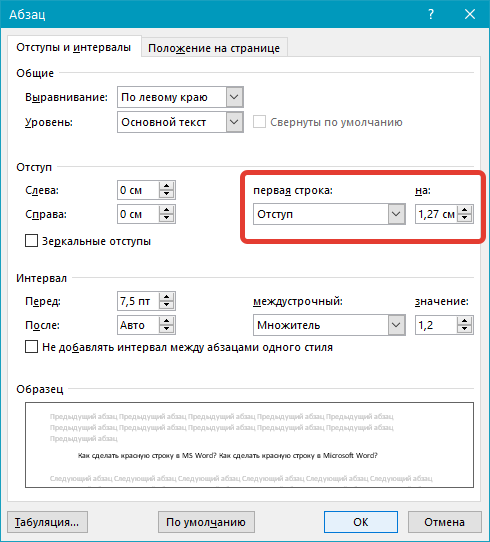
Nyt jokainen kappale oletusarvoisesti on sama kuin tässä osiossa ilmoitit.
Kontekstivalikko on nopea tapa tehdä kappale Wordissa
Jos napsautat PKM: ää avoimessa asiakirjassa, näytät pienen valikon, jossa on välittömät asetukset. Kuinka käyttää sitä kappaleen tekemiseen sanassa:
- Aloita korostamalla haluttu fragmentti tai merkitse kaikki kirjoitettu.
- Napsauta manipulaattorin lisäpainiketta.
- Löydä "kappale" ja aseta ikkunasta punaiselle viivalle parametrit.
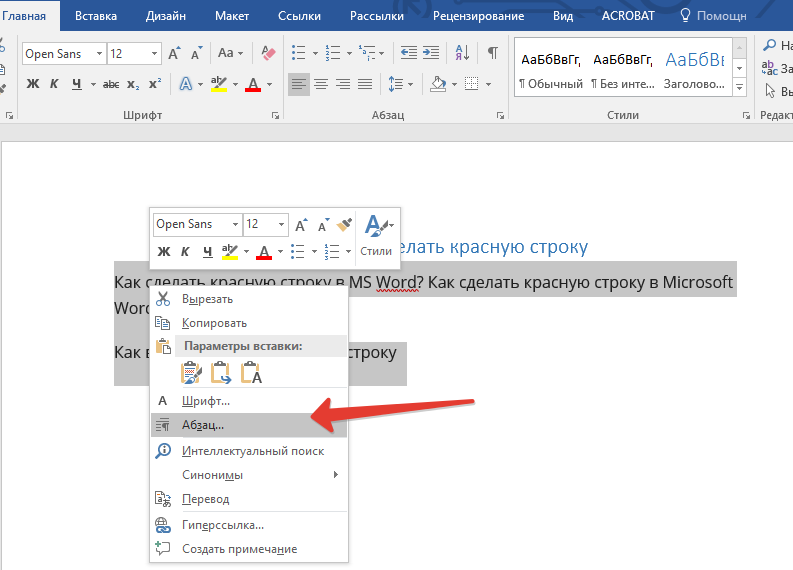
Tämän valikon ansiosta voit myös laittaa tarvittavat tyylikehykset kopioidun tekstin toisesta lähteestä. Se ilmestyy asettaessa.
Oman tyylisi luominen
Voit myös tehdä sisennitä Styles -valikon kautta. Tämä on erityisen hyödyllistä, jos joudut kirjoittamaan useita asiakirjoja, joilla on samat parametrit. Jotta ei määritetä joka kerta, tee seuraavat:
- Kiinnitä huomiota työkalurivin oikeaan reunaan, jossa kirjaimet ja otsikot esitetään.
- Napsauta pistettä "tavallinen" PKM.
- Napsauta "Muuta".
- Napsauta "Format" ja siirry kohtaan "kappale" alareunassa alareunassa.
- Näet tutun ikkunan uudelleen, missä sinun on asetettava etäisyys ensimmäiselle riville.
- Tallenna muutokset.
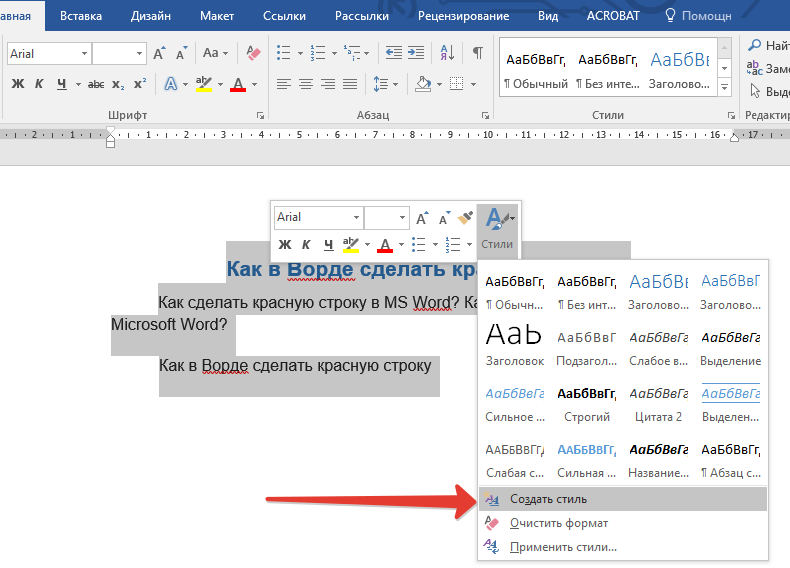
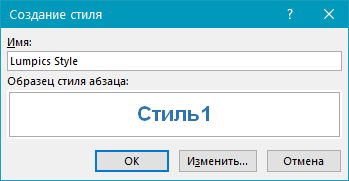

Joskus kirjoitusprosessissa tyynyjä esiintyy: Asetusten/poistamisen jälkeen, kuvien tai taulukoiden lisääminen, muotoilu on häiriintynyt, ja punaiset viivat eivät ole samoja. Kuinka kohdistaa ne:
- Erota kaikki Enter -näppäimen kappaleet (tarkista, että paina on vain yksi).
- Valitse teksti.
- Avaa "kohta" -osa ja uudelleen, ilmoita perääntymisen etäisyys.
Kohdan poistaminen
Asetettujen kappaleiden poistamisvaihtoehdot Wordissa riippuvat niiden luomisen polusta. Punaisen viivan poistaminen:
- Jos olet saavuttanut halutun etäisyyden napsauttamalla -välilehteä, voit poistaa sen backspace -näppäimellä. Joskus siinä ei ole nimeä - pitkä nuoli on yksinkertaisesti piirretty, yleensä poistat kirjallisia kirjaimia.
- Jos käytit "viivainta", vedä merkki vasemmalle (korostetulla tekstillä).
- Ja lopuksi, siirry "kohta" -osaan ja ensimmäisen rivin numeerisen merkityksen sijasta valitse sana "ei" luettelosta.
- "Tyylit" painat "uudelleen" Change " -" Muoto " -" kappale "ja aseta myös" ei "ensimmäiselle riville ja tallenna sitten asetukset.
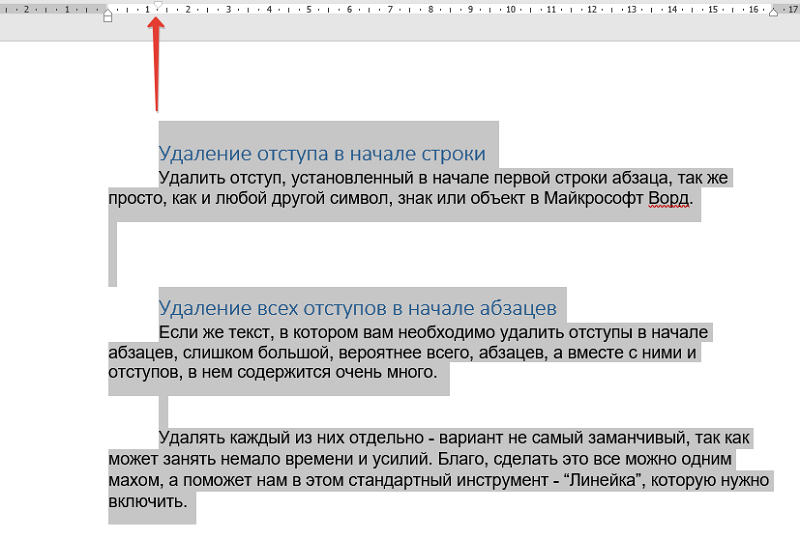
Itse asiassa vaikeuksia ei pitäisi syntyä, kaikki on hyvin yksinkertaista. Mikä menetelmistä näyttää sinulle sopivimmalta työssäsi ja miksi? Kirjoita tästä kommenteissa.
- « Childrentules in Microsoft Word - Kuinka luoda, muokata tai poistaa
- Mitkä iPhone -mallit ovat yhteensopivia langattoman latauksen kanssa »

