Childrentules in Microsoft Word - Kuinka luoda, muokata tai poistaa

- 4334
- 345
- Conrad Lind
Kokeneet MS -toimistokäyttäjät ovat hyvin tietoisia siitä, että jokaisella sen sovelluksella on monia hyödyllisiä vaihtoehtoja, jotka helpottavat elämää. Esimerkiksi Wordilla on omat mielenkiintoiset sirut, joista yksi on niin nimetty "sarakkeet".

Mitkä ovat kakut
Tekstitiedostojen kanssa työskennellessäsi monet ovat havainneet sivujen numeroin. Voit myös viitata siihen helposti, kun keskustelut muiden ihmisten kanssa keskusteluissa ja foorumeissa. Tässä tapauksessa sellainen vaihtoehto, joka on sarakeitti, menee eturintamaan.
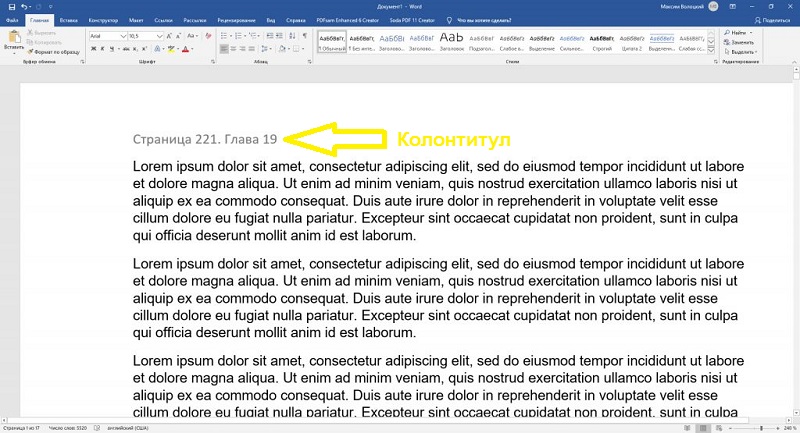
Yksinkertaisesti sanoin, tämä on tietty joukko merkkejä, jotka näytetään jokaisella sivulla, ts. Se voidaan nähdä, kääntämällä ne tiedoston loppuun. Kun he puhuvat ylemmästä chillistä ja alemmista, tämä viittaa vastaavasti kunkin sivun yläosassa olevaan paikkaan.
Kuinka asettaa sarakkeet sanaan
Kakkujen kanssa työskenteleminen alkaa siitä, että he voivat tehdä ne aluksi. Tätä ei ole vaikeaa kokeneelle käyttäjälle, mutta uusilla tulokkailla ei usein ole aavistustakaan, missä valikon osioissa etsimään tarvittavia painikkeita.
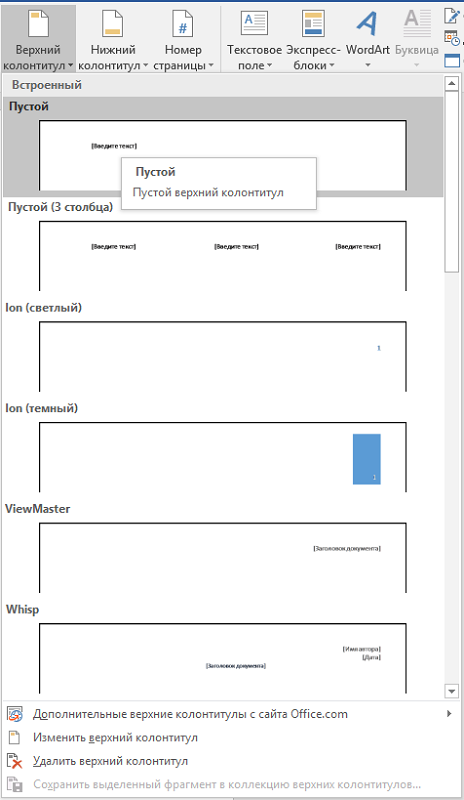
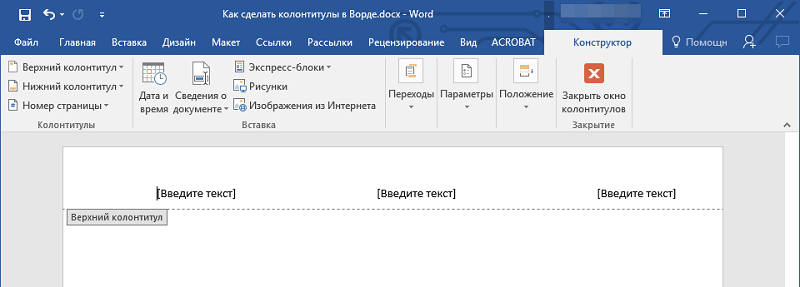
Joten katsotaan, kuinka nämä erityiset insertit käynnistetään seuraavan toimintajärjestyksen avulla:
- Ensinnäkin etsimme valikon välilehteä, jota kutsutaan "insert". Siinä voit huomata välittömästi työkalut, jotka on allekirjoitettu vastaavasti "ylempään saattueen" tai "alempana".
- Napsauta sitä, jonka haluamme järjestää. Siinä voit nähdä jo valmistettujen asettelut. Valitse tarvitsemme, minkä jälkeen napsautamme sitä hiiren napsautuksella.
- Sana -asiakirjamme syntyy silmiemme edessä, jonka kautta yritimme avata valikon. Mutta valitun cowlin alue on jo aktiivinen. Nauhalla voimme huomata mukana olevan tilan heidän kanssaan työskentelemistä.
- Nyt on vielä asetettu teksti, jonka haluamme nähdä asiakirjan jokaisella sivulla. Napsauta vasemman hiiren painiketta työalueella, missä se tulee olemaan, ja hanki haluamasi teksti.
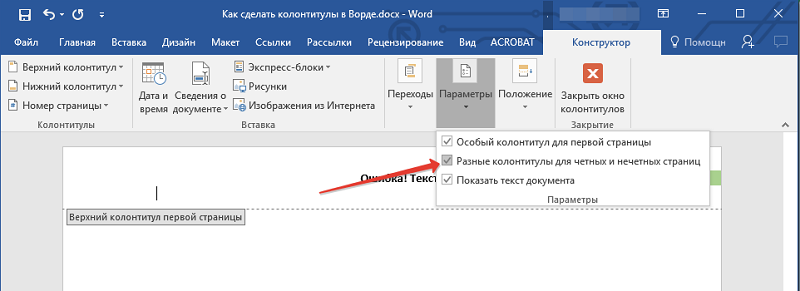
Samassa tilassa ne toimitetaan joukkueen toimittajaan, jonka kanssa erilaisia merkkejä tai merkkejä voidaan lisätä Ready -Made -insertteihin. Esimerkiksi se voi olla luomisen päivämäärä tai luojan tai jonkin kuvan sukunimi. On mielenkiintoista, että on mahdollista luoda erilaisia pentuja sivujen tasaista tai parittomia numerointia. Ja jättääksesi tämän tilan napsauttamalla erityistä painiketta tai napsauta kahdesti hiiren kanssa työalueen ulkopuolella.
Kuinka muokata sarakkeita
Usein on tehtävä työskennellä valmistetun inserttien kanssa säädön suhteen. Esimerkiksi käyttäjä haluaa usein muuttaa siihen syötetyn tekstin kokoa. Itse asiassa tässä ei ole mitään monimutkaista, mutta tämä voidaan tehdä yhdellä kahdesta tavoista:
- Napsautamme kahdesti insertin työalueella, jonka jälkeen se avautuu ja voit vähentää ylemmän saattueen sanassa tai tehdä muita toimia heidän kanssaan. Kaksoispuristimen jälkeen toimintatila aktivoidaan.
- Toinen skenaario alkaa siirtymällä insert -välilehteen. Valitse siinä inserttitila, jolla haluamme työskennellä (ylempi tai alempi). Valitse vastaava avain, esimerkiksi "Lisää alempi baletti".
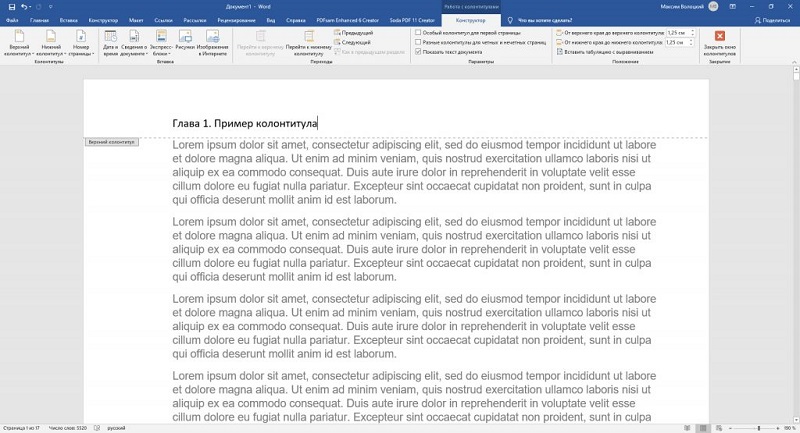
Useimmiten käyttäjät asettavat pyynnön kuinka muokata niitä sivun numerointia varten. Tätä varten Word tarjoaa jo erityisen tiimin. Joten menemme yllä olevan algoritmin mukaan ja etsimme ensin valikkoosaa nimellä "insert". Jo siinä on tarpeen löytää paneeli, joka on allekirjoitettu "pentuina". Sivun "Numero" -painike on jo rekisteröity siihen.
Nyt sinun on valittava, missä paikassa numerointi menee. Voit esimerkiksi määrittää "sivun yläosassa". Numerointi käynnistyy automaattisesti ja sitä käytetään jokaiselle sivulle. Palaa itse asiakirjan muokkaamiseen napsauttamalla 2 kertaa hiirellä insertin ulkopuolella.
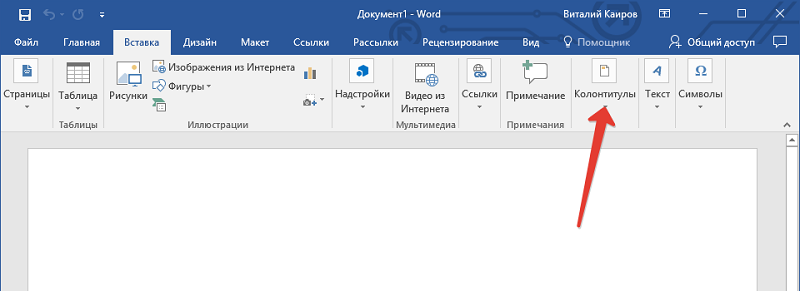
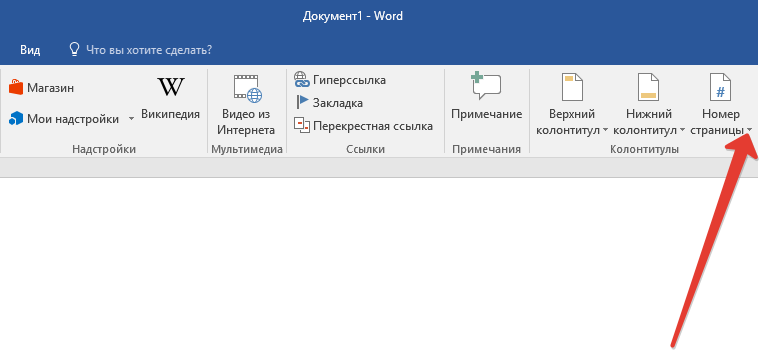
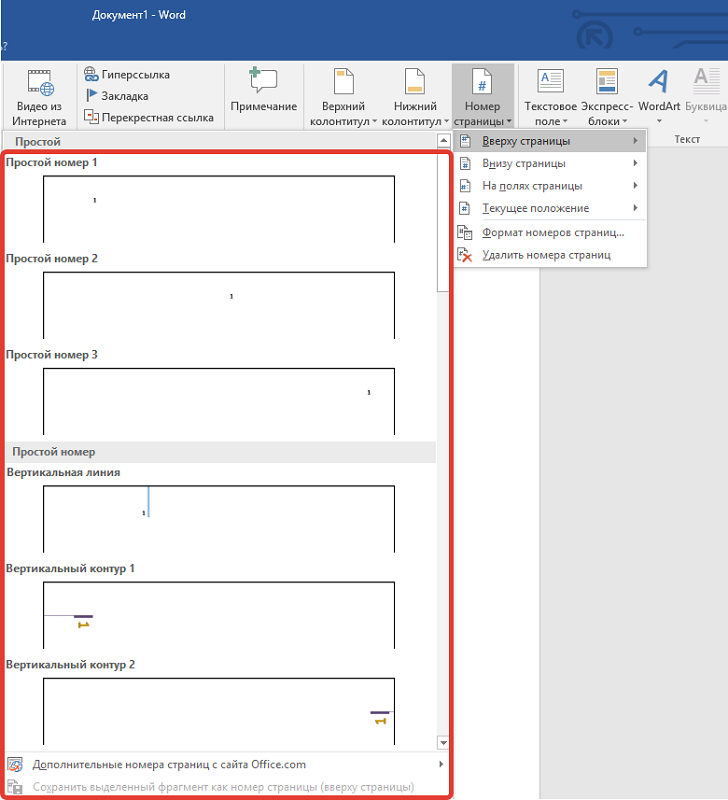
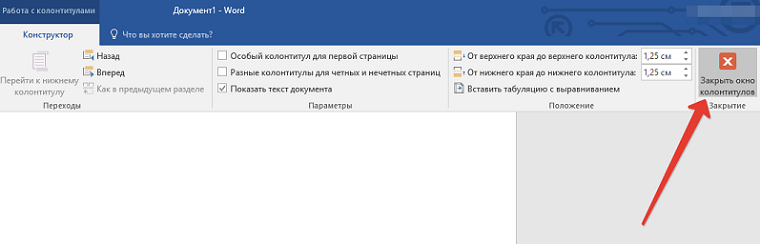
Ja myös erittäin suosittu on tarve tehdä erilaisia sarakkeita koko tekstissä. Jos seuraat logiikkaa, samat insertit on suunniteltu näyttämään kaikilla sivuilla. Tämän ketjun muuttamiseksi on välttämätöntä tehdä aukko asiakirjassa oikeassa paikassa. Tätä varten seuraamme tätä järjestystä:
- Löydämme osion, jonka otsikko on "pilkka". Siinä siirrymme alajaksoon "aukot", ja siellä napsautamme "Seuraava sivu" -painiketta.
- Nyt tekstiasiakirja on jaettu kahteen erilliseen, mutta sarakkeet itse ovat edelleen identtisiä. Siksi etsimme osiota, joka on tarkoitettu työskentelemään heidän kanssaan paneelissa. Sammuta ketju “Eteenpäin” -painikkeen avulla, poista kentän laatikko "kuten edellisessä osassa".
- Voit muokata uuden insertin sisältöä ja poistua työalueelta, kuten jo aiemmin esitetään esimerkkejä.

Toinen mielenkiintoinen tilaisuus liittyy erilaisten inserttien asentamiseen tasaisille ja parittomille sivuille. Tätä varten minun on tehtävä paljon taukoja, mutta poistumiselle tarjottavan sovelluksen kehittäjät. Työkalujoukot "parametrit" on jo alajakso nimeltään "erilaiset sarakkeet tasaisille ja parittomille sivuille". Siinä merkitsemme lipun, ja prosessi on ohi.
Kuinka poistaa sarakkeet sanassa
Tekstitiedoston kanssa työskentelevässä prosessissa on joskus tarvetta poistaa ylempi sarakkeet tai alemmat voimat. Menettely on identtinen sen luomisen kanssa:
- Jos teet sen manuaalisesti, napsauta hiirtä 2 kertaa työalueella, jolla insertti sijaitsee. Kaikki sisältö korostaa ja poistaa se painamalla näppäimistön Del -painiketta. Nyt voit poistua työalueelta ja varmistaa, että muutokset ovat tulleet voimaan.
- Toinen vaihtoehto on siirtyä Word 2010: n “Insert” -välilehdelle, jolla on jo ylä- tai alakarakkeiden painikkeet (ne on ilmoitettu). Valitse valikosta vastaava komento "Poista ylempi ..." tai alempi. Koko asiakirjaan käytetään muutoksia.
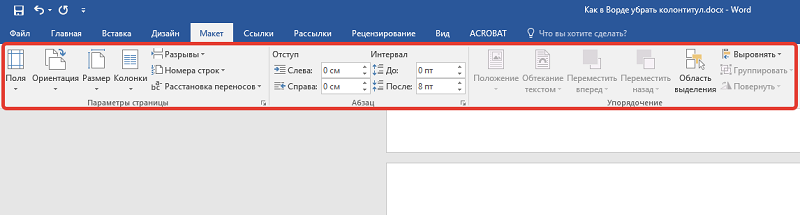
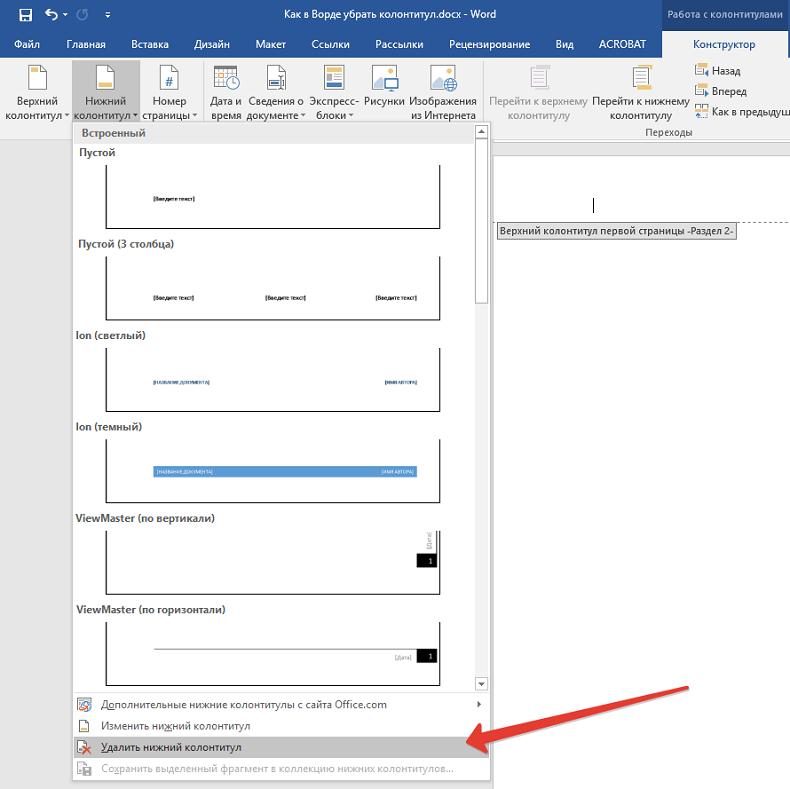
Siksi voisimme varmistaa, että erityiset lisäosat antavat lisämahdollisuuksia työskennellä tekstitiedoston kanssa. Ennen kaikkea he helpottavat käyttäjiä lukemaan asiakirjaa ja suuntausta. Jos sinulla on omat kommenttisi artikkelin aiheesta, voit jättää ne keskusteluun.

