Pikakuvakkeen luominen työpöydälle Ubuntu

- 2863
- 560
- Marcos Schaden Jr.
Rakkaat ystävät, yritämme tänään selvittää, kuinka luoda pikakuvake Ubuntu -työpöydälle. Mutta ennen kuin teet mitään, on suositeltavaa tutustua peruskonsepteihin paremmin. Jos tiedät jo, mikä pikakuvake on ja miksi sitä tarvitaan, voit siirtyä heti seuraavaan lohkoon, missä käytännön toimet jo suoritetaan.

Työpöydän etiketit nopeuttavat työtä sovellusten kanssa.
Loput kerromme sinulle, mikä on pikakuvake. Jos olit Microsoftin Windows -käyttöjärjestelmän käyttäjä, muistat todennäköisesti kuuluisan järjestelmäpöydän. Siinä oli erilaisia kuvakkeita, kun painetaan, joihin asiaankuuluvat palvelut avattiin. Esimerkiksi, jos napsautat kaksinkertaisesti painamalla hiiren painiketta "kori" -kuvaketta pitkin, sama kansio käynnistettiin uudessa ikkunassa, näyttämällä kaikki etätiedostot.
Mutta mitä tehdä ohjelmien ja pelien kanssa? Kuinka käynnistää ne, jos tällainen merkki on kerran kadonnut? Luonnollisesti se on asennettava. Tietysti voit aina mennä lähdekansioon, jossa tiedosto sijaitsee tietyn sovelluksen käynnistämiseksi, mutta se ei ole täysin kätevää tehdä. Varsinkin kun jotkut ohjelmat käynnistetään päivittäin. Osoittautuu, että tarvitset kapellimestarin, joka vähentää tämän polun työpöydältä tiedoston tallennuspaikkaan. Se on sellainen kapellimestari, jota etiketti palvelee.
Oli erittäin helppoa luoda tällaisia pikakuvakkeita Windows Desktop -sovellukseen: Voit vain napsauttaa tiedostoa oikealla hiiren painikkeella, valita "Lähetä" -kohtaa ja napsauta "Luo pikakuvake". Tai paina vain oikeanpuoleista napsautusta työpöydälle ja valitse "pikakuva", aseta parametrit sille, ja kaikki olisi valmis. Mutta mitä tehdä Ubuntun omistajat? Löydämme yhdessä.
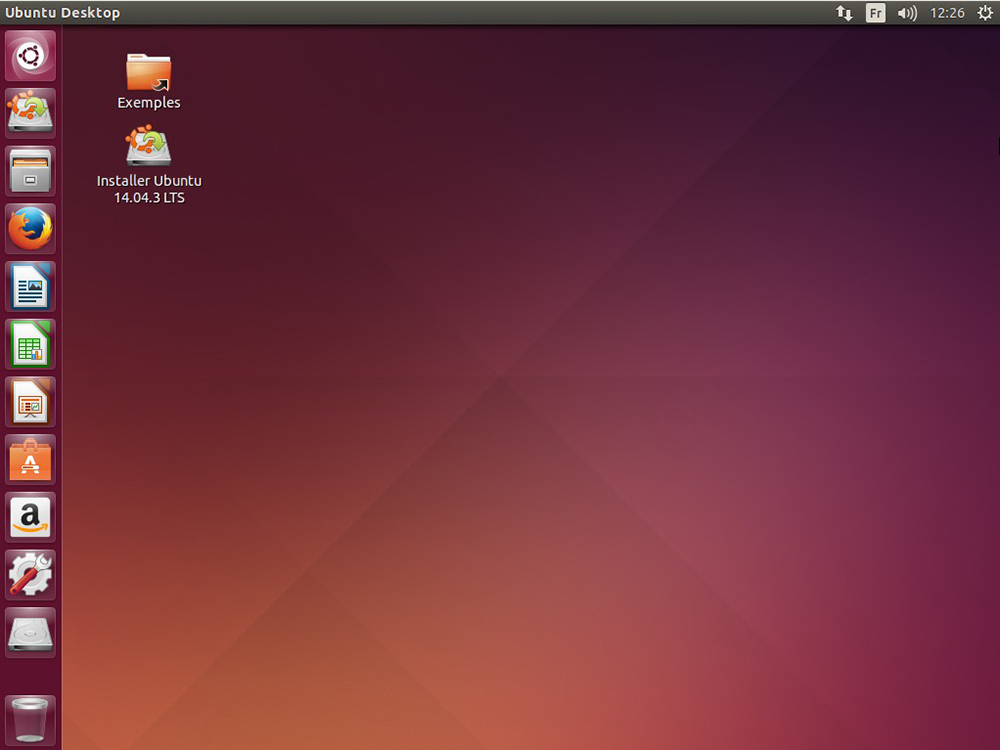
Luo työpöydälle
Ensimmäinen menetelmä
Joten harkitse helpointa tapaa, jonka avulla voit tehdä tämän. Mutta varoita heti, ettei se sovellu kaikille. Joissakin käyttöjärjestelmän versioissa tämä menetelmä ei yksinkertaisesti toimi. Siksi voit kokeilla onnea ja tarkistaa sen suorituskyvyn:
- Käynnistä päävalikko vasemmanpuoleisen ohjelmapaneelin avulla.
- Avaa välilehti, jossa kaikki ohjelmat sijaitsevat, ja etsi tarvittavat. Esimerkiksi tämä voi olla Google Chrome -selain.
- Vedä sovelluskuvaketta käyttämällä vasenta hiiren painiketta työpöydälle missä tahansa paikassa. Myöhemmin voit siirtää hänet mihin tahansa.
- Nyt voit tarkistaa asennetun pikakuvakkeen suorituskyvyn. Valmis!
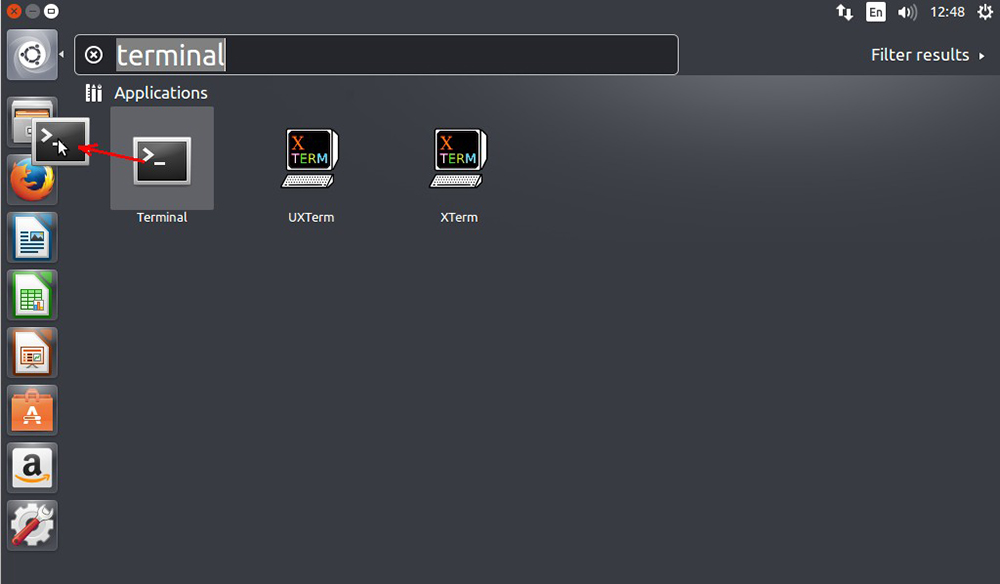
Huomaa, että et voi liikkua tällä tavalla sovelluskuvaketta vasemmasta lohkovalikosta. Sinun on etsittävä niitä päävalikosta yllä olevan esimerkin mukaisesti. Jos tämä menetelmä ei toimi, älä epätoivoa ja mene seuraavaan.
Toinen menetelmä
Tämä menetelmä viittaa universaalimpiin, koska se tarjoaa työskentelyn terminaalin kanssa, joka on hyvin tuttu Ubuntu -käyttäjille. Joten aloitetaan:
- Suorita päätelaite tietokoneellasi tai kannettavalla tietokoneella.
- Kirjoita seuraava komento:
Sudo apt-get install -no-in-mechmmens gnome-paneeli
- Kun olet asentanut apuohjelman, jonka avulla voit luoda pikakuvakkeita, aloitamme suoraan heille itse.
- Kirjoita seuraava komento:
gnome-desktop -ite-edit ~/ työpöytä/ -reate-news
- Sen jälkeen ikkuna asennetun pikakuvakkeen parametrit avautuvat. Täällä voit asettaa hänen tyypinsä, asettaa hänen nimensä, laittaa tarvittava komento (sinun on suoritettava mikä skripti), jätä kommentti tarvittaessa. Lisäksi voit asentaa kuvan tarraan napsauttamalla vasemmalla olevaa piirustusta. Kun kaikki asetukset on asennettu, napsauta OK. Valmis!
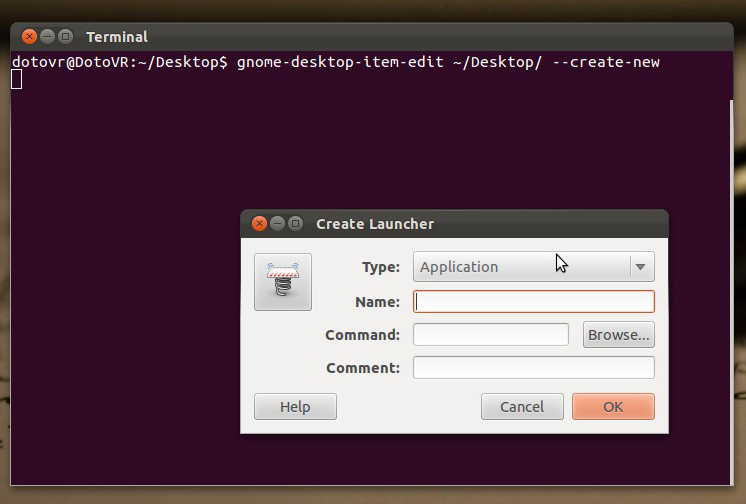
Jos et ymmärrä, mikä terminaali on, on erittäin suositeltavaa perehtyä tähän erityisen kirjallisuuden avulla. Voit myös käyttää videoita Internetissä. Ubuntu -pääte on olennainen osa käyttöjärjestelmää, mikä auttaa sinua suorittamaan monia toimia.
Johtopäätös
Hyvät lukijat, yhdessä onnistuimme luomaan pikakuvakkeen Ubunta -työpöydälle. Nyt tiedämme, että on olemassa kaksi suosituinta tapaa, jotka auttavat sinua tekemään tarvittavat tietokoneella. Muista jälleen kerran, että ensimmäinen ei välttämättä aina toimi, koska sen läsnäolo riippuu käyttöjärjestelmän versiosta. Jos se ei sopinut sinulle, käytä toista, kun päätelaite käyttää komentoja ja skriptejä. Toivomme, että onnistut, eikä kysymyksiä ole jäljellä. Kerro meille kommenteissa, minkä menetelmän avulla pystyit saavuttamaan tavoitteesi.
- « Kuinka käyttää Windows Live Film Studio
- Windowsin live -elokuvastudion asennus ja poistaminen Windowsille »

