Kuinka käyttää Windows Live Film Studio

- 1515
- 386
- Gustavo Senger
Rakkaat ystävät, analysoimme tänään kokonaan Windows Live Film Studio -kysymyksen Windows 7: lle ja 10: lle. Tietenkin, ennen videon muokkaamista, sinun on asennettava ohjelma tietokoneellesi. . Muutoin tuote on suositeltavaa asentaa laitteeseen, jatka sitten opiskelua. Koska sinulla ja minulla ei ole vain teoriaa, vaan käytäntöä. Ensinnäkin olemme hieman lähempänä toimittajaa.

Windows Live Film Studio on Microsoftin tuote.
Windows Live Film Studio on korvaava elokuvien valmistajalle (muuten, englanninkielisen elokuvastudion nimi on sama), joka on tuotettu aikaisemmalle Windows XP -tuotteelle. Hänellä on miellyttävämpi käyttöliittymä, joka on tehty seitsemän ja pillin tyyliin, mikä ei voi vain iloita käyttäjää. Ohjelma sopii täydellisesti uusien järjestelmien ympäristöön, minkä vuoksi näet heti, että tämä on Mycrosoft -tuote. On syytä huomata, että kymmenille omalla versiossaan sovelluskaupan studiosta, oletettavasti tarkoitettu myös aistien näytöille. Mutta se on hyvin huonompi paitsi toiminnallisuudessa, myös työn nopeudessa. Siksi sitä ei ole mitään järkeä: jopa sen käyttäminen on hankalaa.
On tietysti mahdotonta sanoa, että elokuvastudio voi korvata sinut kokonaan toimittajilla asennus- ja ammattimaisia apuohjelmia varten. Kuitenkin tehdä kaunis kotivideo tai video kampanjasta ystävien kanssa kauniin musiikin kanssa mielenkiintoisilla siirtymillä, voit hyvin. Siksi harkitse ohjelman kutakin painiketta.
Ohjelman elementit
Studion aloittaessa "koti" -paneeli avautuu, missä tuonnin pääelementit sijaitsevat. Esimerkiksi napsauttaessasi "Lisää video ja valokuvia" -painiketta, voit tuoda videoita tai kuvia projektiisi suorittaaksesi edelleen erilaisia operaatioita. Mutta puhutaan jokaisesta elementistä erikseen. Mukavuuden vuoksi jaamme kaiken lohkoihin, kuten ohjelman yläpaneelissa.
Tiedosto
Täällä voit avata olemassa olevan projektin, Tallenna nykyinen, viedä muodossa käynnistetyn videon. Muuten, on syytä huomata, että voit itse valita tuotetun videon resoluution ja koon. Voit esimerkiksi tehdä sen leikkeiden muodossa iPhonelle, jotta se olisi helpompaa katsella puhelimitse. Voit myös tuoda jostakin laitteesta suoraan tietokoneellasi. Samassa lohkossa elokuvastudion parametrit on määritetty.
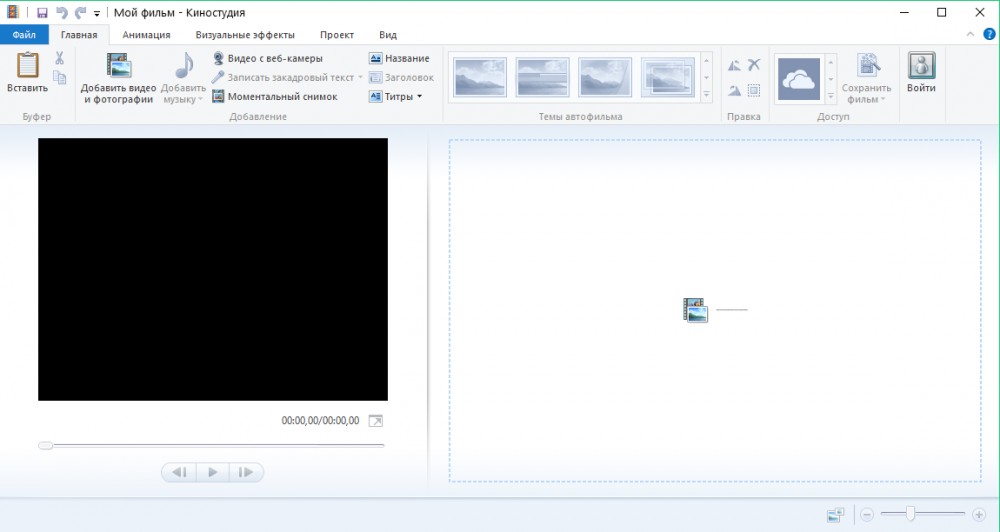
Koti
Tässä lohkossa, kuten yllä todettiin, voit lisätä videon ja kuvan projektiin yhdellä painikkeella. Sen jälkeen voit lisätä kappaleen videotien päälle. Lisäksi voit tallentaa uuden videon suoraan laitteen kamerasta. Sama koskee ääntä: on mahdollisuus käyttää äänitallista. Jos sinulla on OneDrive, voit käyttää sen palveluita tuomalla tietoja sen palvelimilta.
On myös painikkeita, jotka luodaan otsikko elokuvastasi ja sille hyvityksiä. Heillä on lisäparametreja paitsi tekstin ja sen värin fontin valitsemiseksi, myös ulkonäön tai katoamisen animaatioon. "Koti" -lohkon oikealla reunalla on painike tallentaaksesi valmiit videon, johon voit asentaa kaikki tarvittavat asetukset.
Animaatio
Tämä lohko esittelee työkaluja siirtääksesi siirtymäanimaation kahden objektin välillä. Ja sillä ei ole väliä onko tämä video vai tavallinen kuva. Manuaalisen virityksen lisäksi on myös painike siirtymäanimaation automaattiseen asettamiseen koko projektin ajan. Eli jos sinulla on yhdeksän valokuvaa, se muodostaa sen siirtymisen kunkin välillä. Käyttäjälle on saatavana yli kaksikymmentä animaatiotyyppiä, joten jokainen voi löytää siirtymisen maun mukaan. Jos haluat,.
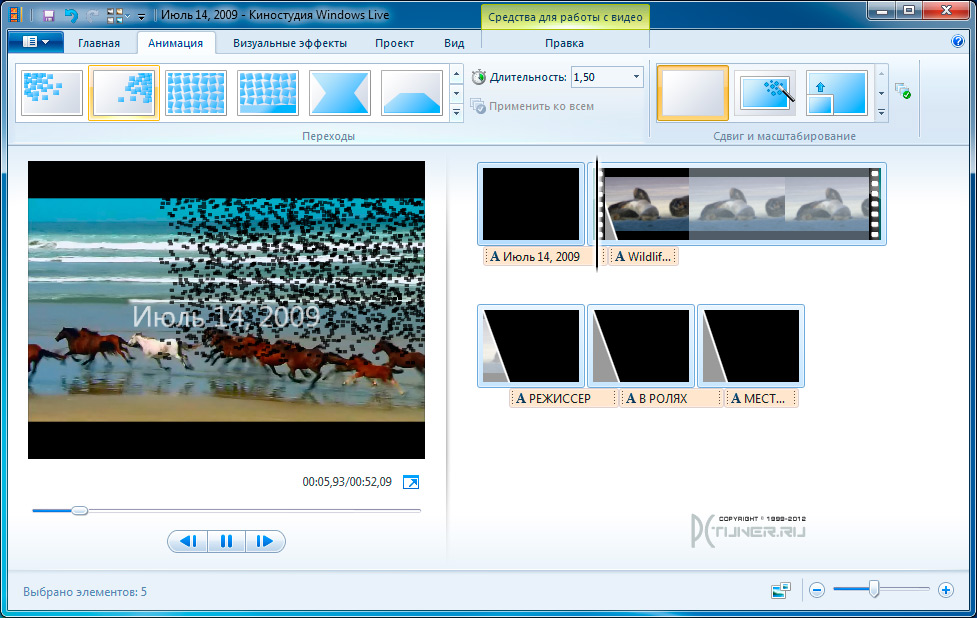
Erikoistehosteet
Vaikutustyyppejä on hiukan vähemmän kuin edellisessä lohkossa, mutta tästä niiden laatu ei vaikuttanut. Monet voivat hämmentyä heidän keskenään ajatellen, että ne edustavat samaa elementtiä. Itse asiassa visuaaliset tehosteet päällekkäin sekä videoon että valokuvaan, mikä tekee niistä esimerkiksi mustavalkoisia tai värikkäitä.
Lisäksi mustan tai valkoisen taustan katoamisen vaikutukset (samanlainen ulkonäkö), sipia, sininen sävy, kinematografiset vaikutukset ja monet muut sijaitsevat heti. Luovuuden vuoksi löydät myös tietäsi ja polun, jolla voit kävellä vapaasti.
Projekti
Täällä toiminnot sijaitsevat täällä tilausten, videon ja musiikin korostamisena niiden edelleen muokkaamiseen, synkronointiin ja niin edelleen. Tämä on hyödyllinen esimerkiksi, jos haluat poistaa kaikki suuren projektin äänireitit: Jotta et poista kutakin erikseen, voit vain korostaa ne kaikki. Voit myös valita rullamuodon: Broad -Screen 16: 9 tai Standard 4: 3. Rehellisesti sanottuna, nykyaikaisten standardien perusteella, standardi on edelleen laaja -dreen -muoto. Tällaisten asetusten lisäksi on myös äänekoitin.
Näkymä
Tässä lohkossa katseluparametrit on määritetty. Esimerkiksi, voit käynnistää alustavan näkymän koko näytöllä arvioidaksesi, kuinka tekemäsi työ huolehtii viennin jälkeen. Myös luonnoskoko, aallon muoto ja väliaikaisen viivan pituus on määritetty tässä. Esimerkiksi, jos lisäät sitä, videon leveys kasvaa, kun käännät erityistä keppiä oikeassa lohkossa, jossa kaikki lisättyä elementtejä sijaitsevat.
Muokkaus
Lisättyjen elementtityypistä ja sen valinnasta riippuen heidän kanssaan työskentelevä rahastot määritetään. Esimerkiksi, jos muokkaat lisätyn videon, voit muuttaa sen nopeutta, vähentää tai lisätä sen tilavuutta, leikata, rikkoa ja niin edelleen. Videonvakauden asentamiseen voi myös olla mielenkiintoinen painike. Samanlaisia toimintoja voidaan suorittaa ääniraidan kanssa.
Huomaa, että lisättäessäsi kappaleita saatat tarvita äänen korvaamiseen videosta kappaleellasi. Sitten sinun on alennettava videon äänenvoimakkuus minimiin, ja kappaleen tilavuus on päinvastoin. Vasta sen jälkeen voit tallentaa projektin. Ja jos leikkaat videon ensin, sinun on tehtävä nämä manipulaatiot jokaisella yksittäisellä leikepalalla. Siksi on suositeltavaa poistaa ääni tällaisissa tapauksissa ja vain leikata ja erottaa video.
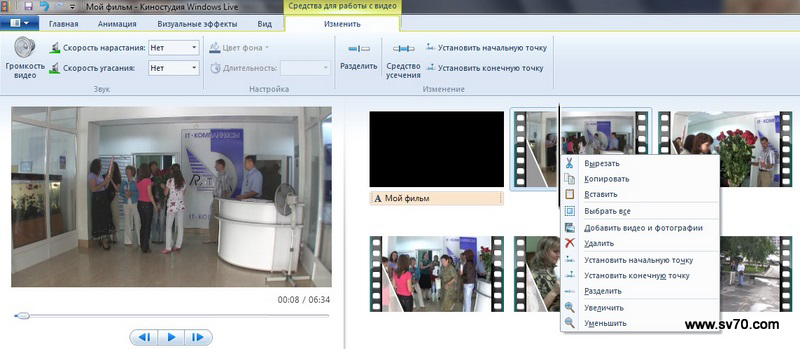
Johtopäätös
Rakkaat ystävät, tänään opimme käyttämään Windows 7- ja 10 -elokuvastudiota. Analysoimme, mitä ohjelman ylävalikon kukin lohko edustaa, joten löydät helposti tarkalleen tarvitsemasi asetukset. Toivomme, että pystyit käsittelemään tätä yksinkertaista ohjelmaa, ja nyt sinun on helppo työskennellä Windows Live Film Studiossa. Älä unohda jakaa kommentteja mielipiteesi, vaikutelman ja kokemuksen kanssa!

