Pudotusluettelon luominen Google -taulukossa

- 3968
- 1004
- Darryl Hammes MD
Jos joudut tekemään työtaulukon täyttämiseen liittyvää työtä Googlessa, on hyödyllistä tutustua kaikkiin mahdollisuuksiin, joita kehittäjät esittivät käyttäjät. On olemassa riittävä määrä taulukkofunktioita, jotka voivat merkittävästi helpottaa minkä tahansa tehtävien suorituskykyä ja edistää tehokkuuden lisääntymistä.

Google -käyttäjät pystyvät uskomattoman vaikuttamaan uskomattoman potentiaalin putoamiseen, jota käytetään aktiivisesti, kun joudut usein käyttämään samoja arvoja. Erityisen hyödyllistä on käyttää tällaista luetteloa luotaessa Google -taulukkoa, kun on tärkeää estää käyttäjien usein tekemät virheet esitettäessä samaa tietoa. Tämä on erittäin tärkeää, kun myöhemmin tiettyihin sanoihin tai merkityksiin keskittyvien kaavojen käyttöönotto. Jopa yksi virheellisesti tallennettu kirje voi provosoida epämiellyttäviä tapahtumia, näyttää virheellisen raportin, ja sen vuoksi se ei pysty toimimaan oikein ottamasi kaava.
Jos et omista tietoja, kuinka luoda putoava luettelo Google -taulukoissa, autamme sinua selvittämään sen.
Luettelon luomisen perusteet
Jos päätät oppia luomaan luettelon, jota et voi kirjoittaa tietoja, vaan vain valita ne, sinun on aluksi tehtävä itse taulukko.
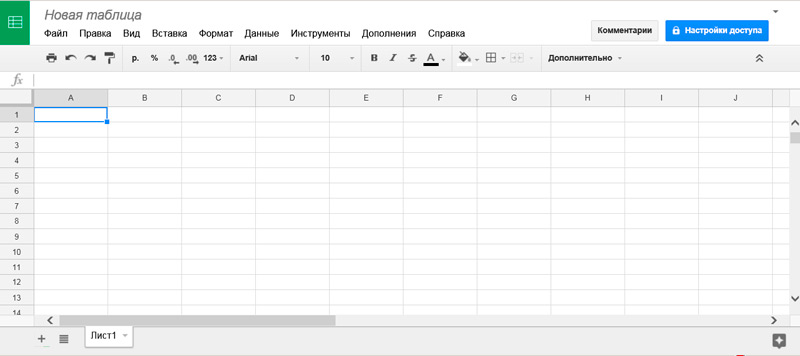
Päätä, mitkä tulokset haluat myöhemmin vastaanottaa, lisää tarvittaessa lisäsarakkeita. Vasta kun olet luonut taulukkomuoto. Tietenkin on myös tärkeää päättää, mitkä arvot olet valmis esittämään sille. On tärkeää muistaa, että et voi antaa mitään poissa olevaa arvoa luettelossa riippumatta liitettyistä aktiivisista ponnisteluista. Voit lisätä puuttuvan arvon pudotusluetteloon milloin tahansa, jos olet luonut sen tai jos taulukkomuotoon ei liity salasanaa, jolla et tiedä. Vasta muuttamisen jälkeen voit lisätä lisäarvoja, jotka lisäät soluihin.
Luomisalgoritmi
Löydä ilmainen tila arkkiin, jossa luomasi pöytä sijaitsee, tai täysin eri arkilla. Syötä jokainen sana taulukon erilliseen soluun, kun seuraava sana alapuolella.
Sen jälkeen palaa taulukon muotoon, valitse sarake, johon juuri määräämäsi sanoista koostuvat tiedot tulisi kirjoittaa. Korosta solu napsauttamalla sitä vasemmalla hiiren avaimella, voit valita koko sarakkeen kerralla, mikä on tällaisten muutosten alaisia. Seuraavaksi ehdotamme, että löydät "data" -parametrin päävahamenvalikosta ja laitat siihen hiiren kohdistimen. Ylimääräisen alakerran avaamisen jälkeen valitse "Datan todentaminen" -rivi.
Nyt ikkuna avataan.
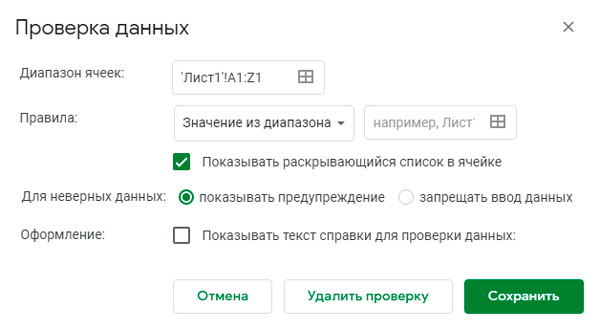
Tässä ikkunassa kohtaat sellaiset parametrit kuin:
- solualue;
- säännöt;
- Virheellisten tietojen toimet;
- sisustus.
Taulukosi suorituskyky riippuu tämän omituisten asetusten ikkunan arvoista. Erityisesti parametrin lähellä sijaitsevassa linjassa "folioalue" voi automaattisesti määrittää jo korostamasi alueen. Jos et ole tehnyt tätä, voit määrittää ensimmäisen ja viimeisen solun osoitteen, joihin haluat jakaa pudotusluettelon.
Parametrin lähellä "Säännöt" löydät kaksi solua. Ensimmäinen ilmaisee "arvot alueelta", on parempi olla koskettamatta sitä, kun on tärkeää tehdä tällainen erityinen luettelo, mutta lähellä sijaitsevassa solussa sinun on määrättävä osoite, jossa olet tehnyt maalin tarvitsemasi sanat taulukkoon. Ja myös näiden solujen vieressä näet ehdotuksen kehittäjiltä. Jos valintaruudussa jätät valintamerkin rivin ”Näytä avausluettelo solussa” vieressä, määritä solut, joille pudotusluettelo on jaettu, se on melko yksinkertainen, koska solussa huomaat ystävällisen harmaa kolmio. Kun valitset solua, luettelo paljastetaan välittömästi, käyttäjän on vain valittava sopiva arvo.
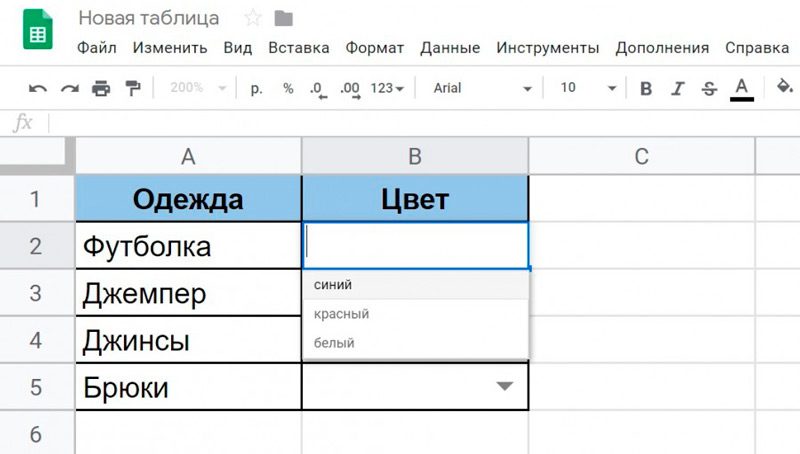
Alla lähellä parametria "virheellisille tiedoille" kehittäjät ovat asettaneet kaksi vaihtoehtoa:
- Kielletty arvojen käyttöönotto, jotka eivät vastaa luetteloa;
- Virhe -arvojen käyttöönotto varoituksen osoittaminen.
Viimeinen kehittäjien ehdotus pysyy, aktivointivalintamerkin asettamisessa valintaruutuun lähellä "Design" -parametria. Välittömästi tämän jälkeen syntyy rivi, jossa sinut kutsutaan esittämään sinulle kiinnostava varoitus tekstiviesti. Kun olet onnistunut täyttämään kaikki avoimen ikkunan linjat, älä unohda napsauta "Tallenna" -painiketta. Suosittelemme, että tarkistat oman työn tuloksen, kiinnitä huomiota Google -taulukkoon ja varmista, että vain joissakin soluissa ilmoitetut sanat voidaan tuoda joihinkin soluihin. Muuten, keskitymme siihen, että sellaisissa soluissa voit määrittää sanoja, jotka vastaavat määrittelemäsi tiukkaa luetteloa, ja voit vain napsauttaa tätä merkitystä avatussa luetteloluettelossa, joka tietyllä hetkellä kiinnostaa sinua.
Joten, kuten voit tarkistaa, luo avausluettelo Google -taulukossa, jopa käyttäjä, joka ei ole koskaan tavannut tällaisia tehtäviä ennen. Sinun on vain tutustunut algoritmiin ja toimitettava sinulle suositusten mukaisesti.
Luominen käsikirjoituksen avulla
Yksi Google -taulukoiden ongelmista on, että siihen ei vieläkään ole välttämättömiä toimintoja, jotka luodaan niihin liittyviä pudotus -laskentaluetteloita, kuten Excel Standard Office -työkalun taulukoissa tehdään. On mahdollista, että tulevaisuudessa kehittäjä korjaa tämän valvonta.
Sillä välin sinun on kirjoitettava vastaavat skriptit ja kiinnität ne sitten suoraan luotuun taulukkoon. Tästä johtuen kaikki syntyneiden solujen sisältö käyttäytyvät oikein.
Mutta ilman ainakin perustaitoja ohjelmoinnin alalla, käsikirjoituksen kirjoittaminen on itsenäisesti erittäin ongelmallista.
Siksi yksinkertaisin ratkaisu on valmiiden komentosarjojen käyttö, jotka löytyvät ilman ongelmia laajassa maailmanlaajuisessa verkossa. Ja mukauta jo heidät omiin tarpeisiinsa, tekemällä pisteen muutoksia.
On melko hyvä ja yleinen vaihtoehto, jota kuka tahansa käyttäjä voi käyttää. Komentosarjan avulla on mahdollista muodostaa paljastava luettelo ilman ongelmia käyttämällä Google -taulukoiden toimintoja.
Itse skriptillä on seuraava näkymä:
TÄRKEÄ. Täällä aloittelijan selittävien tietojen välillä on tietoa.// työarkin nimi
var tsheet = 'tulos'; // Korvaa sen arkin nimessä, jossa tietojen tarkistus on suoritettava
// Vahvistusalue:
Var -ruuturit = 100; // rivi, jonka tarkistus loppuu
Var vcol = 2; // Sarakkeen numero (ei kirjainta), joka on tarkistettu
// alue olosuhteissa
Var ccols = 3; // Sarakkeen numero (ei kirje), jossa ehtojen luettelo vie alun
Var clen = 10; // kuinka monta ehtoa otetaan huomioon, enintään
// ..
for (var i = 2; i<= rownum; i++)
// Aseta tietojen validointi
Var ss = laskentataulukko.GetActivesPreadSheet ();
Var sh = ss.GetSheetByName (Tsheet);
Var -solu = sh.GetRange (i, vcol, 1, 1);
Varalue = sh.GetRange (i, ccols, 1, clen);
Var sääntö = laskentataulukko.NewDatavalidation ().Vaatimuksenvalu (alue).Rakentaa ();
Solu.SetDatavalidation (sääntö);
Ei ole tarpeen poistaa sitä ollenkaan ennen komentosarjan käyttöä. Vaikka jätät kaikki selitykset, tämän esitys ei kärsi millään tavalla.
Käyttäjän on muutettava digitaalisia arvoja vain selitysten lähellä. Tämä mahdollistaa tarvittavan sidotun putoamisen luettelon luomisen Google Table -palvelun kautta.
Valmistusvaihe
Ensin sinun on valmisteltava itse taulukko. Tässä ei ole mitään monimutkaista.
Ohje esitetään tässä muodossa:
- Avaa uusi asiakirja Google Table -palvelussa;
- Luo lisäarkki painamalla kuvaketta + ikkunan vasempaan alakulmaan;
- Nimeä ensimmäinen arkki (arkki 1) tulokseen;
- Toinen arkki (arkki 2) on nimeltään tiedot uudelleen;
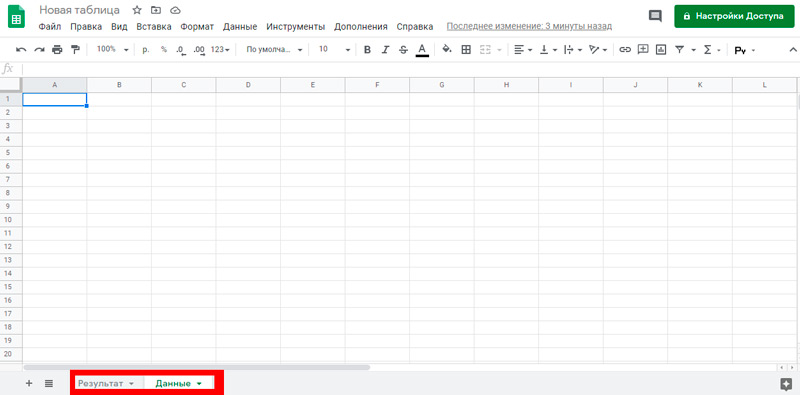
- Vaikka täällä itse määrität mitä nimeä sinun on käytettävä.
Ensimmäisessä vaiheessa sinun on työskenneltävä toisen arkin kanssa ja valmisteltava se.
Voit tehdä luettelon, joka putoaa solusta Googlen kautta, tarvitset:
- Ilmoita haluttu nimi, jossa on numero A1, haluttu nimi, luettelon ensimmäisen tason ominaisuudet;
- Tarvittavat arvot on jo määrätty A2: lla;
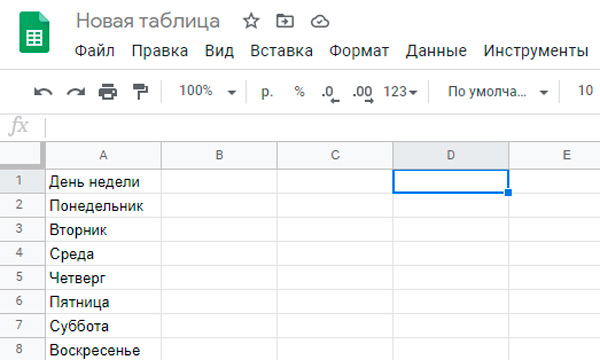
- Sinun on toistettava jokainen arvo niin monta kertaa kuin toinen taso osoittautuu lopulta sen puolesta;
- Toisin sanoen on yksi nimi ja tietty määrä arvoja pudotusluettelossa;
- D2: ksi nimettyyn soluun sinun on määrättävä nimi tai ominaisuus muodostetun luettelon ensimmäiselle tasolle;
- Lisäksi kohdasta D2 vaadittavat arvot otetaan käyttöön kerrallaan.
Toisessa vaiheessa voit siirtyä ensimmäiseen arkkiin, jota kutsutaan ehdollisesti tulosta.
Täällä sinun on tehtävä seuraava:
- Vaihda "tulos" -arkki;
- Korosta tarvittava solualue;
- Paina omaa kenttää hiiren oikealla painikkeella;
- Valitse kohde "Datan todentaminen";
- Jätä ensimmäinen rivi datan tarkistuksen avausikkunassa;
- Aseta kohdistin linjaan lähellä kirjoitusarvoja alueelta;
- Palaa nyt toiseen arkkiin "data";
- Korosta sarakkeessa D esitetyt arvot pisteestä D2;
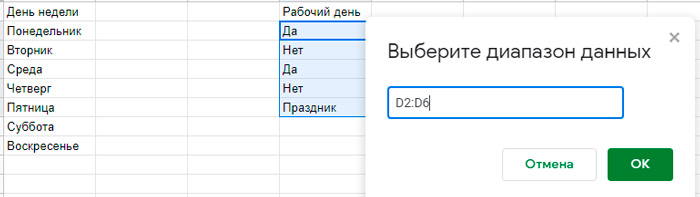
- Plus valitse oikea määrä tyhjiä soluja D: lle;
- Paina OK -painiketta ja sitten "Tallenna".
Valmistelu saadaan päätökseen tässä.
Lisäksi jokainen käyttäjä voi tehdä hänelle tarvittavat muutokset ja muodostaa lopullinen taulukko. Tämä on vain hyvä esimerkki.
Komentosarjan asennus
Viimeisessä vaiheessa on vain kiinnitettävä sopiva komentosarja siihen liittyvän pudotusluettelon luomiseen.
Täällä ei ole mitään monimutkaista. Jopa aloittelija selviytyy. Ohjeet voidaan lähettää seuraavassa järjestyksessä:
- Napsauta "Työkalut" -painiketta;
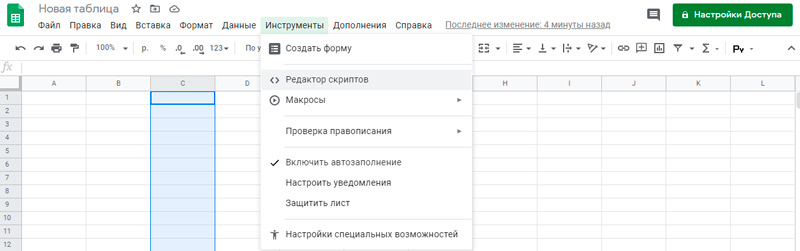
- Napsauta avautuvassa valikossa "Skriptien editoin";
- Odota editointiikkunan avaamista;
- Aseta tähän ikkunaan löydetty komentosarja;
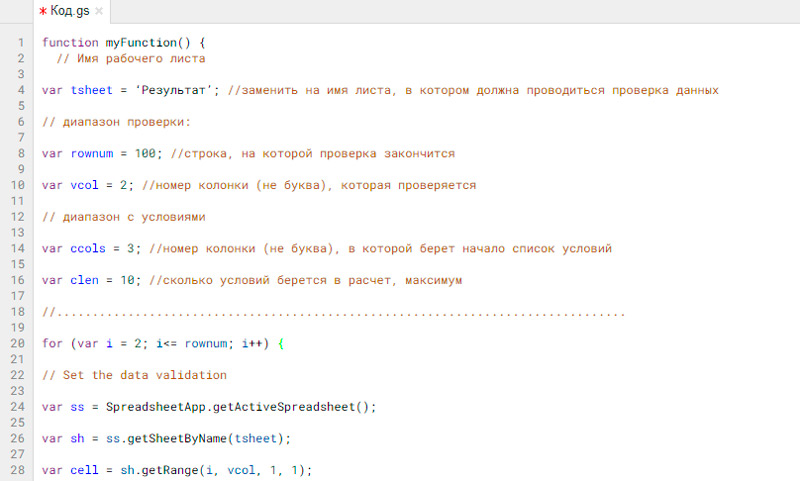
- Säädä komentosarja tarpeitasi tarvittaessa;
- Paina paneelin yläosassa sijaitsevaa "Suorita" -painiketta;
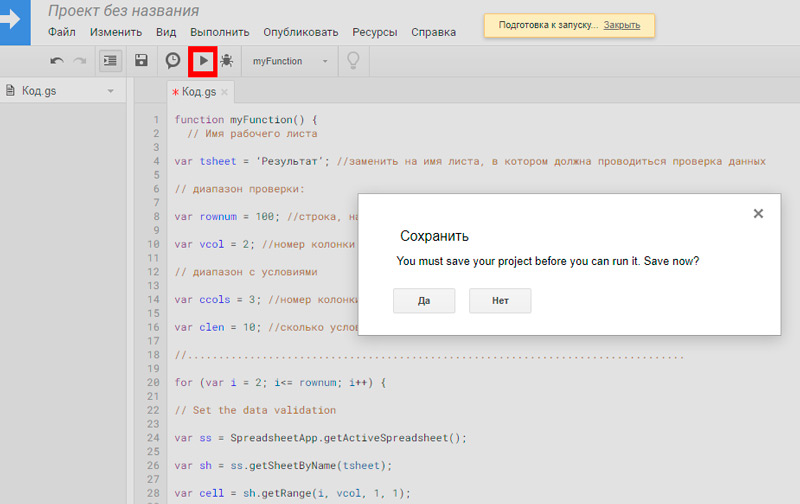
- Hyväksy kaikki luvat ja varoitukset, jotka järjestelmä alkaa antaa;
- Odota vielä muutama sekunti komentosarjan aktivoimiseksi.
Katso nyt mitä tapahtui lopulta.
Jos jokin on vialla tai ei täytä vaatimuksiasi, palaa komentosarjan muokkausvaiheeseen ja säädä arvoja.
Absoluuttiset aloittelijat tällaisessa tapauksessa yllä oleva ohje voi tuntua erittäin monimutkaiselta ja käsittämättömältä. Itse asiassa se riittää kokeilemaan kerran suositusten noudattamista, ja kaikki tulee heti selväksi.
Tämä mahdollistaa skriptien käytön nopeasti oppimisen sekä niiden muokkaamisen ja sopeutumisen omiin tarpeisiinsa ja vaatimuksiin.
- « Tekstin korostamismenetelmät Microsoft Wordissa
- Mitä Wi-Fi-salasanoja käytetään useimmiten ja kuinka keksiä luotettava yhdistelmä »

