Tekstin korostamismenetelmät Microsoft Wordissa

- 2101
- 198
- Steven Hamill
Tekstin korostaminen on kenties suosituin työkalu kaikista ja Microsoft Word Editor -yrityksen työn perusta. Monet uskovat, että asiakirjan osaksi ei ole mitään helpompaa, ja jossain määrin ne ovat oikeassa, mutta on huomattava, että kun olet selvittänyt jopa niin yksinkertaisen työkalun kanssa, ratkaiset nopeasti joitain ongelmia työskentelemällä työskentelemällä asiakirjat.

Tekstisällön korostettujen fragmenttien avulla voit suorittaa erilaisia toimintoja ja toimintoja. Esimerkiksi:
- Poistaa sisältö kokonaan;
- Kopioi puskuriin siirtämistä toiseen paikkaan (asiakirja);
- Vaihda kirjasin, koko, rekisteröinti jne.;
- Käytä muotoilua;
- Levitä purkauksen erityinen väri ja t. D.
Kyky käyttää tätä työkalua auttaa sinua lisäämään merkittävästi sanan työn tehokkuutta. Tässä artikkelissa tarkastellaan yksityiskohtaisesti, kuinka korostaa koko teksti sanalla ja puhua siitä, miten se tehdään oikein. Selvitetään se. Mennä!
Hallintatyökalut
Suurin osa ryhmistä tekstisisällön työskentelemiseksi voidaan suorittaa tähän työkalurivillä. Esimerkiksi, avaamme “Home” -välilehden, ja siitä löydämme alakohdan “korostus”. Pudotusluettelon pitäisi näkyä, jossa on komento "korosta kaikki". On selvää, että sitä käytetään, kun se on huomattava koko asiakirja.
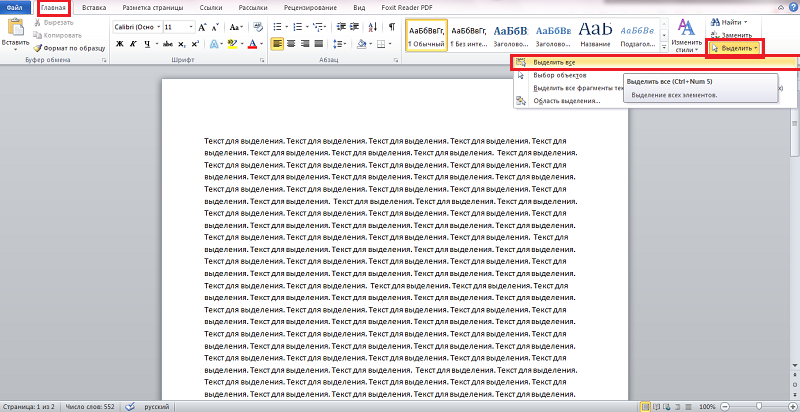
Samassa paikassa, "Home" -välilehdessä, on muita kuvakkeita, jotka kuvaavat sopivia työkaluja. Voit kopioida tekstin tiedonvaihtopuskuriin (Ctrl C -yhdistelmän analogi). Voit myös leikata tai poistaa kokonaisen fragmentin asiakirjasta (analogisesti Ctrl X: n yhdistelmän kanssa) - työkalurivissä on "sakset" -kuvake.
Näppäinten yhdistelmä
Jos joudut allokoimaan koko asiakirjan, niin hiiren kohdistimen käytön sijasta ja odotat, että pääset asiakirjan loppuun, vain työkalurivillä, napsauta "Valitse" -painiketta "Muokkaa" -osiossa "Valitse" -painiketta. Valitse näkyvästä luettelosta "kaikki". Voit tehdä tämän vielä helpommin Ctrl+A -avainyhdistelmän avulla.
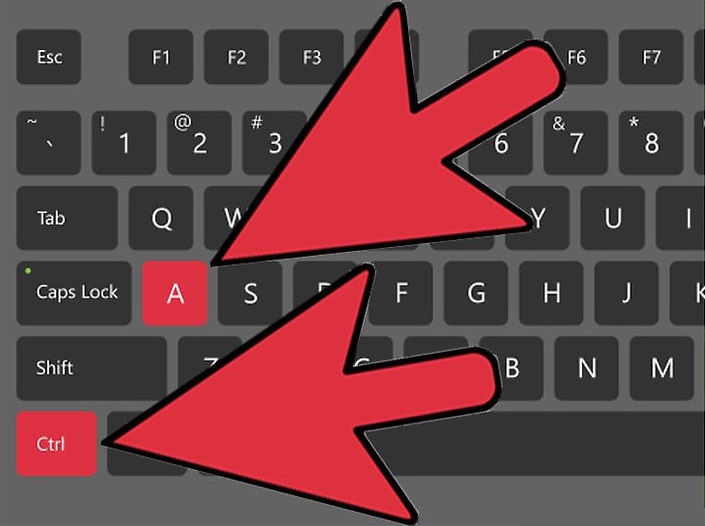
Vain tietyn osan sisällön valitsemiseksi sinun on parannettava ja pidettävä siirto -avainta ja samalla yksi näppäimistön nuolista oikeaan suuntaan (esimerkiksi siirry ylös, alas tai sivuille).
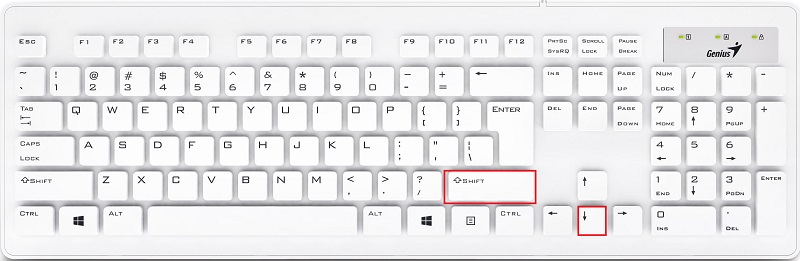
Hiiren avulla
On myös pieni tapa merkitä koko linja. Jälleen voit tehdä siitä vielä nopeamman ja helpomman kuin lähestyessäsi, mikä on suositumpaa käyttäjien keskuudessa. Aseta kohdistin sivun vasempaan kenttään niin, että se näytetään toisella tavalla ja napsauta kerran vasemman hiiren painikkeen kanssa. Valmis! Yksi napsautus ja tehtävä on valmis. Voit käyttää tätä menetelmää kaappaamaan välittömästi useita rivejä peräkkäin. Pidä hiiren vasen vasemmassa avaimessa, jotta voit tehdä tämän, siirtämällä sitä sujuvasti.
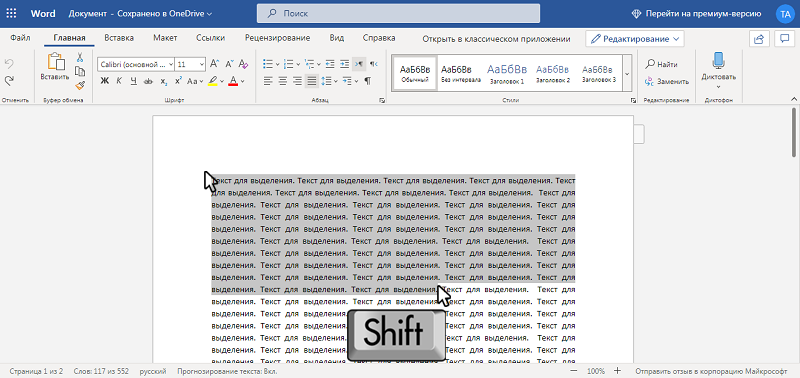
Harkitse nyt monimutkaisempia tehtäviä. Merkitse esimerkiksi tekstilohko. Aseta lähtökohta napsauttamalla sitä. Napsauta sitten SHIFT ja aseta vastaavasti merkityn alueen päätepiste. Valmis. Se on tehty. Yhden sanan välitöntä eristämistä varten sinun on napsautettava sitä kahdesti hiiren kautta.
Kaikki yllä olevat voidaan tehdä jopa ilman hiiren apua. Lisää tästä tarkemmin artikkelissa.
Korostamalla sivulla olevia yksittäisiä elementtejä
Voit merkitä linjan asentamalla kohdistin alussa (näppäimistön ampujalla) napsauta Siirrä -painiketta ja paina päätynäppäintä. Sama voidaan toistaa toiseen suuntaan, tässä tapauksessa lopun sijasta sinun on napsautettava koti.
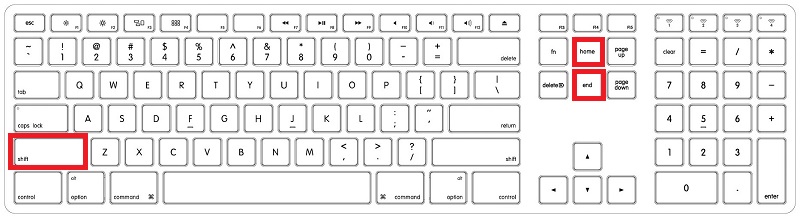
Kappaleen korostamiseksi käytetään siirtymän+ctrl -näppäinten yhdistelmää ja nuolet. PITÄÄ SHIFT+CTRL, paina nuoli ylös tai alas, riippuen siitä, missä kohdistin maksaa. Samaa yhdistelmää käytetään, jos sana tulisi huomata. Käytä vasemmalle/oikealle vain ylös/alas -ampujan sijasta.
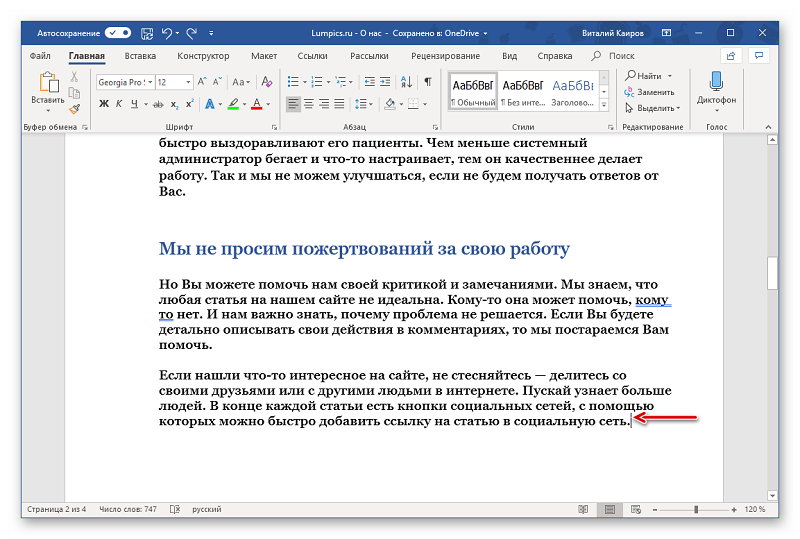

Sivun eristäminen
Tekstiasiakirjojen kanssa työskentelevässä prosessissa voi olla tarpeen soveltaa kaikkia koko sivua koskevia toimia. Myöhemmin sitä voidaan muokata, kopioida tai poistaa. Voit tehdä tämän klassisella tavalla: piirtää sivun yläosasta viimeiseen symboliin vasemman painikkeen alapuolella.
Mutta jos on tarpeen juhlia useita sivuja asiakirjasta kerralla, niin ensimmäisen alussa niistä asennetaan kohdistin. Sen jälkeen vaihtosopimusta painetaan ja kohdistin siirtyy viimeisten sivujen loppuun.
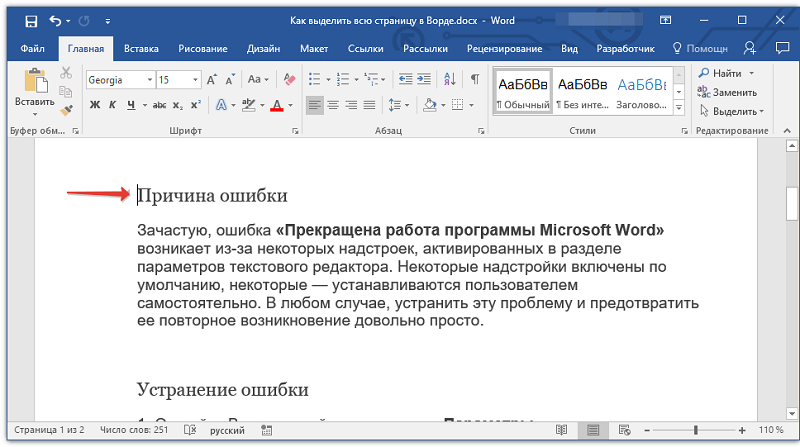
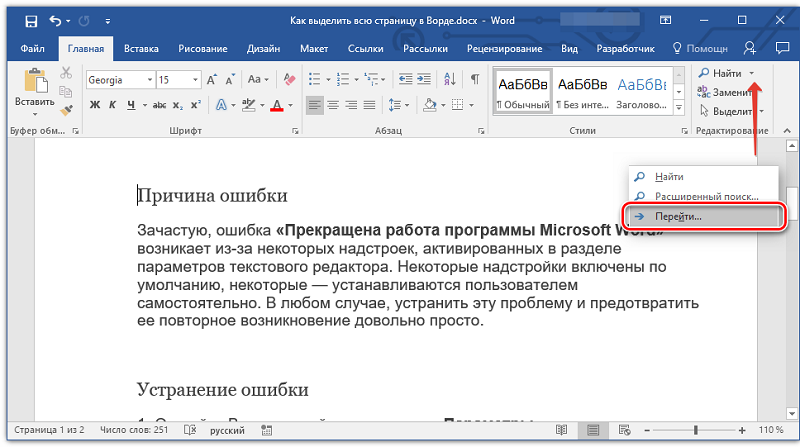
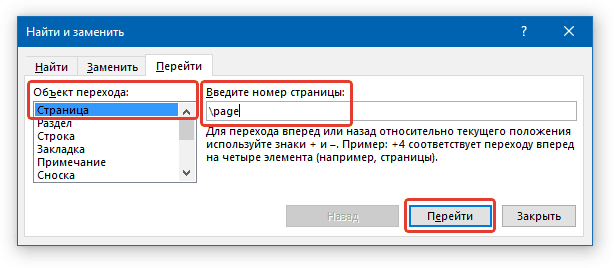
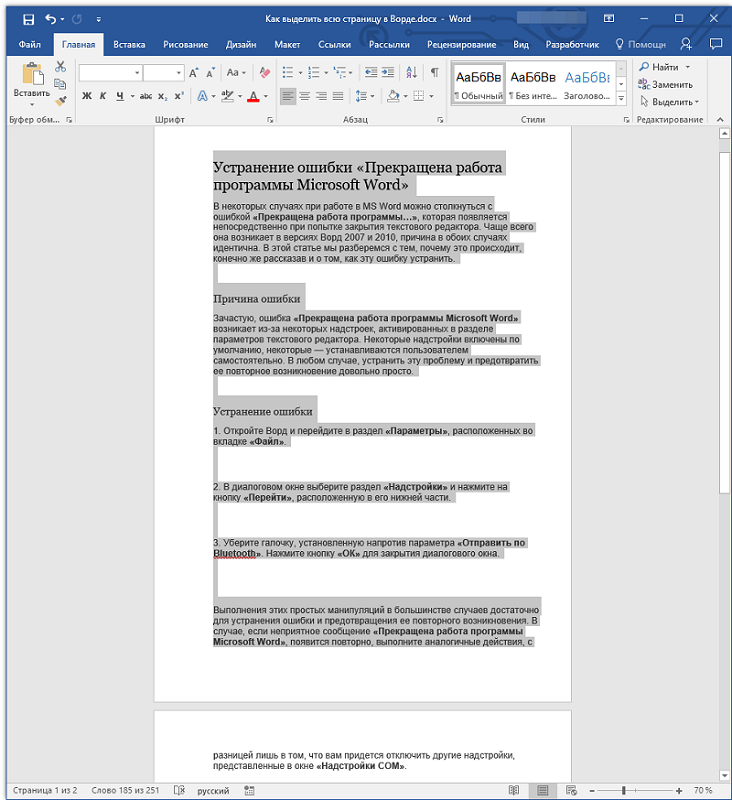
Nyt tiedät kaiken, mitä tarvitset valitaksesi Microsoft Wordin tekstin mahdollisimman nopeasti ja tehokkaasti. Kuten näette, tässä ei ole mitään monimutkaista, ja voit tarkistaa harkittujen menetelmien tehokkuuden käytännössä säästämällä paljon aikaa. Kirjoita kommentteihin, jos tämä artikkeli auttoi sinua, ja kysy kiinnostuneita kysymyksiä tarkasteltavasta aiheesta.

