Kuvakaappausten luominen tietokoneelle tai kannettavalle tietokoneelle eri tavoin

- 4250
- 619
- Preston Koch
On monia tapoja ottaa kuva näytöstä. Jokainen heistä on omalla tavallaan kätevää tilanteesta ja tehtävistäsi riippuen. Tarjoamme harkita kaikkia mahdollisia vaihtoehtoja, jotta voit valita sopivimman.

Tulosta näyttöavain ja yhdistelmät sen osallistumiseen
Helpoin vaihtoehto on kuinka ottaa kuvakaappaus kannettavalle tietokoneelle tai tietokoneelle asentamatta jotakin kolmannen osapuolen ohjelmistoa. Kiinnitä huomiota näppäimistöpainikkeiden yläriviin. Tässä on muun muassa tulostusnäyttö. Kirjoituksen sijoittamiseksi se pelkistetään prntscrn-, prTSCN-, PRTSCR-, PRTSC -arvoiksi.
- Jos tarvitset koko näytön täydellisen kaappauksen, paina vain tätä painiketta ja avaa sitten Photoshop, maali tai muu graafinen editor, tee insertti (Ctrl+V), ja kuva ilmestyy. Tallenna napsauttamalla "Tiedosto" - "Tallenna nimellä ...", valitse JPEG -muoto ja määritä haluttu kansio tai "Desktop".
- Kannettavat tietokoneet eivät toimi erikseen tulostusnäytön avain, mutta sen yhdistelmä FN: n kanssa. Loput menettelystä on täsmälleen sama.
- Ropetetaan vain työohjelman ikkuna kaappaamatta "tehtävien paneelia" ja muita asioita, napsauta Alt+Print -näyttöä ja kannettavassa tietokoneessa - ALT+Print Screen+FN.
Kuten näette, se on melko kätevä, mutta siellä on pieni miinus: kuvaa ei tallenneta automaattisesti tiedoston muodossa, vaan menee vaihtopuskuriin.
Windows "sakset" -työkalu
Kuinka tehdä kuvakaappaus näytöstä kannettavalla tietokoneella tai tietokoneella, jotta graafisia toimittajia ei käytetä:
- Napsauta ”Käynnistä” - “Kaikki ohjelmat” - “Standard” - “Sakset” (on helpompaa etsiä Windows 10: tä ”haku”).
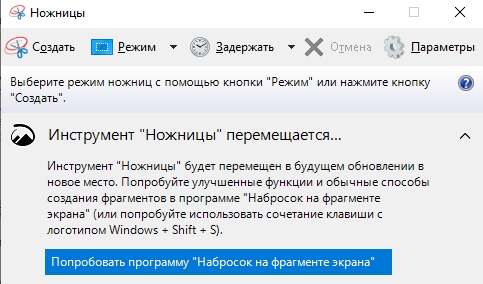
- Ohjelmaikkuna avautuu. Sinä itse voit korostaa fragmentin, jonka haluat kaapata.
- Napsauta sitten "Tiedosto" - "Tallenna miten ..." ja valitse kansio.
- Oletuksena kuvat säilyvät muodossa .PNG, se avautuu kaikilla katselutavoilla, toimittajien ja sivustojen hyväksymisellä. Päällä .JPG, et voi muuttaa.
Pelipaneeli voittaa G
Pelipaneeli toimii tietokoneella Windows 10: n kanssa ja antaa sinun tehdä paitsi kuvakaappauksen, myös näytön videotallennuksen. Jos haluat kutsua sitä, paina Win+G (ensimmäinen näppäin voi sisältää Windows -logon allekirjoituksen sijasta). Erityinen pelipaneeli, jossa on painikkeet. Kiinnitä huomiota siihen, missä kamera piirretään. Jos napsautat sitä, saat kuvakaappauksen. Sama tulos saavutetaan painamalla yhdistelmää: Win+ALT+PRTSCN. Tallennetut kuvat löytyvät järjestelmälevyn tavallisesta "video" -kansiosta.
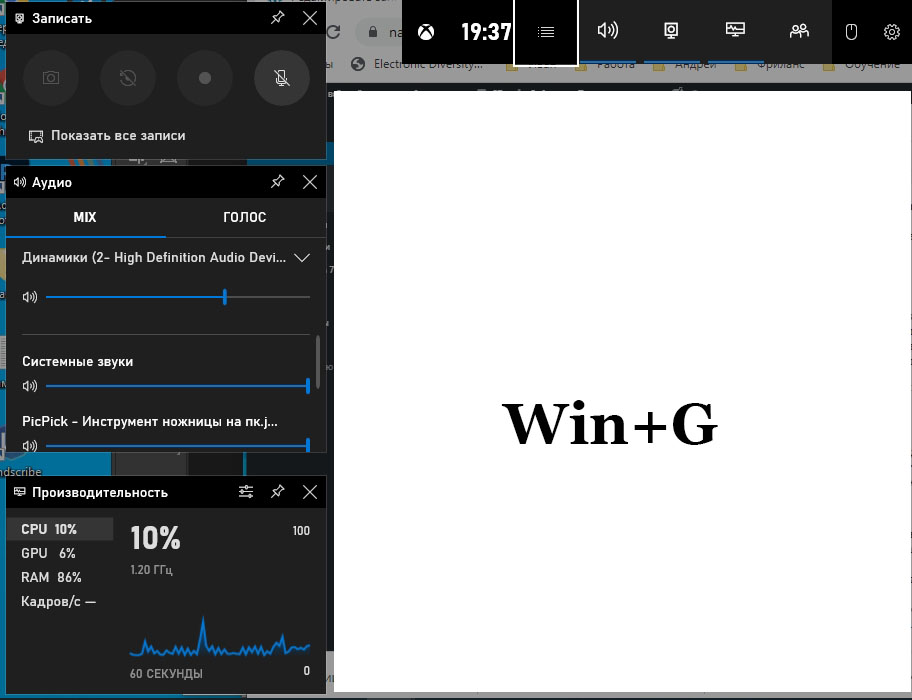
Paneeli ei aina käynnisty: Jos näytönohjain on heikko tai väärin asennettu/vanhentunut, käyttöjärjestelmä antaa virheen.
Lisäohjelmia kuvakaappausten luomiseksi
Valitettavasti kaikilla tietokoneilla ei ole tulostusnäytön avainta. Se on läsnä Lenovossa, Acerissa, Asuksessa ja muissa enemmän tai vähemmän tunnetuista yrityksistä. Pelipaneeli toimii vain Windows 10: ssä, se ei ole seitsemännessä versiossa. Tämän vuoksi on joskus helpompaa ottaa kuva näytöstä käyttämällä kolmansien osapuolien ohjelmia, jotka sopivat sekä Windows 10: lle että Windows 7: lle, eivät ole riippuvaisia tuotemerkistä ja niillä on ohuempia asetuksia.
Suosituin ohjelmisto:
- LightShot - antaa sinun merkitä nopeasti minkä tahansa alueen ja tehdä heti muutoksia ja tallentaa sitten joko tietokoneen muistiin tai pilveen. Asennettavan ohjelman lisäksi selaimiin on toinen lisäys: Jos kytket sen päälle, aktiivinen painike ilmestyy ikkunan yläosaan, oikealla.

- Nimbus Capture - lisäys selaimille, mikä ei vain tee kuvakaappauksia, vaan myös tallentaa videota näytöltä. Tuloksena voidaan tallentaa pilveen tai mihin tahansa kansioon ja jakaa sen välittömästi, lähettää postitse.
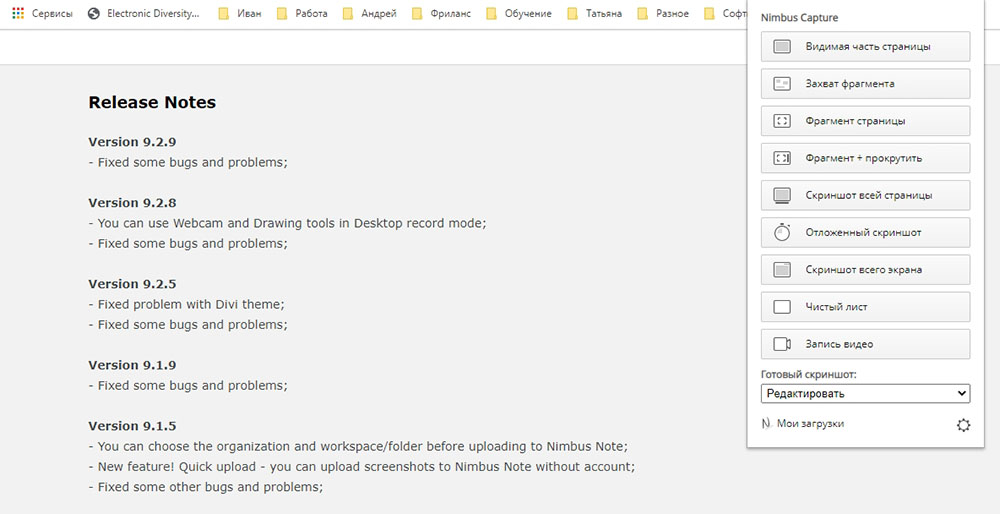
- Picpick - kuten edellisillä, on käteviä työkaluja ja yksinkertainen käyttöliittymä. Jos hämmentät kuinka ylläpitää kuvakaappausta vierityksellä, eli niin, että kuvassa on nauhoitettu alue, joka ulottuu näytön rajojen yli, tämä on paras vaihtoehto.
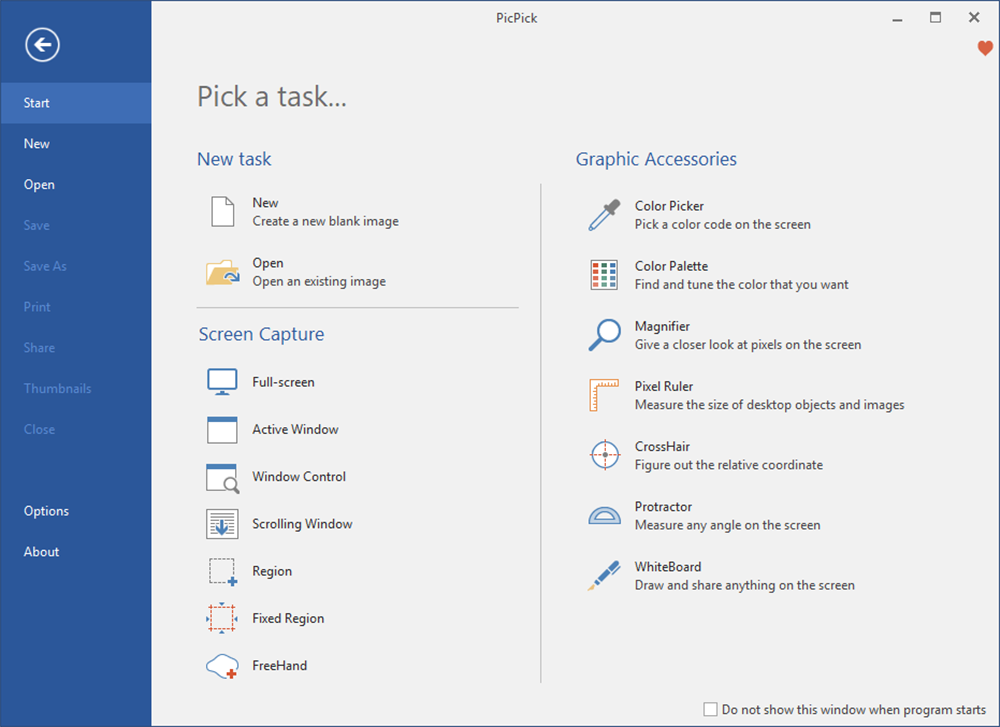
- Faststone Capture - toimii monien muotojen kanssa ja antaa sinun ottaa kuvakaappauksen mielivaltaista muotoa, ei vain suorakaiteen muotoisia tai neliöitä. Tarjoaa toimittajan, jolla on laajat mahdollisuudet, mutta Macia ja Linuxia ei tueta.
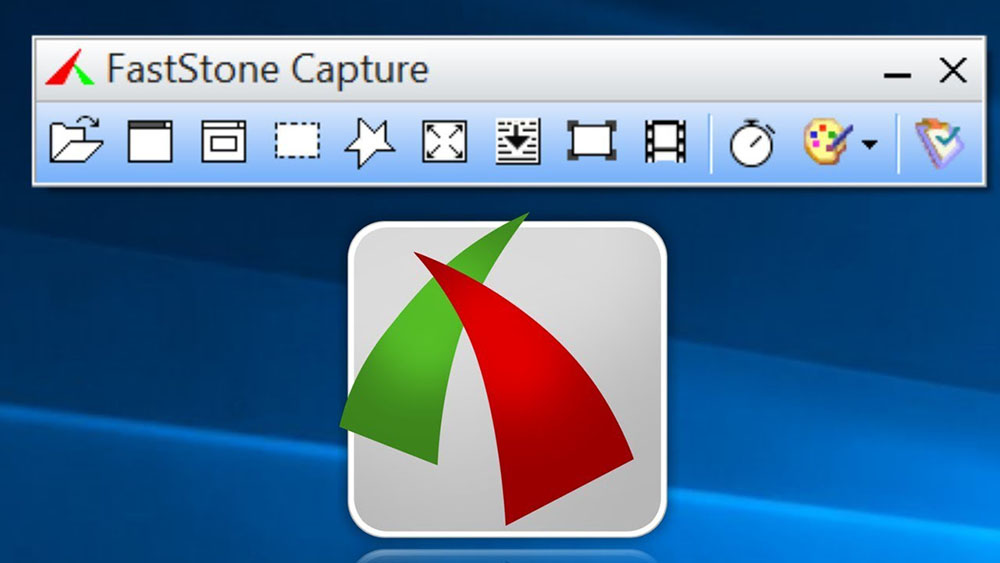
- Microsoft Snip - Microsoft -ohjelma. Tässä näytön kuvaa voidaan täydentää äänilaitoksella, tulostetulla tai käsikirjoitushuomautuksella (jos on työkaluja, kuten graafinen tabletti tai näyttö kynän tuella) ja tallennetaan tai lähetetään postitse.
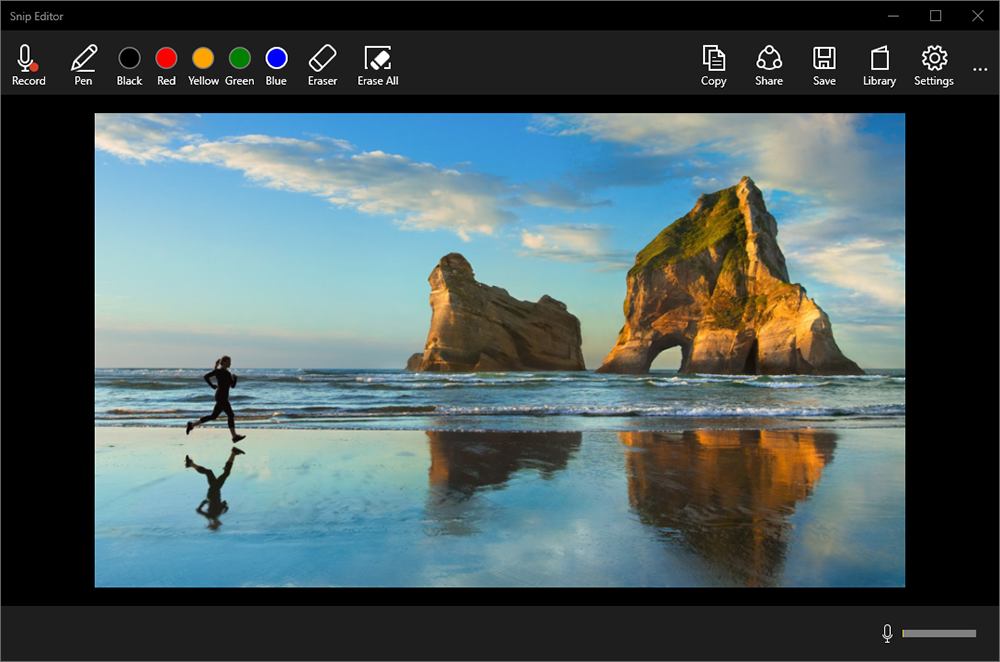
- Snagit -sovellus - tekee kuvakaappauksia ja videoita, voi muuttaa lyhyet videot gifal -animaatioksi. Korkealaatuisten laukausten avulla voit lisätä tekstiä ilman luettavuutta ennakkoluulottomia.
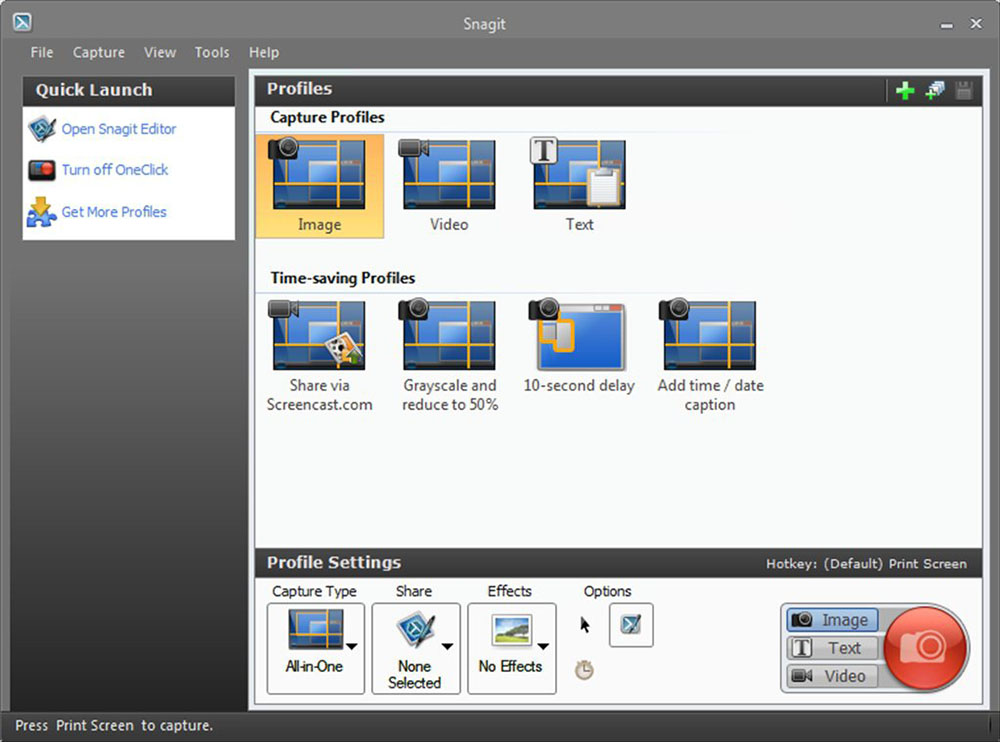
- Kuvakaappaus vangitsi työkalu. Sopivampi yrityskäyttöön.
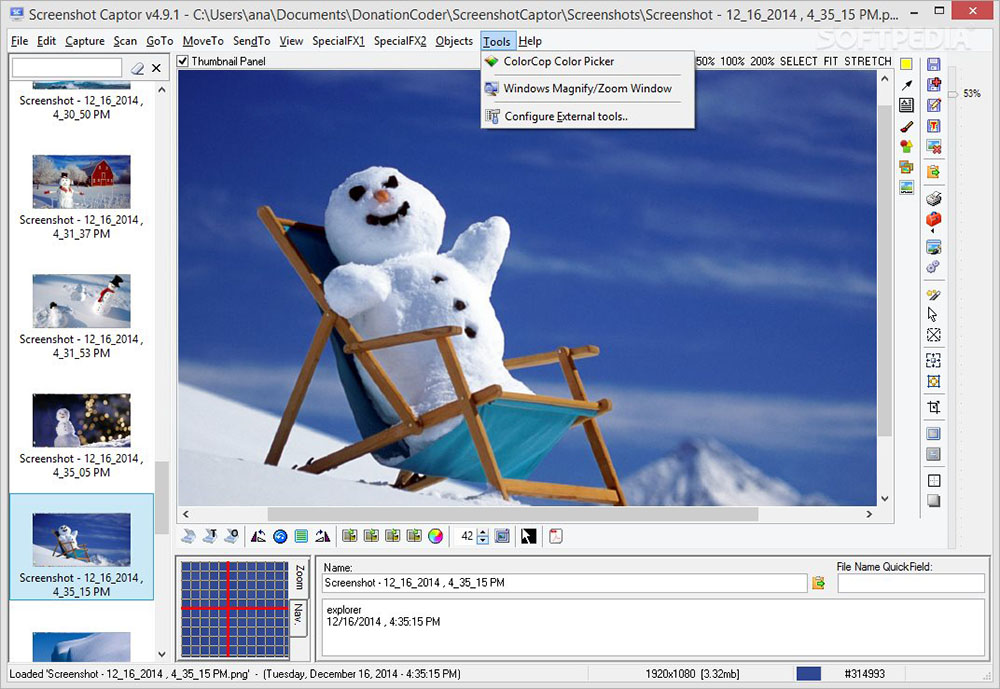
Kaikki nämä ohjelmat ovat ilmaisia ja ladattavissa virallisilla sivustoilla. Nyt voit valita tavan luoda kuvakaappauksia, jotka parhaiten auttaa ratkaisemaan ongelmasi.
- « Kuinka asettaa uusi päivämäärä ja aika nopeasti tietokoneelle
- Jonka vuoksi älypuhelin on nopeasti purettu ja kuinka korjata se »

