Kuinka asettaa uusi päivämäärä ja aika nopeasti tietokoneelle

- 4299
- 950
- Devin Crona
Digitaaliset kellot ovat perustoimintoja jokaiselle nykyaikaiselle käyttöjärjestelmälle. Tietokoneissa ja kannettavissa tietokoneissa BIOS Microchip on vastuussa heidän työstään. Mutta voit määrittää kellon ja itse Windowsin avulla. Ja tämä voidaan tehdä kaukana ainoasta tavasta.

Aseta päivämäärä ja aika järjestelmäalustan kautta
Helpoin asetusvaihtoehto on järjestelmän TRIA: n käyttö. Tämä on tehtäväpalkin alue, jossa kellon kuvake sijaitsee. Asetus on seuraava:
- Napsauta kuvakkeen hiiren painiketta muokkaamalla;
- Valitse "päivämäärän ja ajan asetukset";
- Napsauta ikkunassa "Windows" -parametrit "" aika- ja aluemuoto ";
- Valitse seuraavasta ikkunasta "Lisäparametrit";
- Valitse "päivämäärä ja aika -asetus".
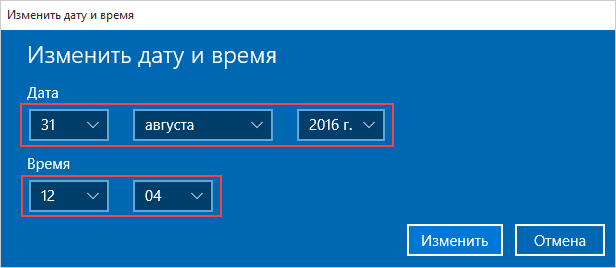
Ennen päivämäärän ja aikataulun muuttamista Windows 10: ssä on suositeltavaa muuttaa aluetta aluksi. Muutoin automaattinen siirtyminen kesä-/talviaikaan ei välttämättä toimi (ei kaikissa maissa he tekevät sen nyt).
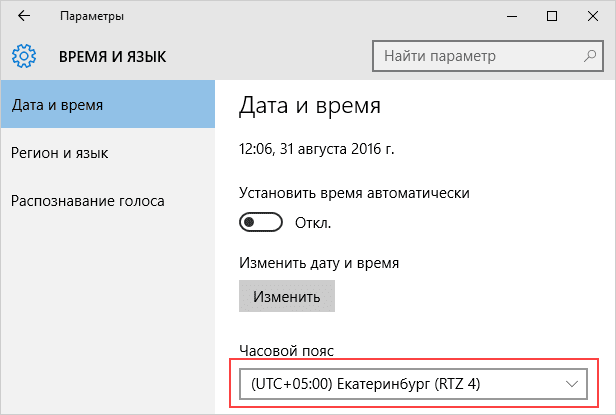
Tämä ohje on merkityksellinen Windows 10: lle ja 8: lle. Windows 7: ssä Vista ja XP valittuaan TREI -kontekstivalikosta ”päivämäärä ja aika -asetukset”, ikkuna, jossa vaadittavat asetukset avaavat välittömästi. Muuten eroja ei ole.
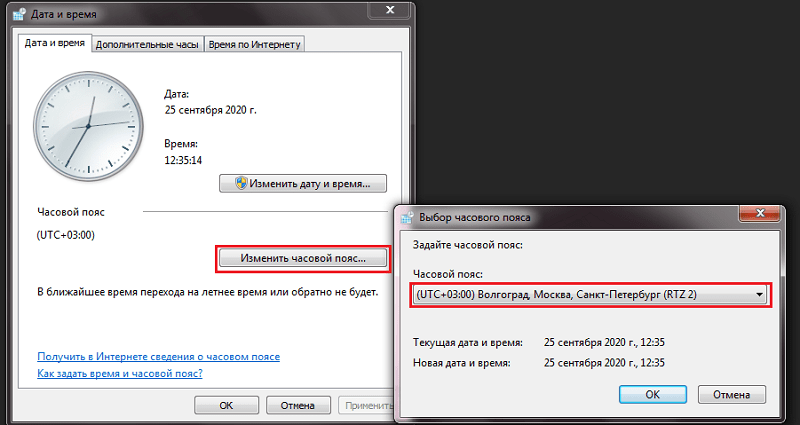
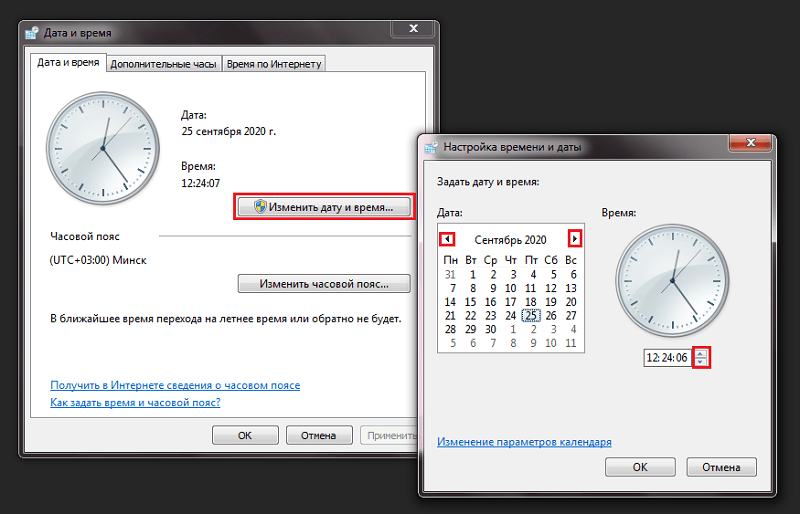
Ja ennen kuin määrität ajan, voit myös ottaa käyttöön kellon arvojen automaattisen synkronoinnin Microsoft -palvelimilla. Tässä tapauksessa jokaisen tietokoneen kytkemisen jälkeen säädetään jatkuvasti siten, että Greenwichistä ei ole poikkeamaa edes parissa sekunnissa.
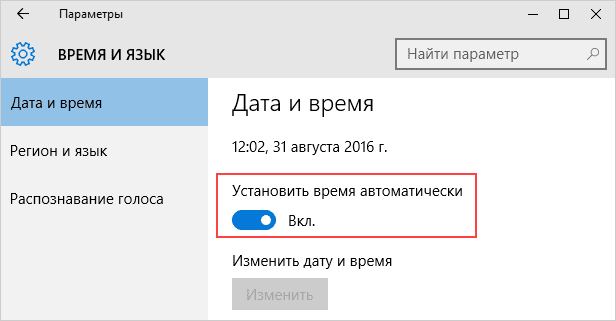
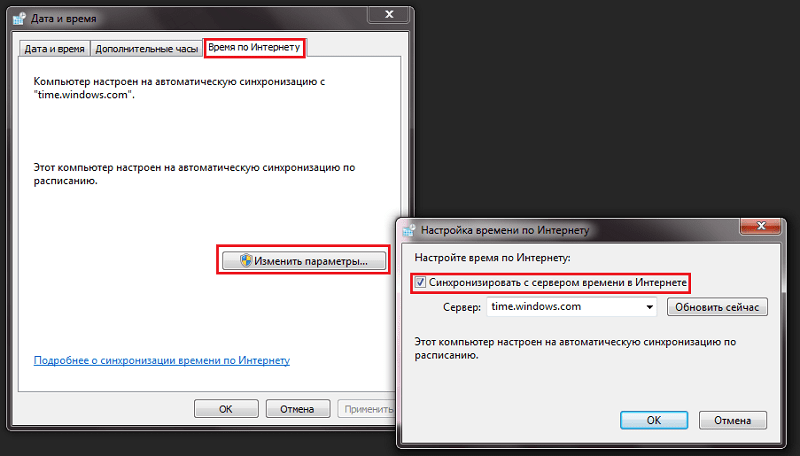
Päivämäärän asettaminen käyttöjärjestelmän parametreihin
Jopa Windows 10: ssä ja 8: ssa, voit määrittää ajan "parametrien" kautta. Se suoritetaan seuraavassa järjestyksessä:
- Napsauta "Käynnistä" -valikkoa, piirrä hiiren osoitin hammaspyörien tarraan ja valitse "parametrit";
- Valitse seuraavasta ikkunasta "aika ja kieli";
- Napsauta "Kelloa varten erilaisia vyöjä";
- Napsauta "Vaihda päivämäärä ja aika";
- Aseta vaadittavat aikearvot, napsauta "OK".
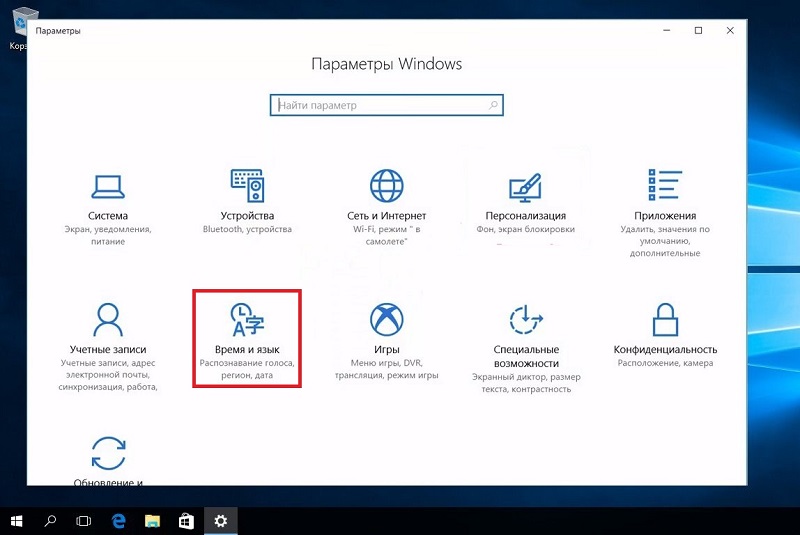
Ja ennen kuin Windows 10: n aika- tai aikavyöhykkeen vaihtaminen on suositeltavaa sisällyttää UTC: n aikaarvo UEFI -asetuksissa (Greenwichin mukaan yleinen aika). Tässä tapauksessa, kun käyttöjärjestelmä muuttuu, kello viritetään automaattisesti BIOS/UEFI: ssä. Jos tietokoneelle on asennettu useita OSS: ää (esimerkiksi Linux-Display), niin heillä on samaan aikaan.
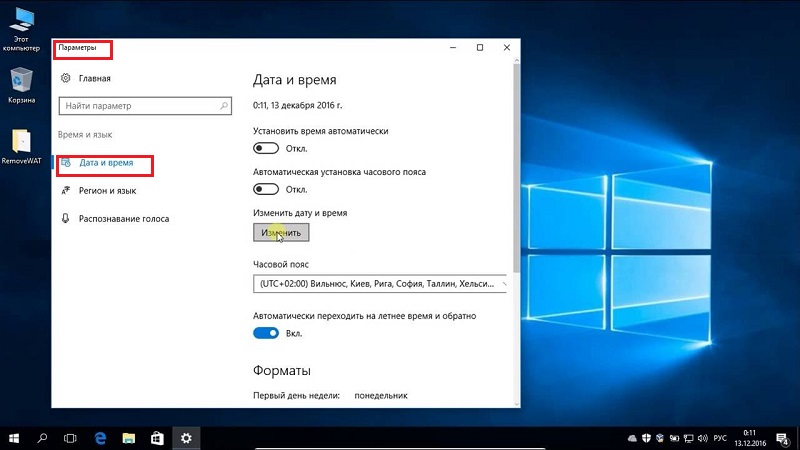
Ja päivämäärän muuttamisen jälkeen jotkut selaimet eivät pysty muodostamaan yhteyttä Internetiin (johtuen siitä, että tietoturvatodistukset eivät käy läpi voimassaoloajan pätevyyttä). Tämä tapahtuu useammin, jos muutat aikavyöhykettä. Tämä on korjattu näin: joko odota muutama minuutti (varmenteet päivitetään taustalla) tai yksinkertaisesti käynnistä tietokone uudelleen. Samanlainen ongelma löytyy pääasiassa selaimista kromimoottorin perusteella (Chrome, Opera, Microsoft Edge).
Ohjauspaneelin käyttäminen
Vaihtoehto on merkityksellinen kaikille Windows -toimituksellisille toimistoille, alkaen XP: stä. Voit muuttaa tietokoneen päivämäärää, tarvitset:
- Avaa "Ohjauspaneeli";
- Valitse "päivämäärä ja aika";
- Napsauta "Muuta";
- Aseta kelloille tarvittavat arvot.
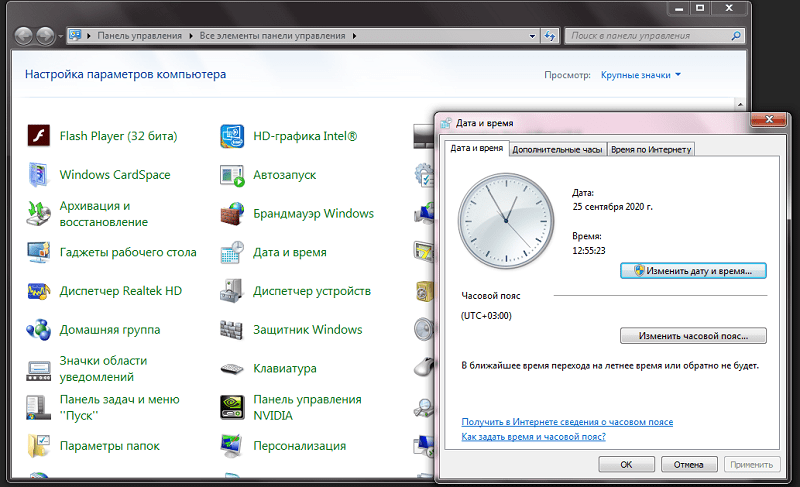
Tällä tavoin et voi määrittää aikaa ensimmäisten painosten Windows 10 -tietokoneissa (enintään 1511). Siellä haluttu kohta puuttui yksinkertaisesti "ohjauspaneeleissa", ja kelloa voitiin muuttaa vain "parametrien" kautta ". Samanlainen tilanne Windowsissa, jossa perinteistä "Käynnistä" -valikkoa ei ole vielä lisätty päivityksiin.
Ajan asettamisen jälkeen voit myös ottaa käyttöön useita tunteja tunteja tehtäväpalkkiin: erikseen valituille aikavyöhykkeille. Matkustajille - kätevä toiminto kannettavalle tietokoneelle.
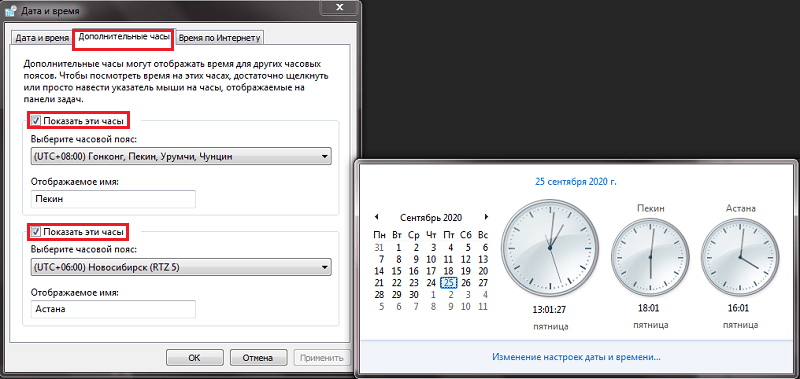
Komentorivin käyttäminen järjestelmänvalvojan puolesta
Päivämäärä ja aika Windowsissa voidaan myös määrittää komentorivin kautta. Ja voit tehdä tämän vain muutamassa sekunnissa - nopeammin kuin "ohjauspaneelin" kautta! Tällä tavalla kello on viritetty seuraavasti:
- Napsauta kokoonpanoa hiiri -painikkeen avulla ja valitse ”Komentorivi (järjestelmänvalvoja)”;
- Kirjoita salasana (tarvittaessa);
- Kirjoita aika -komento: BB, missä AA on kello, ja BB on minuutteja;
- paina Enter.
Ainoa negatiivinen on, että et voi määrittää sekuntia tällä tavalla.
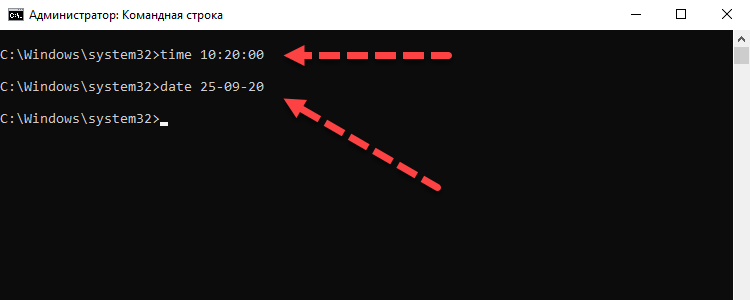
Ja päivämäärän korjaamiseksi tarvitset:
- Suorita komentorivi järjestelmänvalvojan puolesta;
- Kirjoita data mm -cc -hhh -komento, jossa MM on kalenteripäivä, CC on kuukausi, HHHH on kuluva vuosi;
- paina Enter.
Toinen vivahte: Jos kello tai kannettava tietokone on kuristettu jokaisesta kytkemästä päälle, tämä osoittaa ”koukun” BIOS/UEFI -akun. Se ratkaistaan vain sen korvaamisella (useimmissa tapauksissa käytetään CR2032: n virtalähdettä, myydään missä tahansa tietokonekomponenttivarastossa).

Yhteensä voit todella muuttaa Windowsin aikaa enemmän kuin yksi tapa. Mutta heidän on käytettävä niitä vain, jos tietokone ei ole kytketty Internetiin. Muissa tapauksissa oletuskäyttöjärjestelmä säätää kellon asetuksia automaattisesti synkronoinnin kautta aikapalvelimen kanssa.Microsoft.Com. Kerro meille, kuinka käytät henkilökohtaisesti sinua ja mitä mieltä olet helpommaksi.
- « Suojaslasin poistaminen ja tarra puhelimessa viidessä vaiheessa
- Kuvakaappausten luominen tietokoneelle tai kannettavalle tietokoneelle eri tavoin »

