Wi-Fi-yhteys on rajoitettu tai ei toimi Windows 10 ssä

- 877
- 104
- Tony Swaniawski
Näissä ohjeissa puhumme (no, ratkaisemme ongelman samanaikaisesti) siitä, mitä tehdä, jos se kirjoittaa Windows 10: ssä, että Wi-Fi-yhteys on rajoitettu tai poissa (ilman pääsyä Internetiin), samoin kuin Samanlaisissa tapauksissa: Wi-Fi ei näe saatavilla olevia verkkoja, ei ole yhteydessä verkkoon, se itsessään on ensin irrotettu eikä ole enää muodostanut yhteyttä ja tällaisissa tilanteissa. Tällaisia tilanteita voi syntyä sekä heti Windows 10: n asentamisen tai päivittämisen jälkeen ja yksinkertaisesti prosessissa.
Seuraavat vaiheet ovat sopivia vain, jos kaikki toimitetaan kunnolla aiemmin, Wi-Fi Roter -asetukset ovat totta, eikä palveluntarjoajalta ole toimintahäiriöitä (t (t.e. Muut samassa Wi-Fi-verkon laitteet toimivat ilman ongelmia). Jos näin ei ole, niin ehkä olet hyödyllinen Wi-Fi-verkossa ilman pääsyä Internetiin, Wi-Fi ei toimi kannettavalla tietokoneella.
Kuinka korjata yhteyshenkilö yhteyden yhteydessä
Aluksi huomaan, että jos Wi-Fi-ongelmat ilmestyivät heti Windows 10 -päivityksen jälkeen, ehkä sinun pitäisi tutustua tähän ohjeeseen: Internet ei toimi päivityksen jälkeen Windows 10: een (varsinkin jos olet päivitetty kanssa asennettu virustorjunta) ja jos mitään hänestä ei auta, palaa jo tähän johtajuuteen.
Wi-Fi-ohjaimet Windows 10: ssä
Ensimmäinen esiintyvyys on syy siihen, että Wi-Fi-yhteys on rajoitettu (edellyttäen, että reitittimen verkkoasetukset ja asetukset ovat kunnossa), kyvyttömyys muodostaa yhteyden langattomaan verkkoon ei ole Wi-Fi: n ohjaimet Wi-Fi: ssä sovitin.
Tosiasia, että Windows 10 itse päivittää monia ohjaimia eikä usein toimi, kuten se tulisi asentaa, kuten se seuraa, vaikka laitehallinnassa huomaat, että "laite toimii hyvin", ja tämän laitteen ohjaimet eivät tarvitse päivittää.
Mitä tehdä tässä tapauksessa? Kaikki on yksinkertaista - poista nykyiset Wi -fi -ohjaimet ja asenna virkamies. Virallinen tarkoittaa kannettavan tietokoneen, Monoblockin tai PC-emolevyn valmistajan virallisella verkkosivustolla (jos Wi-Fi-moduuli on integroitu siihen). Ja nyt järjestyksessä.
- Lataa ohjain laitemallin tuki -osiosta valmistajan virallisella verkkosivustolla. Jos Windows 10: lle ei ole ohjaimia, voit ladata Windows 8 tai 7 samassa vastuuvapaudessa (ja käynnistää ne sitten yhdistelmätilassa)
- Siirry laitteenhallintaohjaimeen napsauttamalla "Käynnistä" -hiiri -painiketta ja valitsemalla haluttu valikkokohta. Napsauta "Verkkosovittimet" -osiossa Wi-Fi-sovittimen mukaisen hiiren oikeaa painiketta ja napsauta "Ominaisuudet".
- Poista ohjain -välilehdessä ohjain vastaavan painikkeen avulla.

- Käynnistä aiemmin ladattu virallinen ohjain.
Sen jälkeen sovittimen ominaisuuksissa katsotaanko kuljettaja tarkalleen lataamasi (voit selvittää version ja päivämäärän mukaan) ja jos kaikki on kunnossa, kieltäytyy sen päivityksestä. Tämä voidaan tehdä käyttämällä erityistä Microsoft -apuohjelmaa, joka on kuvattu artikkelissa: Kuinka poistaa Windows 10 -ohjaimet käytöstä päivitys.
Huomaa: Jos olet työskennellyt Windows 10: ssä aiemmin, ja nyt on pysähtynyt, on todennäköistä, että ohjaimen ominaisuuksilla on aktiivinen “Rulla Back” -painike ja voit palauttaa vanhan, työskentelevän ohjaimen, mikä on helpompaa kuin koko asennusprosessi. Wi-Fi-ohjaimet.
Toinen vaihtoehto oikean ohjaimen asentamiseksi, jos se on saatavana järjestelmässä (t.e. Se on asennettu aikaisemmin) - Valitse ohjaimen ominaisuuksien "päivitys" -kohta - etsiäksesi tämän tietokoneen ohjaimet - Valitse ohjain jo asennetuista ohjaimista. Sen jälkeen katso Wi-Fi-sovittimen käytettävissä olevien ja yhteensopivien ohjaimien luettelo. Jos näet siellä Microsoftin ja valmistajan ohjaimet, kokeile alkuperäisten asentamista (ja kieltäytyy myös niiden päivityksestä tulevaisuudessa).
Energian säästäminen Wi-Fi
Seuraava vaihtoehto, joka monissa tapauksissa auttaa ratkaisemaan WI -FI -ongelmat Windows 10: ssä - oletusasetusten oletusasetusten sammutus energian säästämiseksi. Yritä sammuttaa tämä toiminto.
Voit tehdä tämän siirtymällä Adapter Wi -Fi -ominaisuuksiin (oikeanpuoleinen tapa aloittaa - laitteenhallinta - Verkkosovittimet - napsauta hiiren kakkospainikkeella sovitinta - ominaisuudet) ja "Power Power" -välilehdessä.
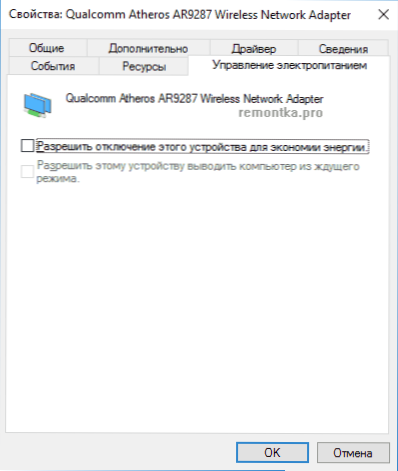
Poista merkki "Anna tämän laitteen katkaiseminen säästää energiaa" ja säästä asetukset (jos heti sen jälkeen Wi-Fi-ongelmat eivät ole kadonneet, yritä käynnistää tietokone uudelleen).
TCP/IP-protokollan nollaaminen (ja tarkista, että se on asennettu Wi-Fi-yhteyden suhteen)
Kolmas vaihe, jos kaksi ensimmäistä eivät auttaneet - tarkista, asennetaanko TCP IP -versio 4 langattoman yhteyden ominaisuuksiin ja nollaa sen asetukset. Voit tehdä tämän painamalla näppäimistön Windows + R -näppäimiä, kirjoita NCPA.CPL ja napsauta ENTER.
Napsauta liitäntäluettelossa langattoman yhteyden oikeaa painiketta - Ominaisuudet ja katso, onko kohde IP -versio 4 merkitty. Jos niin, niin kaikki on kunnossa. Jos ei, kytke se päälle ja käytä asetuksia (muuten jotkut arvostelut sanovat, että joillekin palveluntarjoajille Ongelmat ratkaistaan irrottamalla protokollaversio 6-A.
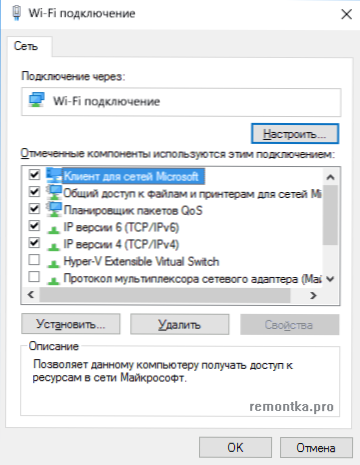
Sen jälkeen napsauta "Käynnistä" -painiketta oikealla painikkeella ja valitse komentorivi (järjestelmänvalvoja) ja kirjoita komento avauskomentorivillä Netsh int ip nollaus Ja napsauta Enter.

Jos joissakin kohdissa joukkue näyttää "epäonnistumisen" ja "kieltäytyneen pääsyn", siirry rekisteröintieditoriin (win+r, kirjoita Regedit), etsi osa Hkey_local_machine \ system \ currentRolset \ control \ nsi \ eb004a00-9b1a-11d4-0050047759bc \ 26 Napsauta sitä oikealla hiiren painikkeella, valitse ”Sallitset” ja anna täydellinen pääsy osaan ja kokeile sitten komentoa suorittaaksesi uudelleen (ja sitten komennon suorittamisen jälkeen on parempi palauttaa lupa alkuperäiseen tilaan).
Sulje komentorivi ja käynnistä tietokone uudelleen, tarkista, onko ongelma korjattu.
Lisäverkkojen komennot rajoitetun Wi-Fi-yhteyden ongelmien korjaamiseksi
Seuraavat komennot voivat auttaa molempia, jos Windows 10 kirjoittaa, että Wi-Fi-yhteys on rajoitettu ilman Internet-yhteyttä, ja esimerkiksi joidenkin muiden oireiden kanssa: Automaattinen yhteys Wi-Fi: hen ei toimi tai se on kytketty ensimmäistä kertaa.
Suorita komentorivi järjestelmänvalvojan puolesta (Win+X -näppäimet - Valitse haluttu valikkokohta) ja seuraavien komentojen suorittamiseksi: Jos haluat suorittaa seuraavat komennot:
- Netsh intcp asetettu heuristiikka poistettu käytöstä
- NetSh INTS Aseta globaali autotuuningLevel = vammainen
- NETSH INT TCP SET Global RSS = käytössä

Käynnistä sitten tietokone uudelleen.
Wi-Fi-yhteensopivuus liittovaltion tietojenkäsittelystandardin (FIPS) kanssa
Toinen kohta, joka voi vaikuttaa myös Wi -Fi -verkkoon, on joissain tapauksissa oletusarvo Windows 10 FIPS -yhteensopivuustoiminnossa. Yritä poistaa se käytöstä. Tämä voidaan tehdä seuraavasti.
- Paina Windows + R -näppäimiä, kirjoita NCPA.Cpl Ja napsauta Enter.
- Napsauta Hiiren oikeaa painiketta langattoman yhteyden mukaan, valitse "kunto" -kohta ja paina seuraavassa ikkunassa "Langattoman verkon ominaisuudet" -painiketta.
- Napsauta turvallisuusvälilehdessä lisäparametreja ".
- Poista merkki "Kytke tämän verkon yhteensopivuustila päälle liittovaltion FIPS -tietojenkäsittelystandardin kanssa.

Käytä asetuksia ja yritä yhdistää langattomaan verkkoon ja tarkista, onko ongelma ratkaistu.
HUOMAUTUS: Ei -työskentelevän Wi -Fi: n syystä on toinen harvinainen versio -yhteys on muodostettu rajaksi. Siirry verkkoparametreihin (napsauttamalla yhteyskuvaketta) ja katso, onko se päälle "asetettu rajayhteytenä" lisä Wi-Fi-parametreissa.
Ja lopuksi, jos mikään yllä olevista ei ole auttanut, kokeile sivun sivun menetelmiä ei avata selaimessa - tämän artikkelin vinkit on kirjoitettu toisessa yhteydessä, mutta ne voivat myös olla hyödyllisiä.
- « Laitteen kuvaajan (koodi 43) kuvaus Windows 10 ssä ja 8 ssa
- Kuinka luoda omat laatat Käynnistä -valikko Windows 10 ssä »

