Modeemitila iPhonelle ja iPadille. Kuinka jakaa Internet iPhonesta Wi-Fi n, USB n ja Bluetoothin kautta
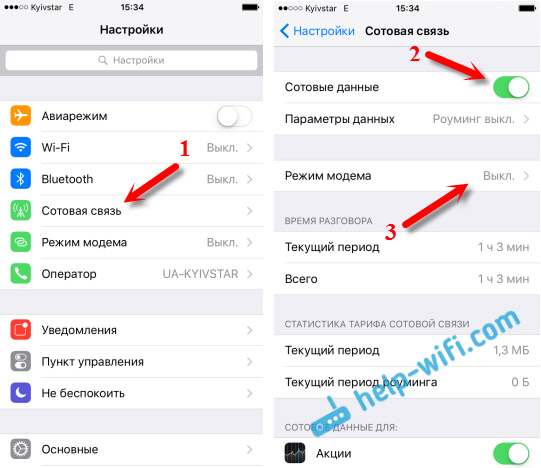
- 3456
- 700
- Devin Crona
Modeemitila iPhonelle ja iPadille. Kuinka jakaa Internet iPhonesta Wi-Fi: n, USB: n ja Bluetoothin kautta
Ei ole harvinaista, että on olemassa tilanne, jolloin sinun on jaettava Internet iPhonesta tai iPadista. Ja on olemassa tällainen mahdollisuus. Tätä modeemitilaa kutsutaan, sen avulla voit jakaa Internetin Wi-Fi: n, USB-kaapelin ja Bluetoothin kautta. Kun olet käynnistänyt modeemitilan, iPhone tai iPad muuttuu tukiasemiseksi, suorittaa Wi-Fi-reitittimen toiminnot.
Tämä toimii seuraavasti: Kytke matkapuhelinverkko iPhonessa (tarvittaessa, valitse 3G tai LTE), kytke sitten modeemitila päälle ja puhelin alkaa lähettää Wi-Fi-verkkoa, johon muut laitteet voidaan kytkeä ja He saavat Internetin iPhonesta. Voit myös jakaa yhteyden Bluetoothin kautta (ei kovin suosittu tapa) tai kaapelilla (kätevä paikallaan oleville tietokoneille, joilla ei ole Wi-Fi-vastaanotinta).
Kaikki on määritetty hyvin yksinkertainen. Tarkistin kaikki kolme tapaa, ja nyt näytän sinulle yksityiskohtaisesti, kuinka aloittaa Internetin jakelu iPhonesta. Tarkistin kaiken iPhone 6: lla. Mutta tämä menetelmä sopii kaikille iPhone -malleille: 5, 5, 6S jne. D. Samalla tavalla modeemitila toimii iPadissa, jos sinulla on 4G -versio, ja SIM -kortti asetetaan.
Huomaa, että laitteet, jotka muodostavat yhteyden luomasi verkkoon, käyttää mobiilia Internetiä. Siksi, jos sinulla ei ole rajoittamatonta tariffia, liikenne voi päättyä erittäin nopeasti. Tai lisämaksu poistetaan tariffisuunnitelmastasi riippuen.
No, kun iPhone jakaa Internetin kaikille, akku on tietysti erittäin nopeasti. Siksi on parempi laittaa se lataamiseen.
Suosituin tapa on tietysti Wi-Fi-tukiaseman luominen. Kun voit jakaa Internetin ja kytkeä eri laitteet Wi-Fi-verkon kautta. Muut puhelimet, tabletit, kannettavat tietokoneet jne. D. Siksi tarkastelemme tätä menetelmää ensisijaisesti.
Kuinka antaa Internet Wi-Fi: n kautta iPhone 6: lla
Siirrymme asetuksiin ja siirrymme matkapuhelinten viestinnän välilehteen (jos sinulla on mobiili Internet, voit valita heti modeemitilan). Kytkemme tarvittaessa "solutiedot", valitse 3G, LTE ja napsauta "Modeemi -tilaa" -kohtaa.
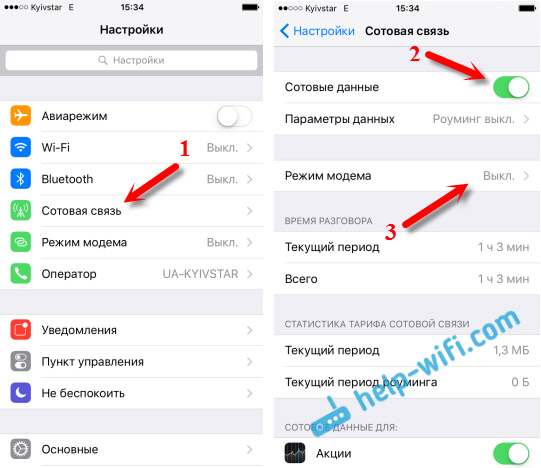
Sitten kaikki on hyvin yksinkertaista. Aktivoimme modeemin tilan. Jos Wi-Fi on kytketty pois päältä, puhelin tarjoaa sen kytkeä sen päälle. Voit hyväksyä riippuen siitä, kuinka haluat antaa Internetin. Kaikki, iPhone tai sama iPad antaa Internetin Wi-Fi-verkon kautta ja kaapelilla. En edes tiedä, tarvitseeko joku tätä toimintoa, mutta Bluetooth voidaan myös kytkeä Internetiin iPhonen kautta.
Ikkunassa, jossa modeemitilan asetukset, salasana ilmoitetaan. Oletuksena se on hieman monimutkainen. Monimutkainen salasana, tämä on hyvä, mutta tuskin tarvitset tällaista monimutkaista salasanaa tukiasennossa, joka lanseerataan iPhonessa. Siksi napsauttamalla sitä, salasana voidaan muuttaa. Tämä on jo haluttomia.
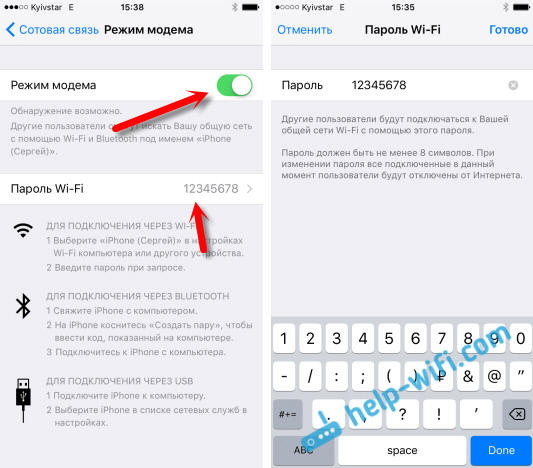
Kaikki mitä tarvitsemme, se muodostaa yhteyden Wi-Fi-verkkoon, jonka iPhone jakaa ja käyttää Internetiä. Voit kytkeä kannettavia tietokoneita, älypuhelimia, tabletteja (Android) ja muita laitteita. Esimerkiksi yhdistin kannettavan tietokoneen Windows 10: een.

Kirjoita vain salasana, joka on asetettu iPhonen modeemiasetukseen, ja kaikki on valmis.
iPhone (iPad) USB -kaapelin modeemissa
Seuraava tapa, jolla voit käyttää, on iPhonen käyttö modeemitilassa, mutta ei Wi-Fi: llä, vaan USB-kaapelilla. Menetelmä sopii täydellisesti tietokoneiden yhdistämiseen Internetiin, joilla ei ole mahdollisuutta muodostaa yhteyttä Wi-Fi: llä.
Kuten ymmärrän, iTunes tulisi asentaa tietokoneeseen. Yritin yhdellä tietokoneella Windows 10: llä, jossa ei ole asennettua iTunesia, ja tietokone ei voinut nähdä iPhone 6: ta ja käyttää sitä yhteyden muodostamiseen Internetiin. Ja Windows 7: ssä, jossa iTunes on, kun modeemtila on kytketty päälle, on ilmestynyt toinen verkkoyhteys, jonka kautta tietokone sai pääsyn Internetiin.
iTunes en aloittanut. Vain iPhonessa kytketty tiedonsiirtoon ja modeemin tilaan (kuten yllä) ja kytketty puhelin kannettavaan tietokoneeseen.
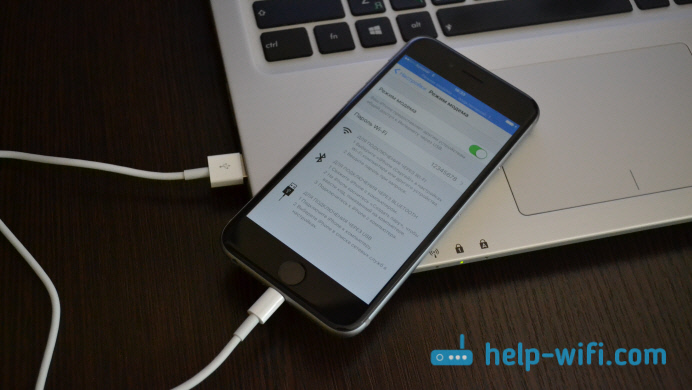
Internet ilmestyi heti tietokoneelle.
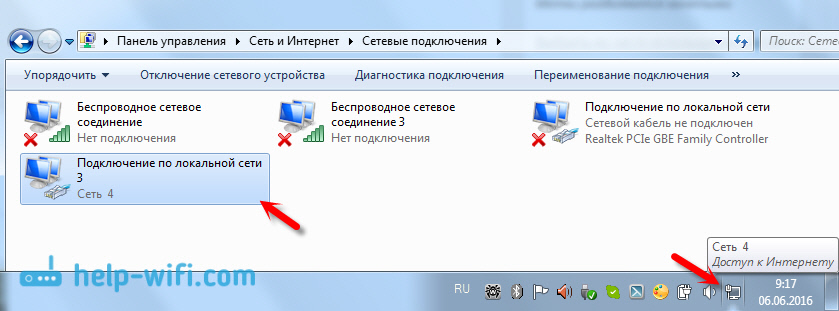
Kaikki toimii erittäin viileänä ja vakaana. Muuten, silloin, kun iPhone jakaa Internetiä kaapelin kautta, voit silti kytkeä laitteet Wi-Fi: n kautta siihen. Yhdistettyjen laitteiden lukumäärä näytetään ylhäällä.
Jaamme Internetiä iPhonesta Bluetoothin kautta
Kuten edellä kirjoitin, tuskin kukaan käyttää tätä menetelmää, mutta päätti kirjoittaa siitä kuitenkin. Temppu on, että kytkemällä Bluetooth päälle iPhonessa ja aktivoimalla modeemitilan, voimme kytkeä Internet -laitteet Bluetoothin kautta. Tarkistin kannettavan tietokoneen asennetulla Windows 10: llä. Ainoa ehto on, että tietokoneellasi tulisi olla Bluetooth -moduuli ja ohjaimet tulisi asentaa siihen (pääsääntöisesti Windows 10 asettaa ne itse). Jos jotain, voit tarkastella artikkelia: Kuinka ottaa Bluetoothin käyttöön ja määrittää kannettavalla tietokoneella Windows 10: n kanssa.
Kun olet käynnistänyt modeemin, siirry tietokoneeseen. Siirry ohjauspaneeliin, "laite" -välilehti - "Bluetooth". IPhonen tulisi näkyä saatavilla olevassa luettelossa tai iPadissa. Valitse se ja napsauta "Tie" -painiketta.
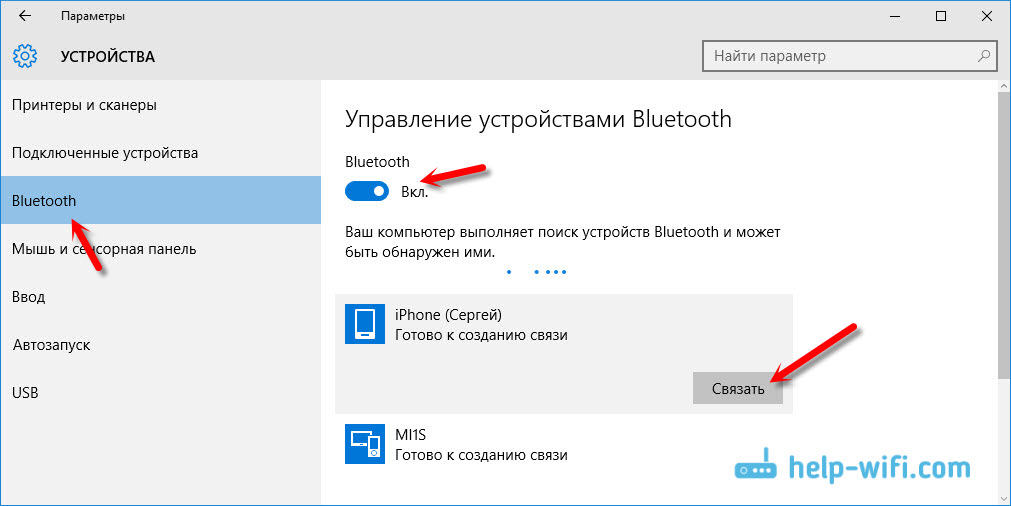
Pari parin luomista koskeva pyyntö näkyy iPhonessa, napsauta "Luo pari", ja vahvista Windows 10: ssä koodin sattuma.
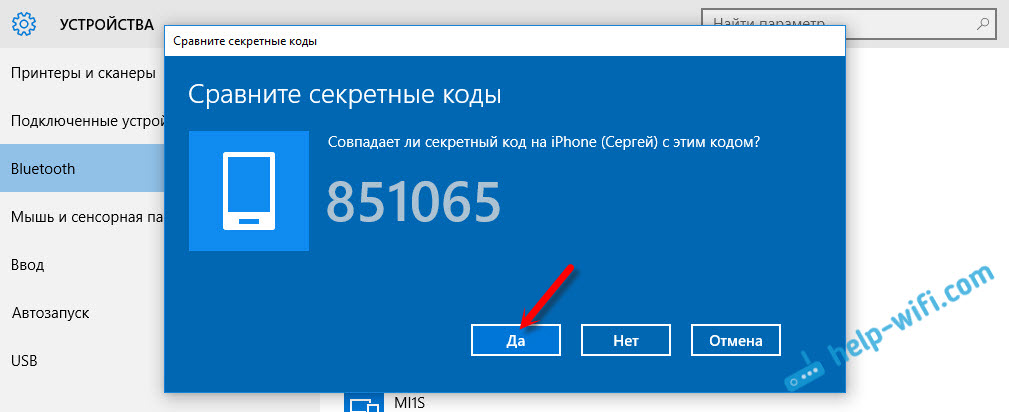
Viestintä muodostuu. Seuraavaksi sinun on käytettävä Bluetooth -yhteyttä yhteytenä Internetiin. Voit tehdä tämän napsauttamalla Bluetooth -kuvaketta ilmoituspaneelissa ja valitse "Näytä Bluetooth -laitteet.

Valitse seuraavaksi iPhone, valitse "Connect kautta" - "Access Point".
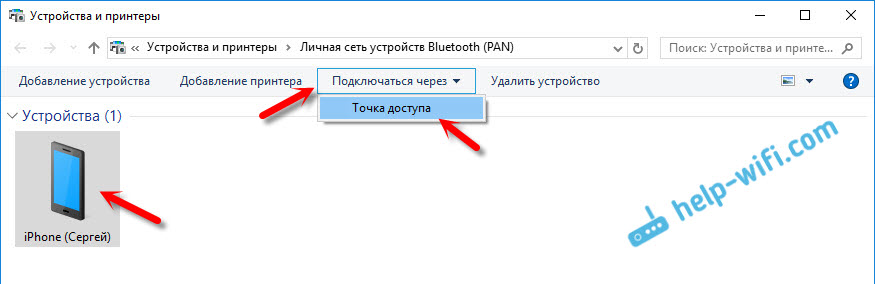
Idean mukaan näiden toimien jälkeen Internetin tulisi jo työskennellä tietokoneella. Mutta jostain syystä sivustoni eivät avautuneet. Päätin tämän ongelman korvaamalla DNS -osoitteet. Siirry "verkkoyhteyksiin", paina sovittimen "Bluetooth -verkkoyhteys" oikeaa painiketta ja valitse "Ominaisuudet". Valitse sitten kohde "IP -versio 4 (TCP/IPv4)" ja napsauta "Ominaisuudet" -painiketta.
Kirjoita staattinen DNS:
8.8.8.8
8.8.4.4
Kuten alla olevassa kuvakaappauksessa.
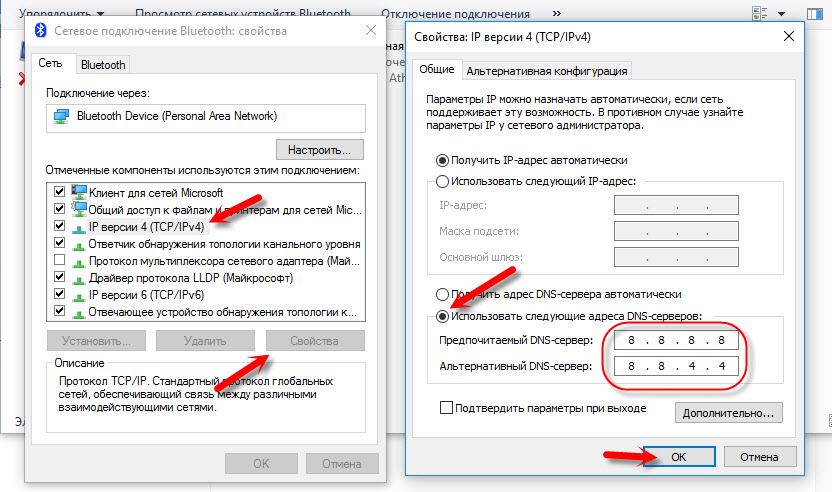
Näiden toimien jälkeen kannettavan tietokoneen Internet ansaitsi. IPhone alkoi olla Bluetooth -modeemin roolissa.
Jos iPhonessa ei ole esinettä "modeemitilaa"
Ei ole harvinaista, että ongelma on, kun iPhone tai iPad asetuksissa ei ole osio "modeemitila". Sitten nousee kysymys, kuinka jakaa Internet. Kommentteissa Maxim kehotti toimivia ratkaisuja. Päätin lisätä sen artikkeliin.
Siirry kohtaan “Asetukset” - “Solulaarinen viestintä” - “Data -parametrit” - “Solulaarinen tietokantaverkko” ja osiossa “Modeemi -tila”, Kirjoita APN -kenttään sana "Internet". Mutta edellyttäen, että sinulla ei ole mitään ilmoitettavaa siellä. Yleensä minusta näyttää siltä, että tämä on väärin. Operaattorista riippuen on ilmoitettava. Voit selventää niitä operaattorin tueksi. Kuten oikealla olevassa kuvakaappauksessa:
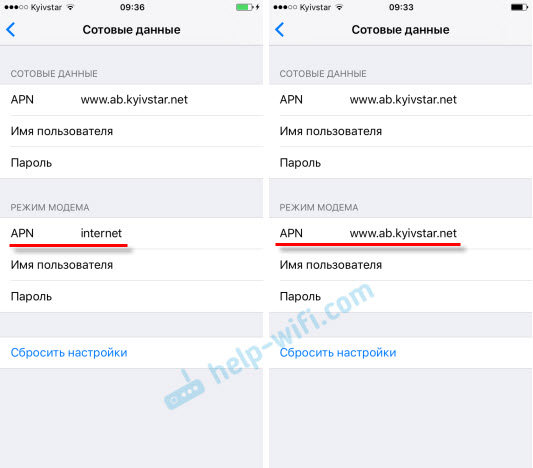
Sen jälkeen iPhonen asetuksissa "modeemitilan" pitäisi ilmestyä.
Jos on kysyttävää, jätä ne kommentteihin. Vastaan ehdottomasti!
- « Rottit, joissa ADSL2+ Modeemi TP-Link Archer D20 ilmestyi myynnissä
- Mediapalvelin (DLNA) Wi-Fi-reitittimessä ASUS ja TP-LINK »

