Mediapalvelin (DLNA) Wi-Fi-reitittimessä ASUS ja TP-LINK

- 2811
- 9
- Tony Swaniawski
Mediapalvelin (DLNA) Wi-Fi-reitittimessä ASUS ja TP-LINK
Jos sinulla on ASUS-reititin tai TP-Link USB-portin kanssa, niin todennäköisimmin? Sillä on mahdollisuus käynnistää mediapalvelin ja tarjota television video-, valokuva- ja musiikki- ja musiikkia, joka tukee DLNA: ta. Voit aloittaa DLNA-palvelimen paitsi TP-Linkin ja ASU: n reitittimissä, myös tässä artikkelissa näytän näiden valmistajien laitteiden esimerkissä.
Katsotaanpa miten se toimii ensin. Meillä on reititin, jossa on USB -portti, kyky aloittaa mediapalvelin (jos on USB, se tarkoittaa, että todennäköisimmin DLNA -mediapalvelimelle tuetaan). Meillä on televisio, joka on kytketty tähän reitittimeen, minun tapauksessani se on Philips -televisio Android TV: ssä. Televisio voi jälleen olla: Samsung, LG, Sony jne. D.
Yhdistämme aseman (flash -asema tai ulkoinen kiintolevy) reitittimeen, jolle on elokuvia, musiikkia, valokuva. Sitten aloitamme reitittimen asetuksissa mediapalvelimen. Ja televisiossa voimme katsella niitä tiedostoja, jotka ovat reitittimeen kytkettynä asemassa. Samanaikaisesti, jos televisio on kytketty Wi-Fi: n kautta, niin kaikki tämä ilman johtoja, ilmassa. Ja voimme silti käyttää tätä asemaa tietokoneesta, joka on myös kytketty reitittimeen, ja voimme kopioida siihen uusia elokuvia tai ladata ne Internetistä suoraan asemaan.
Ja jos haluat käynnistää DLNA -palvelimen tietokoneella ja katsella tiedostoja televisiossa, tarvitset nämä ohjeet:
- Kuinka katsella elokuvia LG TV: n tietokoneelta (Wi-Fi tai verkko)? DLNA -asetus Smart Share: n kautta
- DLNA -palvelimen asettaminen Philips TV: lle. Katsomme elokuvia tietokoneelta televisiosta
Kätevä järjestelmä, samaa mieltä. Nyt tarkastellaan yksityiskohtaisesti asetusprosessia molemmilla reitittimillä. Ensinnäkin näytän kuinka käynnistää mediapalvelin reitittimellä, siirrytään sitten televisiosta ja pääset sisään tietokoneelta asemaan lisäämään uusia tiedostoja, enkä sammuta flash -asemaa reitittimestä koko ajan.
Mediapalvelimen asettaminen Wi-Fi-reitittimelle ASUS
Ensinnäkin, liitä asema reitittimen USB -porttiin, johon haluat käyttää televisiota.
Sitten siirrymme ASUS -reitittimen asetuksiin, avaamme juuri selaimen osoitteessa 192.168.1.1. Ilmoita käyttäjänimi ja salasana (oletusarvoisesti tämä on: Admin ja järjestelmänvalvoja). Jos jotain, on yksityiskohtainen ohje, näet sen täällä.
Ohjauspaneelissa siirrymme "USB -sovellus" -osioon ja valitsemme "File/Media Server".

Media-Server-välilehdessä päinvastoin DLNA Media Server, laitamme sen vaihtamaan paikkaan Päällä. Siten kytkettynä DLNA -palvelimen päälle. Voit muuttaa palvelimen nimeä, vaikka se olisi haluttu, ja ajaa koko levyn tai vain tietyt kansiot (oletusarvoisesti kaikki). Mutta nämä toiminnot eivät todennäköisesti ole hyödyllisiä. Napsauta "Käytä" -painiketta.
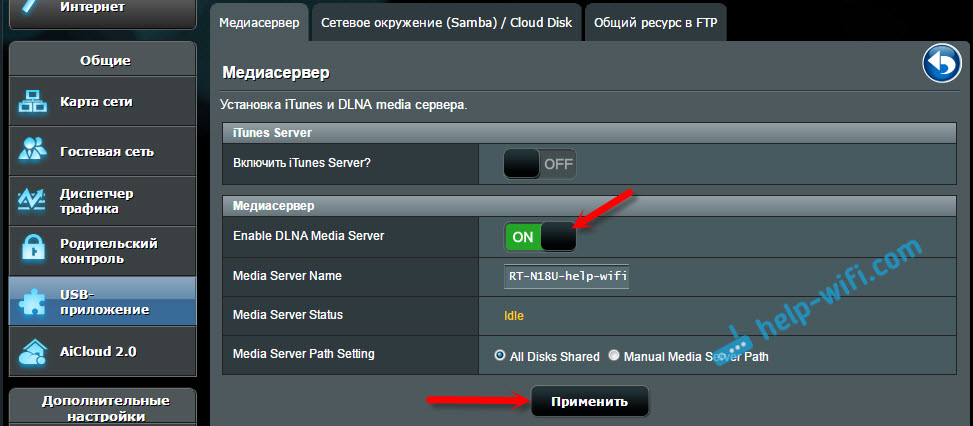
ITUNES -palvelin on edelleen mahdollisuus käynnistää. Kuten ymmärrän, tämä on Apple TV: lle.
Koko palvelin käynnistetään, ja television pitäisi jo nähdä sen. Mutta tarvitsemme silti pääsyä tietokoneesta tai jopa älypuhelimesta (Android). Siksi siirry samaan ikkunaan ”Samba) / Cloud Disk -välilehteen ja päinvastoin," salli yleinen pääsy resurssiin ", aseta kytkin päälle. Tallenna asetukset.
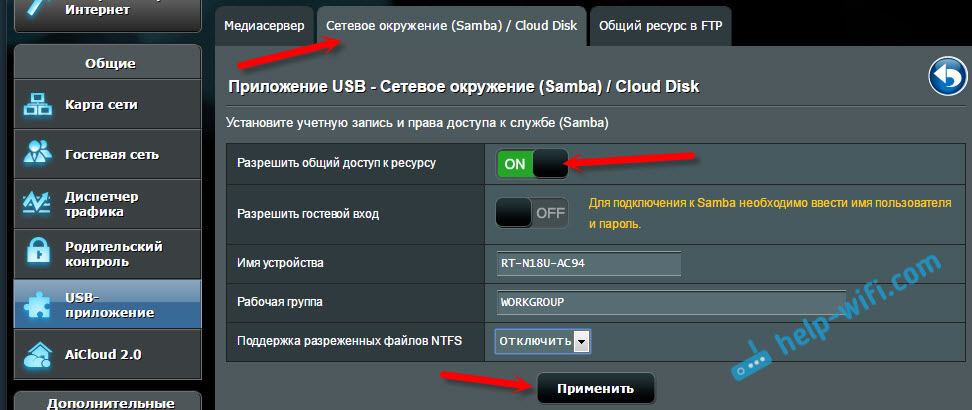
Nyt tietokoneella, verkko -välilehden kapellimestarissa, on asema, joka on kytketty ASUS -reitittimeen. Tästä kirjoitan tarkemmin alla. Voit jo kytkeä television päälle, ajaa siellä DLNA: ta, Smart Share, Media ja T. D., ja katso elokuvia, valokuvia tai kuuntele ajomatkan musiikkia.
Jos jokin kysymykset pysyivät käsittämättömiä, voit silti nähdä erillisen artikkelin määrittääksesi yleisen pääsyn ASUS -reitittimien tiedostoihin.
Mediapalvelin (DLNA) TV: lle TP-Link-reitittimessä
Samoin ensinnäkin yhdistämme flash -asemamme reitittimeen tai ulkoiseen kiintolevyyn. Menemme TP-Link-reitittimen asetuksiin. Asetusten syöttämisen osoite ja käyttäjän ja salasanan tehtaan nimi katso reitittimen pohjasta tarra. Ja jos et voi mennä asetuksiin, yksityiskohtainen käsky on erityisesti TP-Linkille.
Siirry asetuksissa "USB Asetukset" -välilehti (USB -asetukset) - "Media Server" (Media Server). Tällä sivulla meidän on suoritettava itse palvelin, voit muuttaa sen nimeä, napsauttaa "Skannaa nyt" -painiketta (päivitä), jotta reititin löytää kaikki aseman tiedostot ja aseta tarvittaessa automaattinen skannaus muutaman tunnin välein.
Tallenna asetukset napsauttamalla "Tallenna" -painiketta (Tallenna).
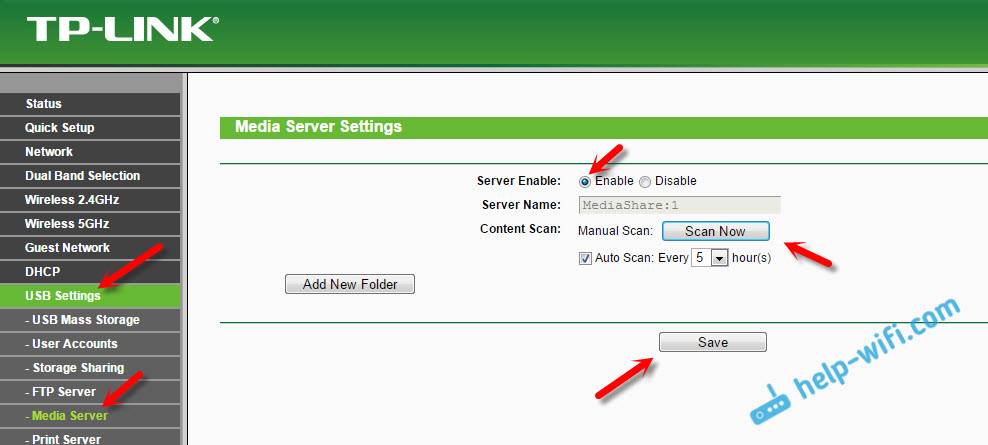
Kaikki, palvelin käynnistetään. Tarkistamme, sisältyykö kokonaiskäyttö asemaan, jotta tietokoneet ja älypuhelimet näkevät sen. Siirry tämän tekemiseksi Storage Sharing -välilehteen (yhteinen käyttö). Se tulisi käynnistää (käytössä olevassa tilassa).
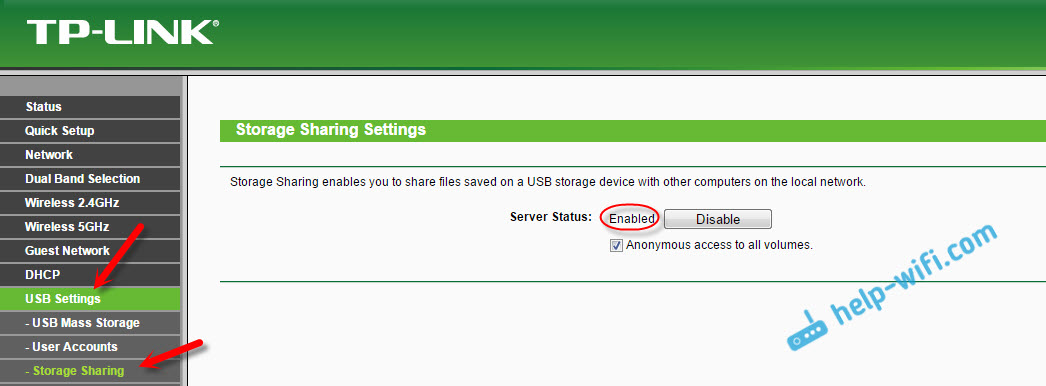
Jos sinulla on TP-Link-reititin uudella (sinisellä) ohjauspaneelilla
TP-Linkin Web-käyttöliittymän uudessa versiossa sinun on avattava "perusasetukset" -osa, sitten "asetettava USB"-"yhteinen käyttöoikeus", ilmoitettava "Network/Media Server" ja napsauta "Tallenna" painike. Sekä yleinen pääsy että DLNA -palvelin käynnistetään. Voit myös määrittää kansiot, jotka on ravistettava televisiossa. Mutta tämä on jo haluttomia.
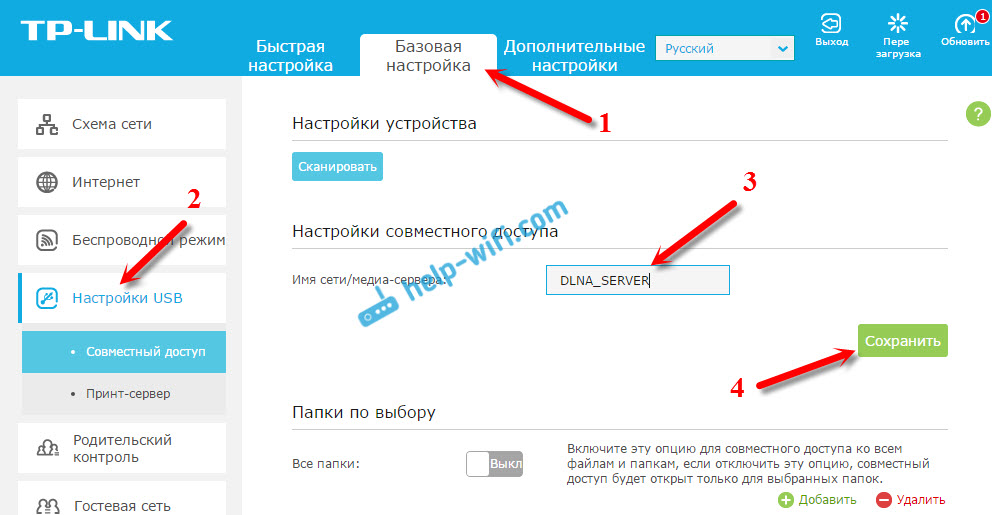
Näin vain.
Tiedostojen katselu televisiosta DLNA -palvelimelta (reitittimellä)
Kaikki riippuu televisiostasi täällä. Todennäköisesti Smart TV -valikossa sinun on käynnistettävä tietty ohjelma. Esimerkiksi LG: ssä tämä on älykäs osuus. Minulla on Philips (Android TV), tämä on mediaohjelma tai lähteet -painike ja "verkko" -kohta. Television valikosta ei ole vaikea löytää.
Siellä sinun pitäisi nähdä DLNA -palvelin nimellä, jonka asetamme asetusprosessissa. Tai nimi on vakiona.
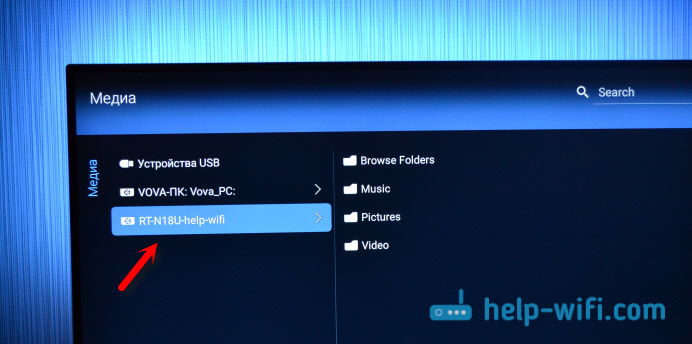
Voit tarkastella asemassa olevia kansioita tai siirtyä johonkin kolmesta kansiosta: musiikki, kuvat, video, jotka keräävät kaikki tietyn muodon tiedostot, jotka löytyivät USB -asemasta.
Yleinen pääsy tietokoneen asemaan
Jos haluat lisätä uusia tiedostoja mediapalvelimeen, voit siirtyä asemaan tietokoneelta (Wi-Fi: n kautta), jotta et katkaise sitä. Edellyttäen, että tietokoneesi on kytketty samaan reitittimeen. Asetusprosessissa avasimme yleisen pääsyn reitittimen asetuksissa.
ASUS -reitittimen tapauksessa verkko -välilehdessä minulla oli heti verkkolaite, joka avasi, johon saamme pääsyn flash -asemaan. Saatat joutua määrittämään käyttäjänimi ja salasana. Tämä on samat tiedot, jotka ilmoitat syöttäessäsi reitittimen asetuksia.
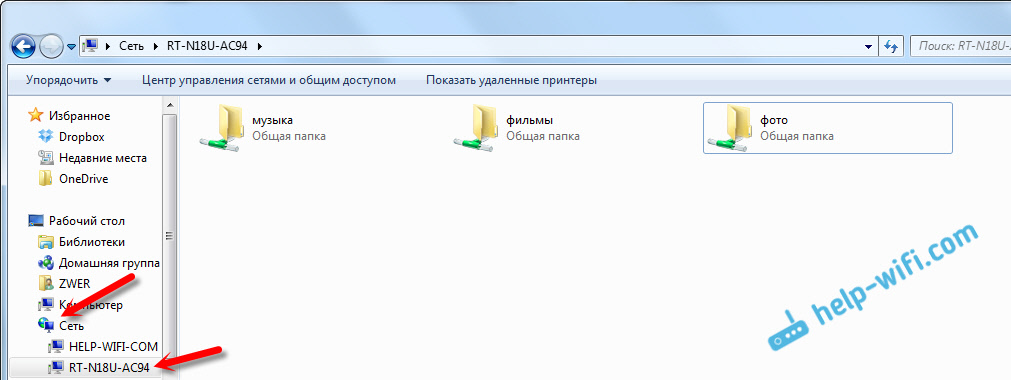
Ja TP-Link-reitittimen yleisen pääsyn käynnistäminen, jostain syystä laitteessani ei ollut. Mutta voit käyttää sitä osoitteessa \\ 192.168.0 -.1 (ehkä \\ 192.168.1.1). Esittele se vain kapellimestarissa.
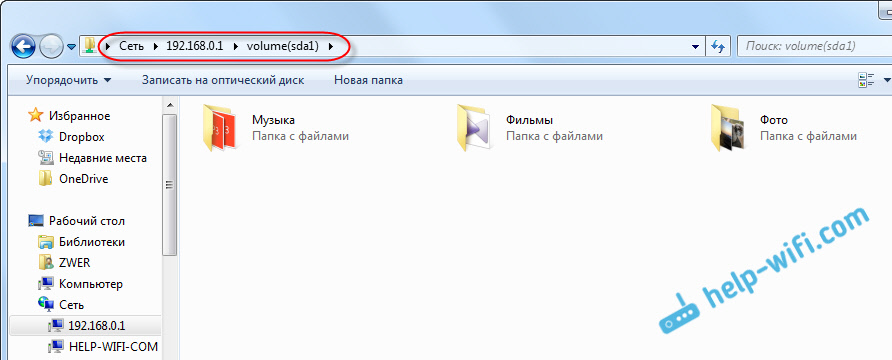
On toinen tapa. Määritä FTP -palvelinreititin ja ohjaustiedostot sen kautta. Jos se on sinulle helpompaa, katso yksittäiset ohjeet:
- FTP-palvelimen asettaminen TP-Link-reitittimeen
- FTP -palvelimen asettaminen ASUS -reitittimelle. Pääsy flash -asemaan reitittimen läpi
Nyt meillä on pääsy tiedostoihin, jotka ovat USB -asemassa, mikä puolestaan on kytketty itse reitittimeen. Lisäksi tietokoneesta että puhelimesta että televisiosta on pääsy DLNA -tekniikan avulla.
Ja käytät USB -porttia reitittimessä? Jaa vinkkejä kommentteihin ja tietysti kysy kysymyksiä. Toivottaen!
- « Modeemitila iPhonelle ja iPadille. Kuinka jakaa Internet iPhonesta Wi-Fi n, USB n ja Bluetoothin kautta
- Wi-Fi-antennien asentaminen ja testaaminen TP-LINK TL-ANT2408CL. Vahvistamme Wi-Fi-signaalia »

