Työskentely ohjelmien kanssa komentorivin kautta

- 5041
- 205
- Mrs. Jeffrey Stiedemann
Rakkaat ystävät, ei ole salaisuus, että Linux -pohjassa työskentelevät käyttäjät nostavat nenänsä aina Windowsissa työskentelevien edessä. He sanovat, että Windowsin on asennettava sovellus vähintään 10 minuutin ajan painamalla suurta määrää painikkeita, pistämällä siruilla. Ja ennen kuin sovelluksen asentaminen, sinun on löydettävä ohjelman virallinen verkkosivusto, vaikka et menetä Internetistä. Linux -käyttäjät ovat ylpeitä siitä, että kaikki apuohjelmat voidaan asentaa päätelaitteesta suorittamalla tietyn komennon.

Windowsilla on mahdollisuus asentaa, poistaa tai muokata ohjelmia komentojen avulla.
Kehittäjät sanovat, että Windows 10: llä on myös mahdollisuus nopeaan asennukseen, päivittämiseen ja erilaisten tietojen poistamiseen järjestelmäpäätteestä. On edelleen odottaa virallista julkaisua. Mutta et voi odottaa julkaisua, mutta juuri nyt käyttää hämmästyttävää toimintoa, jonka avulla käyttäjä voi asentaa ohjelman komentoriviltä. Nämä eivät kuitenkaan ole kaikki yllätyksiä: apuohjelma myös poistaa, päivittää, avata ja sulkea ohjelman. Mielenkiintoista? Tutustutaan suklaalta paremmin.
Ohjelman asennus komentorivin kautta
Nyt yritämme hallita ohjelmia kätevämmällä ja hyvin samanlaisella tavalla kuin se tehdään Linux -ympäristössä. Ja tämä auttaa meitä erityisellä suklaasuunnassa, Windowsin pakettihallinnassa. Chocolatey -asiakas on apuohjelma, joka on suunniteltu toimimaan konsolissa. Yritetään asentaa se heti. Asennusta varten avaamme terminaalin järjestelmänvalvojan oikeuksilla. Napsauta Käynnistä -valikon oikealla hiiri -painikkeella ja napsauta "Command Stand" -kohtaa (järjestelmänvalvojan oikeuksilla). Kopioi nyt seuraava koodi:
@Powershell -noprofile -execificy rajoittamaton -komento "IEX ((New -Object Net.Webclient).DownloadString ('https: // suklaata.Asenna/asenna.Ps1 ')) »& aseta polku =%polku%;%allusersprofile%\ suklaa \ bin
Lisäämme ja painamme Enter -näppäintä. Nyt sinun on suljettava konsoli niin, että vuorottelevat päivitykset.
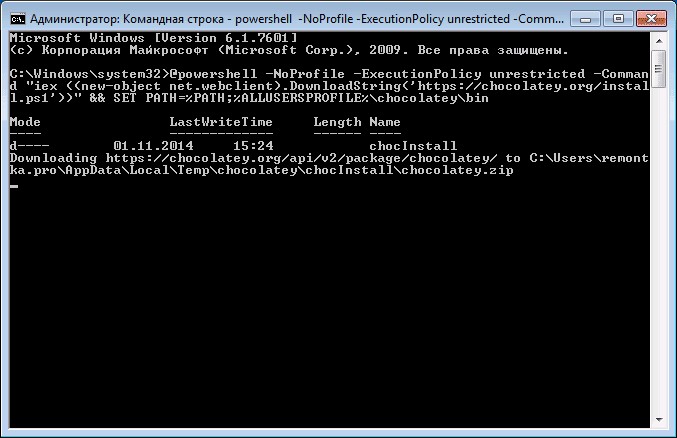
Chocolatey -palvelussa on suuri DREW -hakemisto ja sovellukset: tällä hetkellä yli 2000 apuohjelmaa. Voit nähdä ne virallisella verkkosivustolla https: // suklaata.Org/paketit. Joten on aika selvittää, kuinka minkä tahansa ohjelman asentaminen komentorivin kautta:
Jälleen avaamme terminaalin järjestelmänvalvojan puolesta. Kopioi ohjelman oikealla puolella oleva teksti verkkosivustolla https: // suklaata.Org/paketit. Esimerkiksi seuraava koodi esitetään Google Chrome -selaimen asentamiseksi:
Choco asentaa googlechrome -y
Kopioi se ja aseta se terminaaliin. Älä unohda sivuston koodin jälkeen kirjoittaa. Napsauta Enter. Nyt on vielä odotettava selaimen asennuksen valmistumista. Jonka jälkeen voit sulkea pääteikkunan.
Kuten näette, Google Chrome -selain asennettiin nopeasti. Meidän ei tarvinnut napsauttaa mitään painikkeita, valita tiedostojen tallennuspaikka (oletuslevy on C). Muuten, aloittelijat käyttäjät voivat tehdä joukon suosikkisovelluksiaan muistikirjassa, jotta joka kerta kun et mene suklaaseen palveluun. Jos haluat poistaa ohjelman komentorivin kautta, kirjoita Poista -koodi, sitten ohjelman nimi. Esimerkiksi Choco Unistall Ccleaner.
HUOMIO. Palvelu toimii vain niiden pakettien kanssa, jotka on asennettu sen läpi. Toisin sanoen, jos sellainen ei ole saavuttamatonta asennusta varten Chocolateyn kautta, et voi poistaa sitä tällä tavalla.Kuinka käynnistää tai poistaa ohjelma komentorivin kautta
Harkitse nyt menetelmää, jonka avulla voit avata ohjelman komentorivin kautta. Tämä voidaan tehdä kolmessa hyvin yksinkertaisessa vaiheessa. Aloitetaan:
- Avaamme Windows -käyttöjärjestelmän päätteen.
- Näkyvässä ikkunassa kirjoitamme koko polun sovelluksen käynnistystiedoston sijaintiin. Esimerkiksi d:/tiedostot/chrome.Exe
- Napsauta Enter ja odota, kunnes järjestelmä avautuu tarvitsemamme kanssa.
On aika selvittää, kuinka ohjelma suljetaan komentorivin kautta. Tätä varten tarvitsemme lisätehtävää. Aloitetaan:
- Suorita jo tuttu pääte.
- Kirjoita Tasklist ja napsauta Enter -näppäintä.
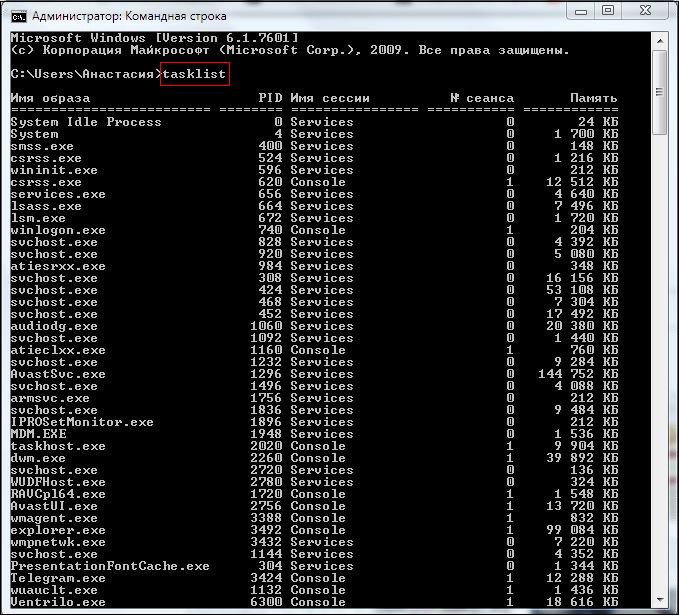
- Näkyvässä luettelossa tarkastelemme sen apuohjelman numeroa, jonka haluat sulkea. Esimerkiksi Chrome -selain PID -numerolla
- Kirjoita koodi: Taskkill / PID 24292 / F - ja paina näppäinnäppäintä. Valmis!
Teemme yhteenvedon
Rakkaat lukijat, tänään tutkimme, näyttää siltä, että ensi silmäyksellä on vaikea aihe. Mutta nyt tiedät, että voit helposti asentaa tai poistaa joitain ohjelmia komentorivin kautta suklaasta palvelusta. Ja tiedät myös kuinka avata tai sulkea sovellus saman terminaalin kautta. Toivomme, että onnistuit tekemään kaiken oikein, eikä aiheesta ole jäljellä olevia kysymyksiä. Kerro meille mielipiteesi ja vaikutelmasi kommentteihin!

